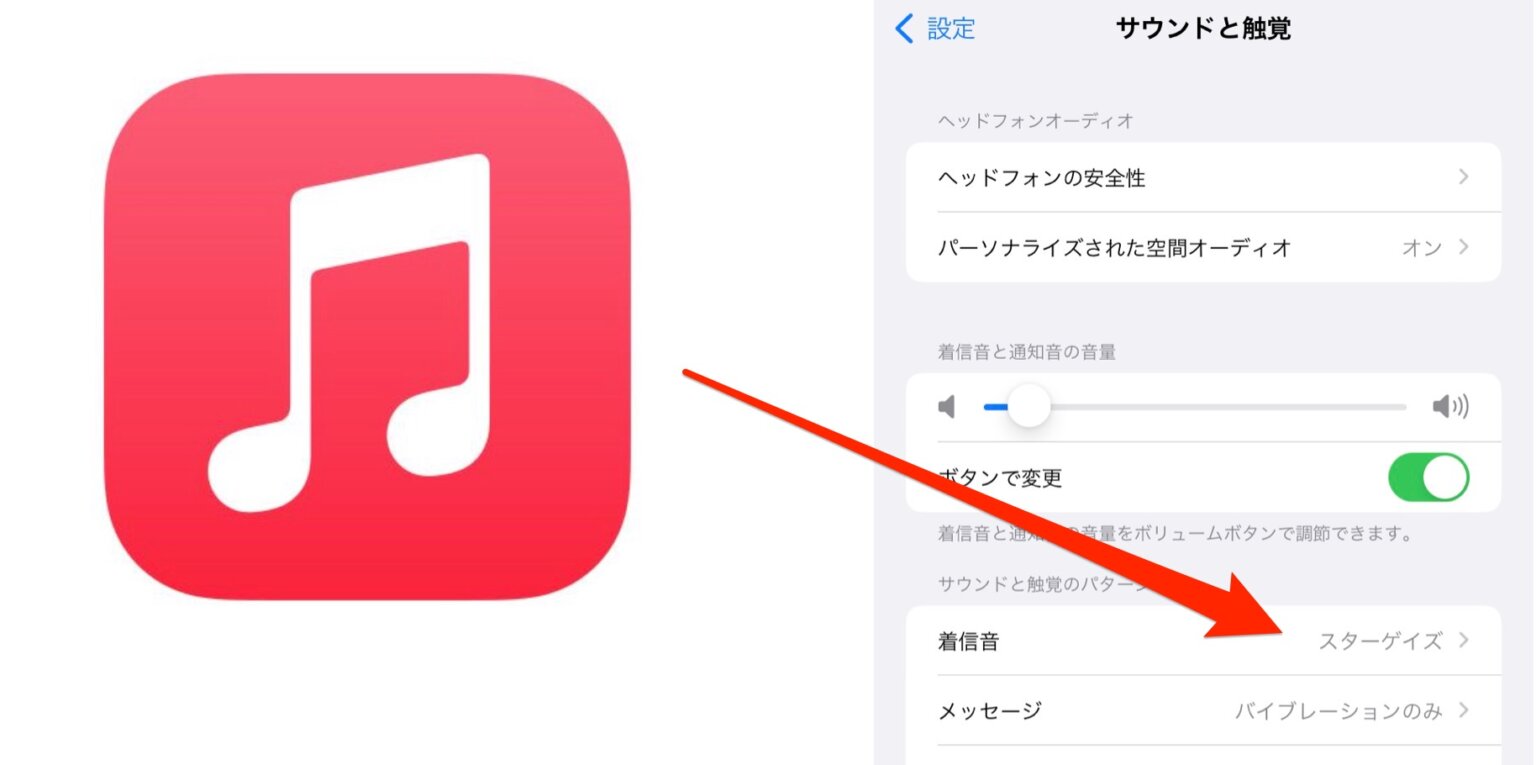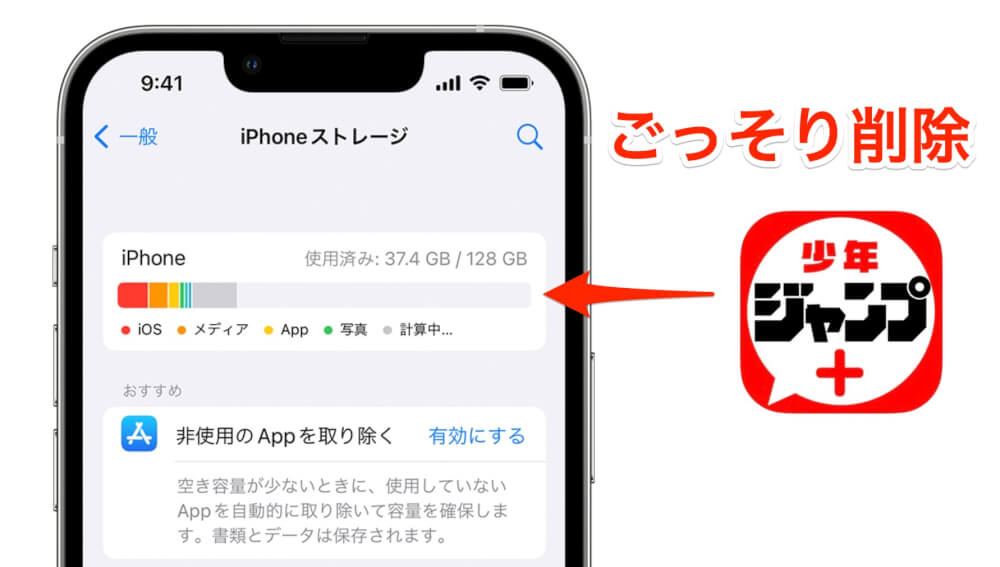今回はだれでも分かる、iPhoneの着信音を好きな曲(オリジナル曲)にしてみました。
だれでも分かるように画像付きでその方法をご紹介しますね!
iPhoneの着信音を好きな曲に変更する方法
動画サイトの音楽を使う場合
動画サイト経由で着信音を好きな曲に変更するステップは以下の通りです。
※著作権の有無に注意してください。
- 画面収録を使って動画を撮る
- 着信音メーカーというアプリで「ビデオから着メロを制作」をタップ
- 動画を音楽に変換する
- GarageBandアプリを使って着信音に設定する
- 設定画面で作った曲を選択
では実際にやってみましょう。
画面収録を使って動画を撮る
お好きな動画サイトで好みの音楽の動画を見つけたら、コントロールセンターから画面収録ボタンをタップして動画を撮ります。
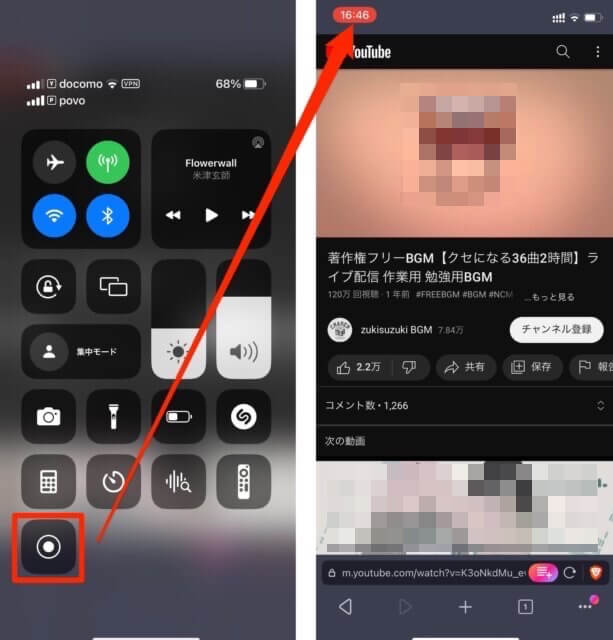
コントロールセンターに画面収録ボタンがない場合は、設定アプリから「コントロールセンター」を選んで、「画面収録」を追加してください。
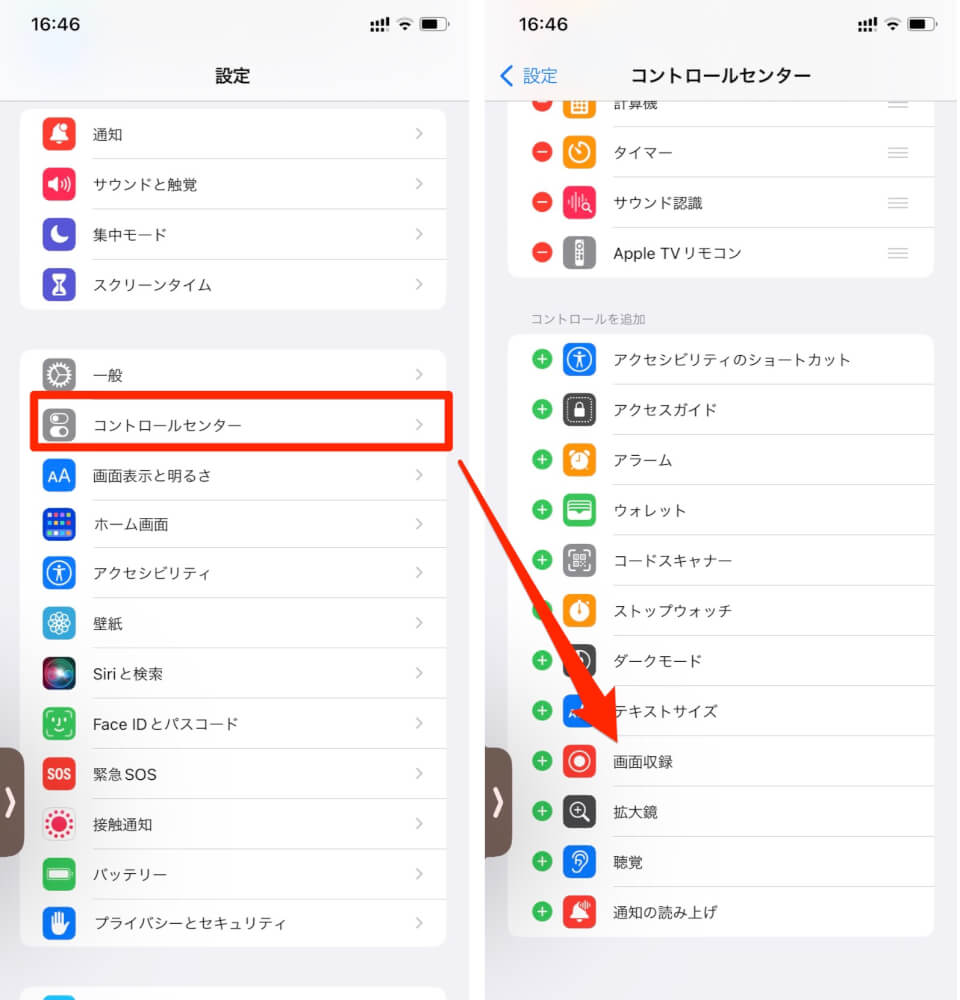
着信音メーカーで動画を取り込む
画面収録が終わったら、着信音メーカーというアプリをインストールします。
アプリを起動したら、「ビデオから着メロの制作」をタップして先程画面収録した動画を追加します。
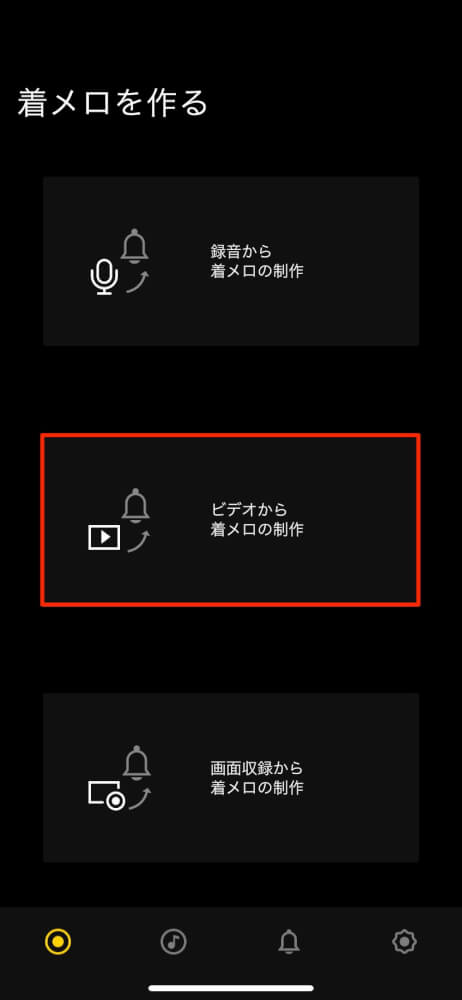
動画を音楽に変換する
アプリに取り込んだ音楽の好きな部分をトリミングしてチェックマークをタップして、ファイル名を入力。
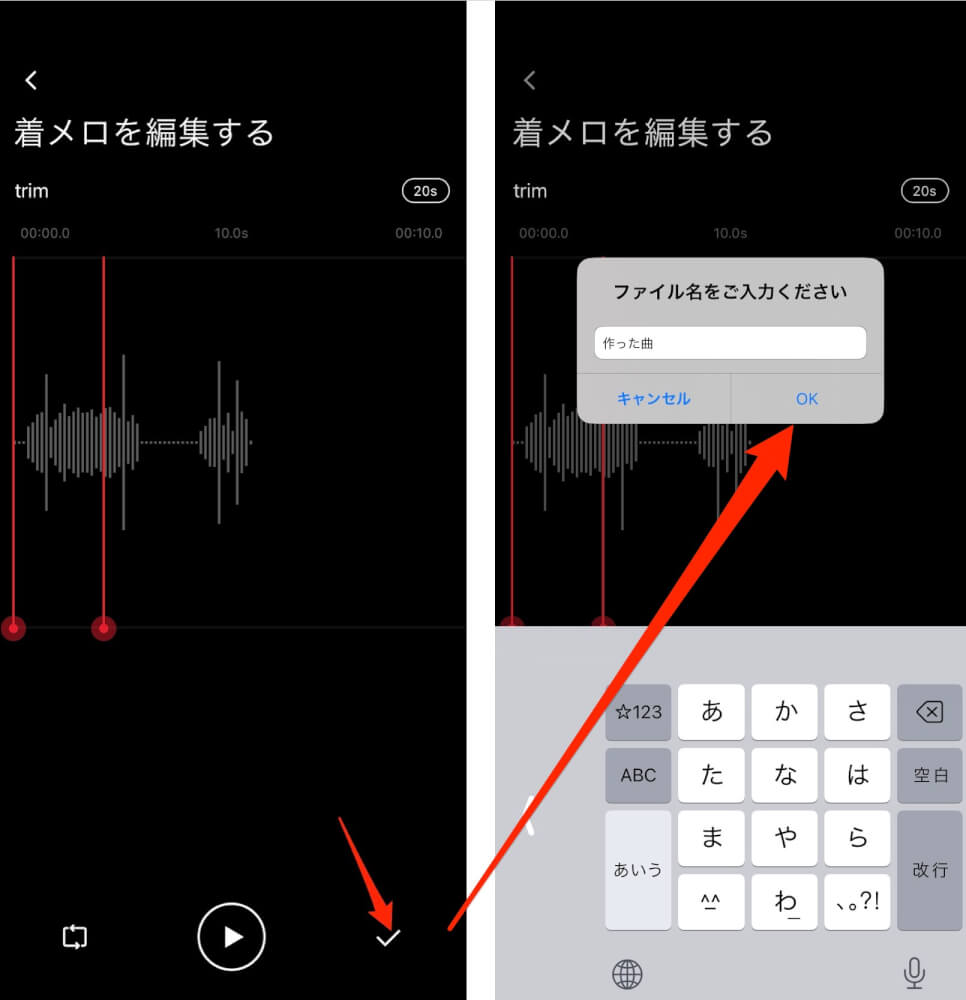
※音楽は20秒以内にしてください。長いとiPhoneの着信音に設定できないことがあります。
作成した曲をタップしたら、以下の通り共有ボタンを選択。
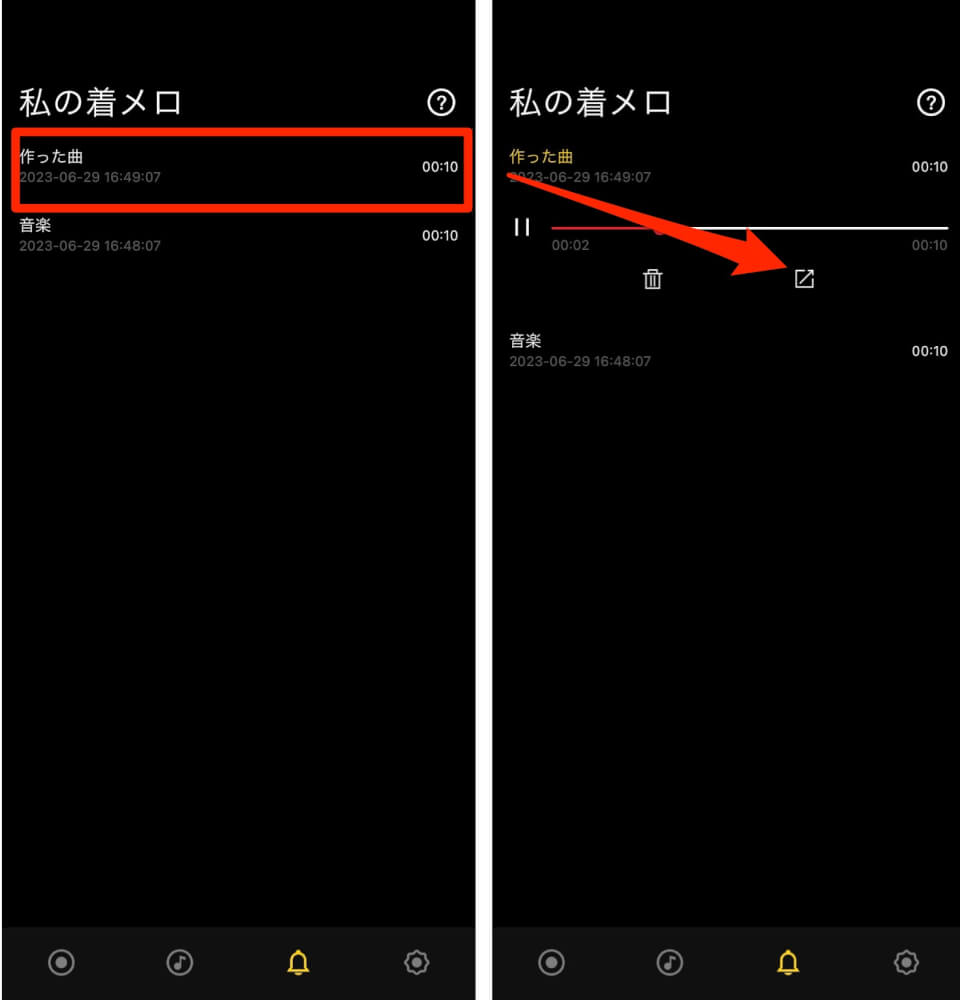
そしてGarageBandを選んでください。
作った曲を送ることができます。
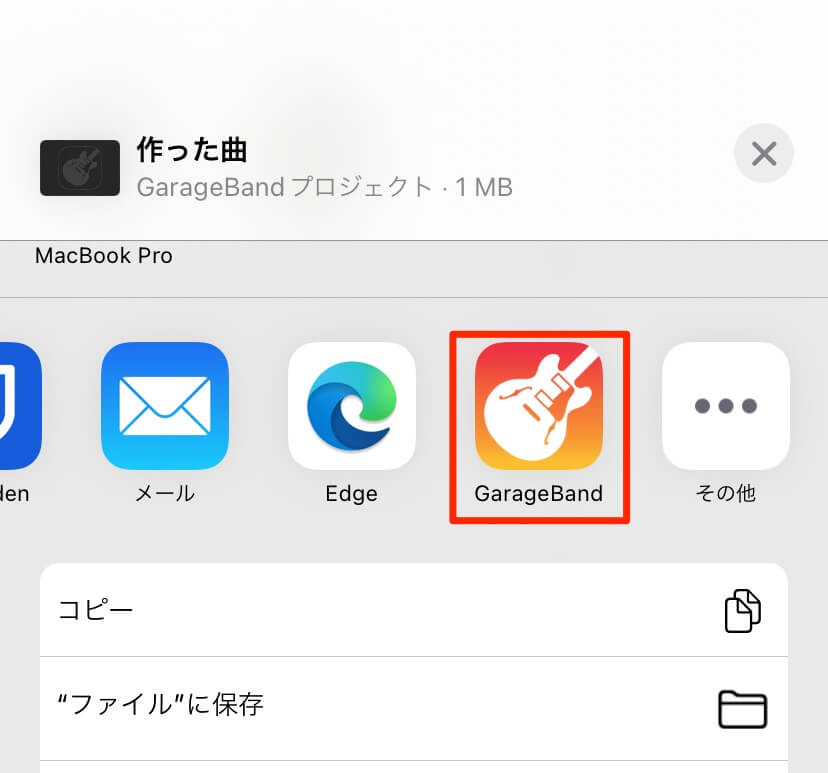
GarageBandはiPhoneの着信音を”設定”する為の必須アプリとなっています。
もしGarageBandをインストールしていない場合はこちらからインストールしてください。
GarageBandを使ってiPhoneの着信音に設定する
GarageBandの最近使った項目に曲が入っているので、長押しをします。
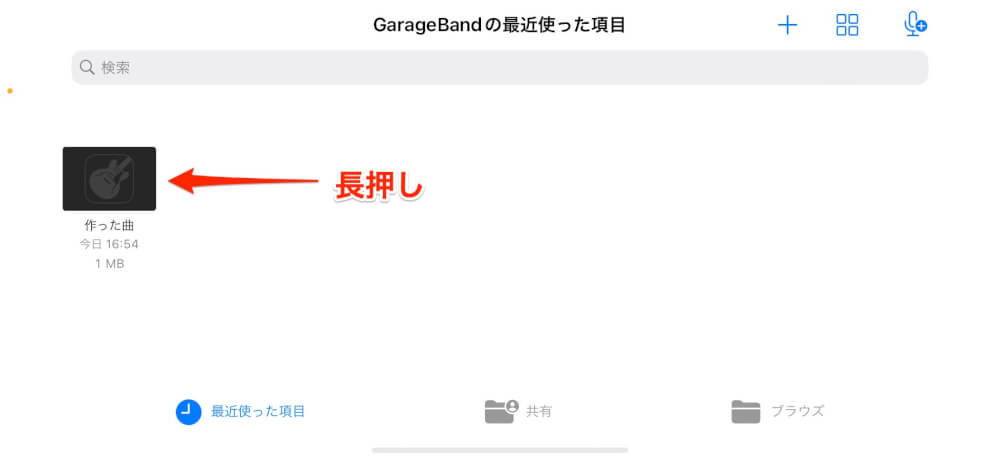
共有をタップ。
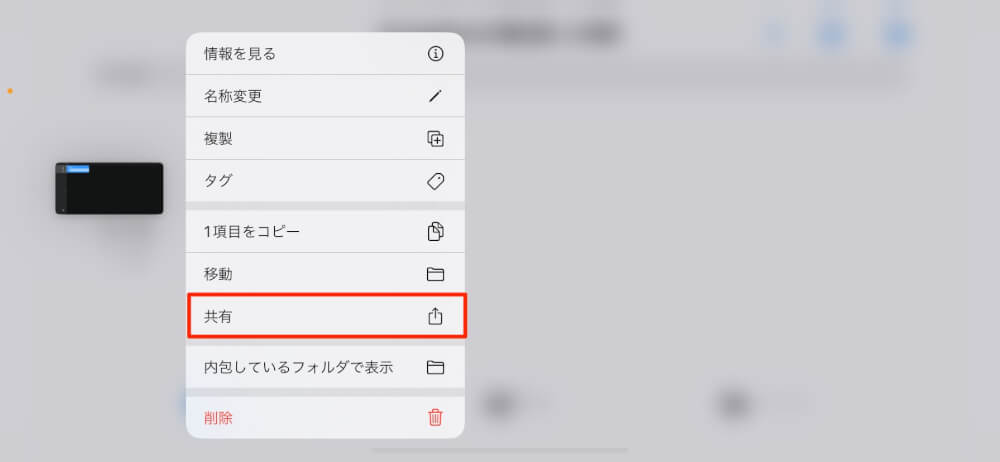
曲の種別として「着信音」を選択。
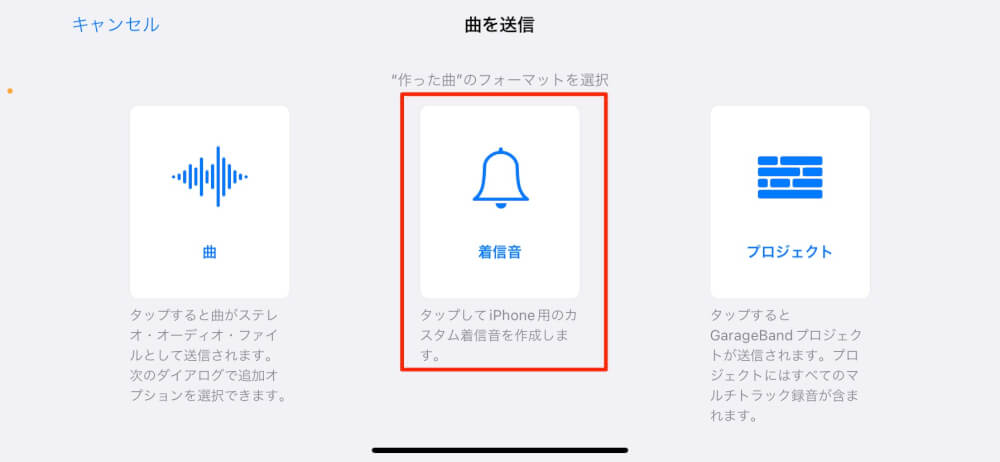
最後に「書き出し」をしてGarageBandの出番は終了です。
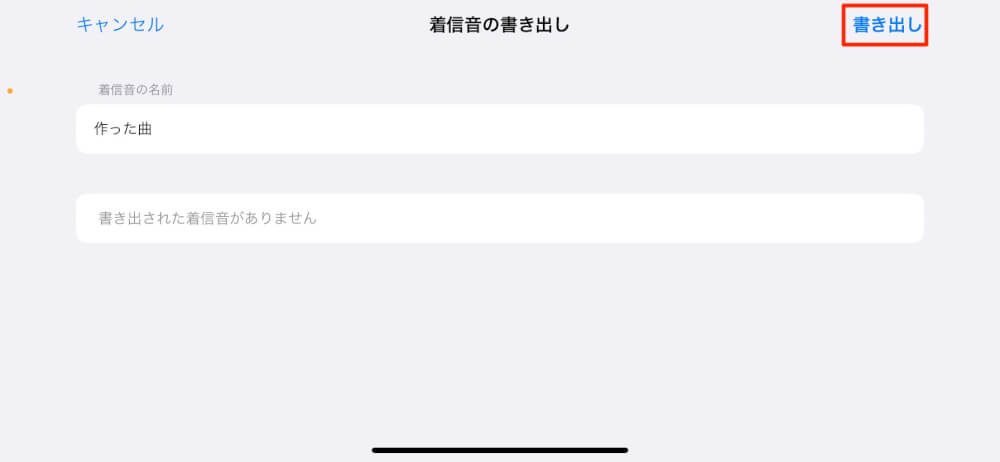
作った曲を設定する
設定の「サウンドと触覚」を選択して、「着信音」をタップ。
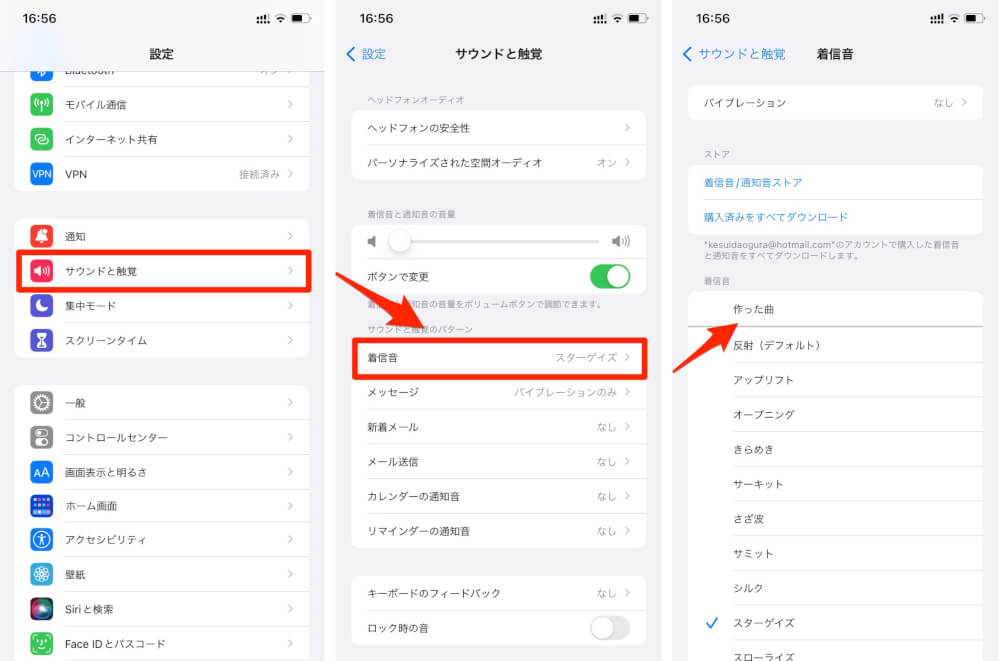
最後に先程作った曲を選ぶことで、着信を設定できますよ!
お疲れ様でした!これで着信音の設定が完了です。
ミュージックアプリの音源を使う場合
ミュージックアプリを使って、着信音を作る方法をご紹介します。
- ミュージックアプリで音楽をダウンロードする
- 着信音メーカーで音楽を着信音用に切り取る
- GarageBandで着信音に設定する
※サブスク等の音楽はプロテクトが掛かっている為、CDで取り込んだ音源等でのみ利用可能です。他の着信音系のアプリを使ってもこのプロテクトは外せません。
ミュージックアプリで音楽をダウンロードする
ミュージックアプリで着信音にしたい音楽をタップして音楽をダウンロードします。
既にダウンロード済みである場合は特に作業は必要ありません。
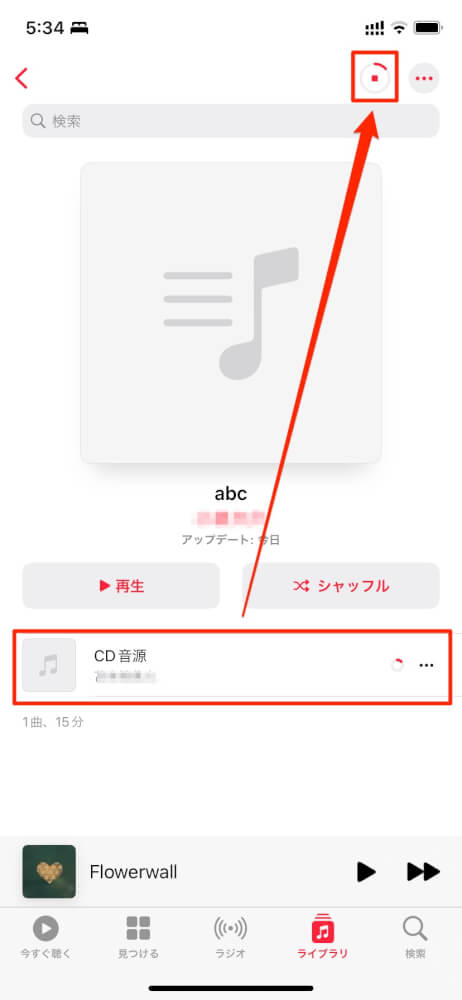
着信音メーカーで音楽を着信音用に切り取る
着信音メーカーをインストールし、起動します。
赤枠のタブをタップし、OKを選ぶ。
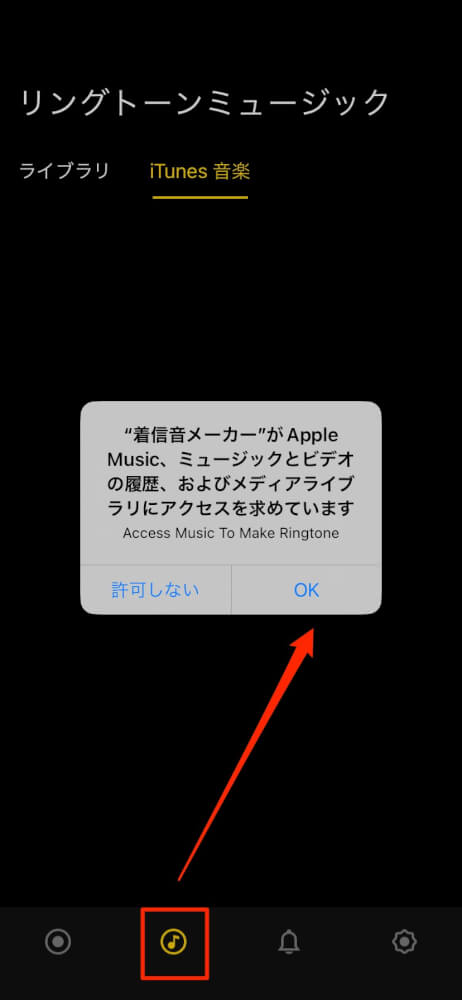
すると、ミュージックアプリで選んだ曲が表示されるので「使う」をタップ。
20秒以内で音楽をトリミングし、名前を付けて保存してください。
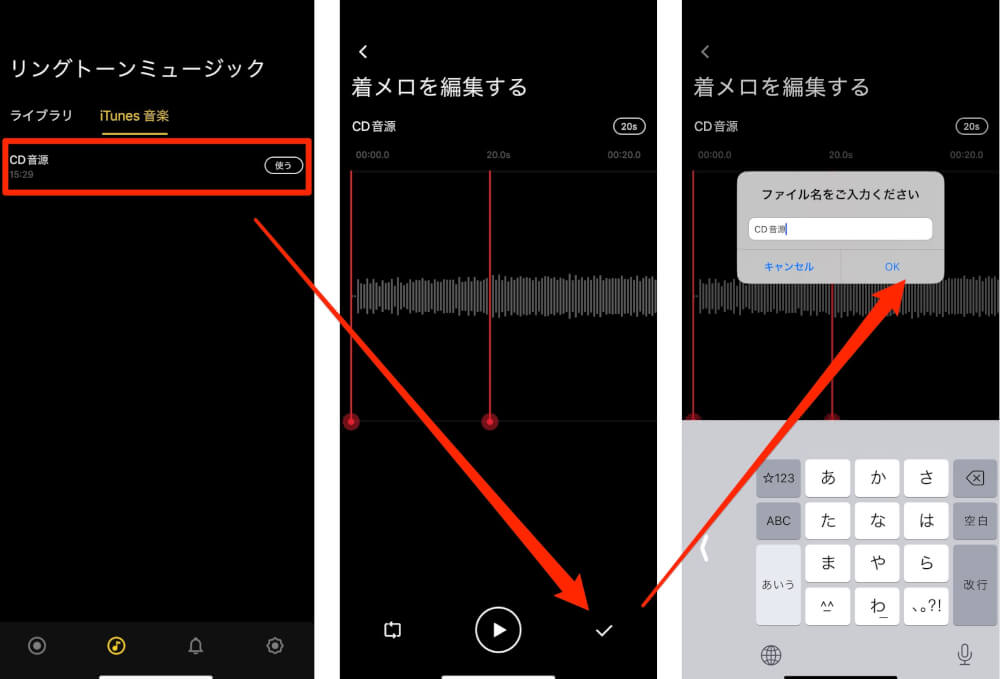
※音楽は20秒以内にしてください。長いとiPhoneの着信音に設定できないことがあります。
赤枠の下タブをタップし、着信音にしたい音楽を選択して共有ボタンをタップ。
GarageBandをタップしてください。
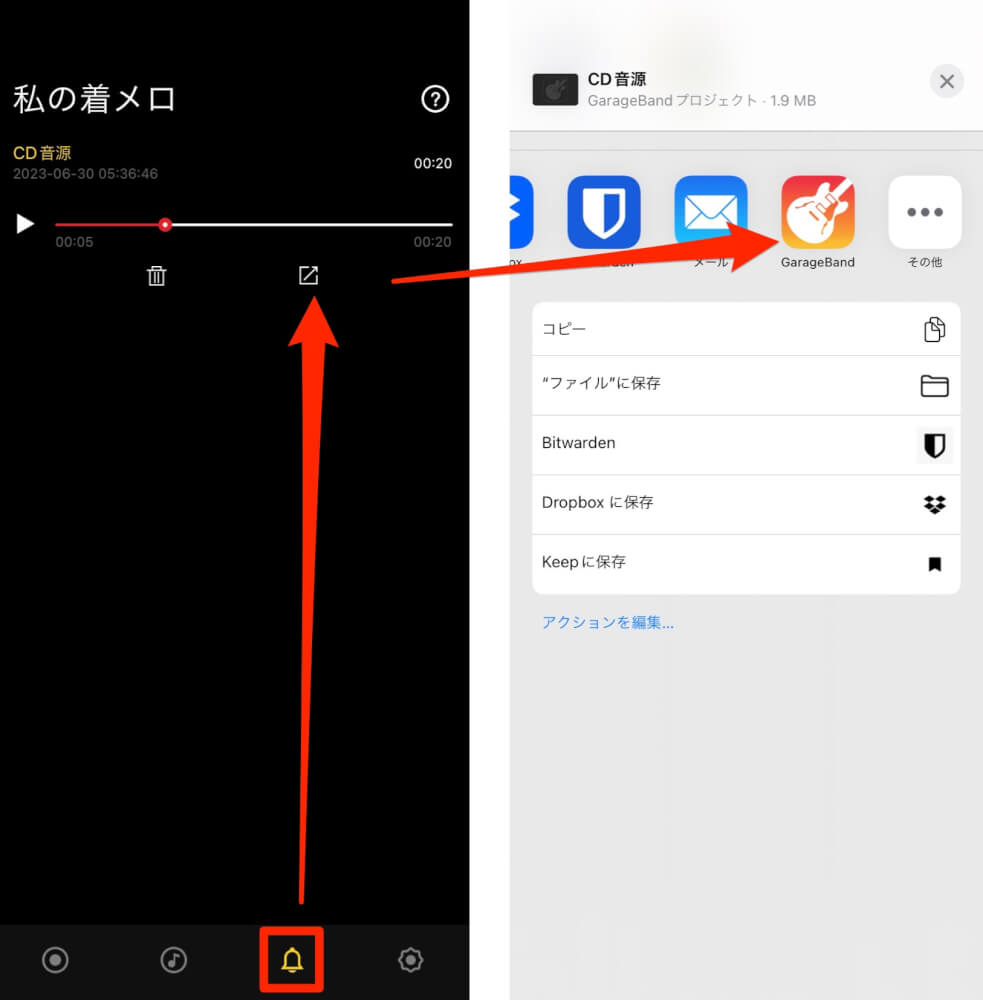
GarageBandはiPhoneの着信音を”設定”する為の必須アプリとなっています。
もしGarageBandをインストールしていない場合はこちらからインストールしてください。
GarageBandで着信音に設定する
GarageBandを起動して、着信音にしたい曲を長押して「共有」をタップ。
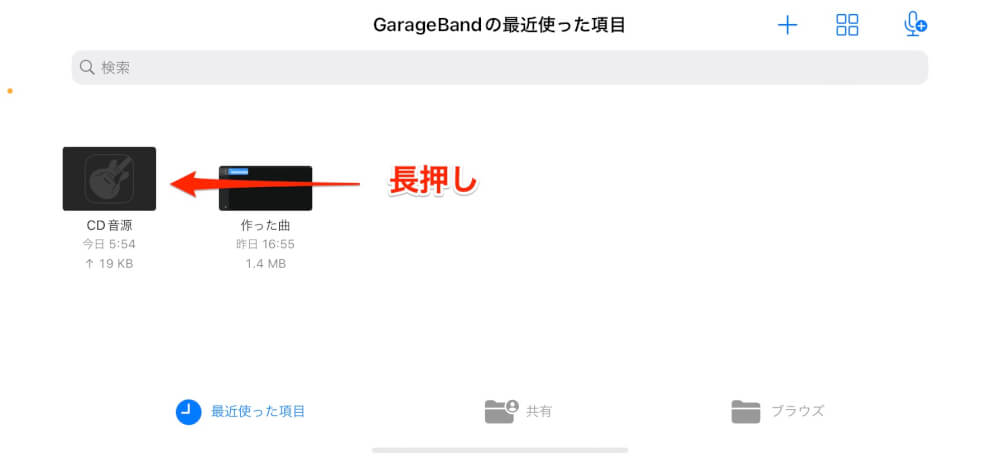
曲の種別として「着信音」を選択。
最後に「書き出し」をタップします。
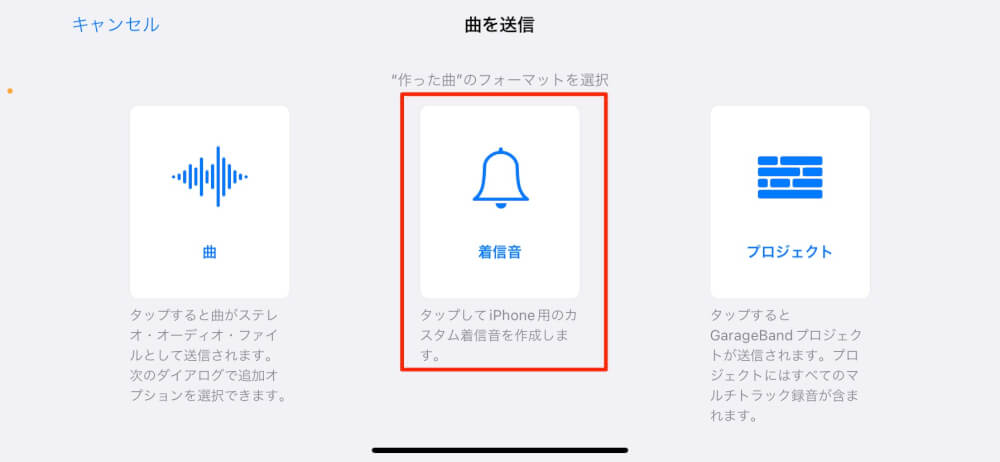
最後に設定アプリを開いて「サウンドと触覚」、「着信音」と進み作った音源をタップしたら完了です!
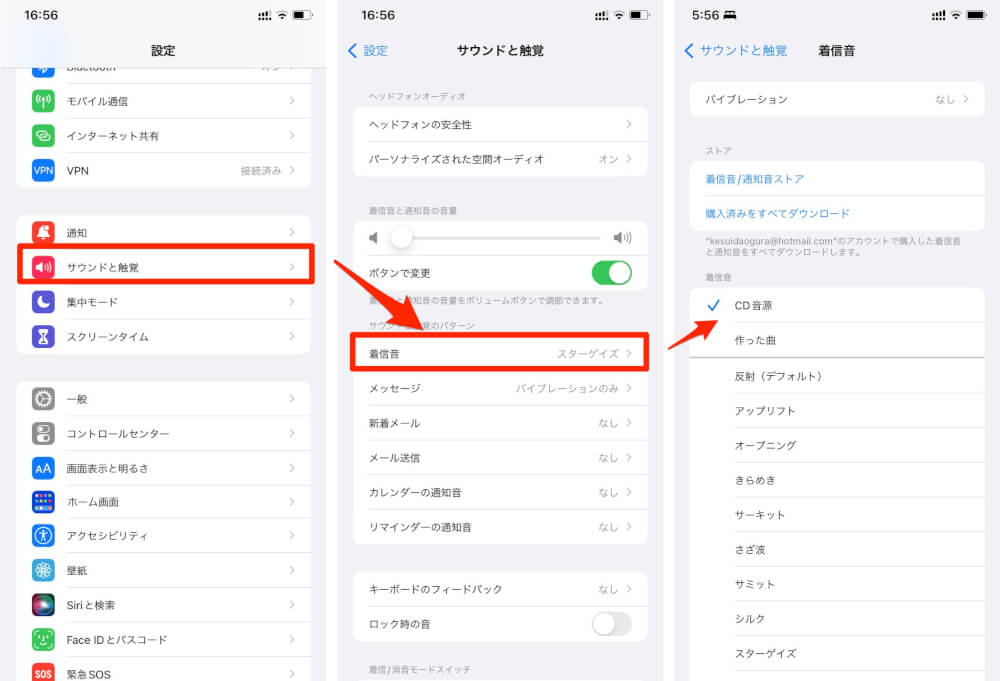
まとめ
カンタンにまとめるとこのような流れになります。
- 着信音メーカーを使って、動画や音源をトリミング
- GarageBandに送る。
- GarageBandからiPhoneの着信音に設定する。
特に難しくはないのですが、GarageBandを使うのがちょっと意外ですよね。
誰でもできるのでぜひ試してみてください。