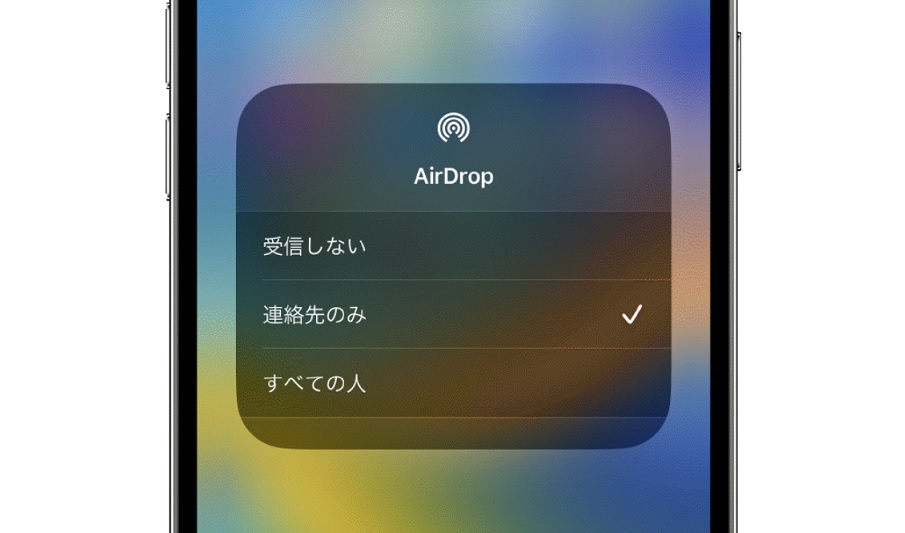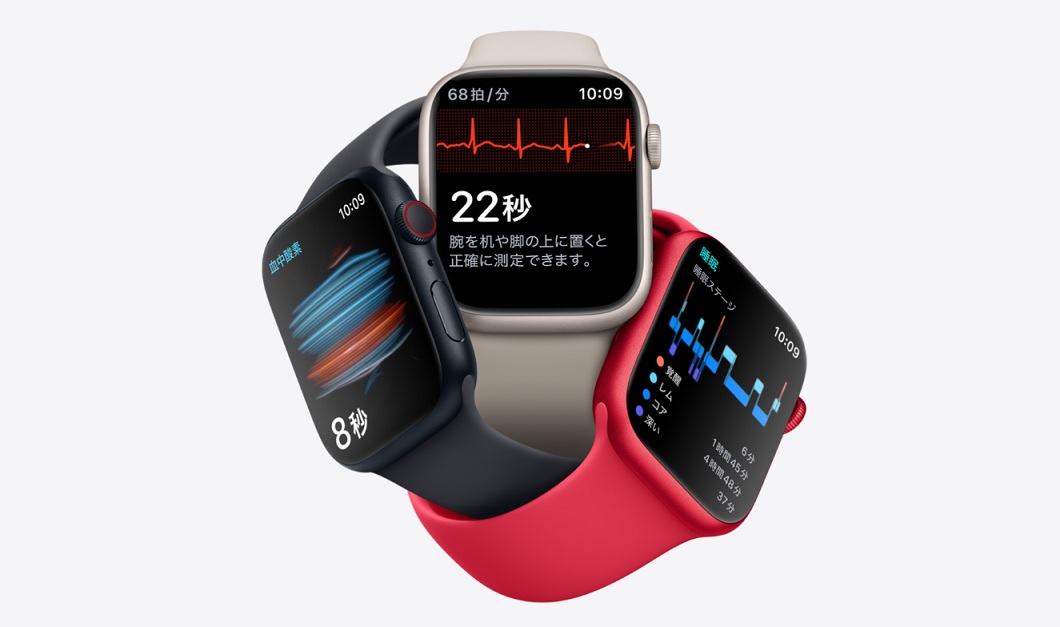AirDropだと、写真や書類などのデータを簡単に共有できて便利ですよね。でも、どうしてもAirDropができない、使えないときありますよね。
そこで、AirDropの設定や使い方、共有できないときの解決方法をお伝えします。
AirDropとは
AirDropは、近くにあるiPhoneなどのApple製デバイスどうしで、写真や書類などのコンテンツを共有できる機能です。
写真、動画、ファイル、連絡先、位置情報、Webサイト、App Storeのアプリへのリンクなど、さまざまなデータの共有を簡単に行えます。
AppleデバイスどうしであればAirDropが可能で、iPhone以外でも、MacやiPadなどで利用可能です。
AirDropはWi-FiとBluetoothの両方を使ってワイヤレス通信が行われるため、送信側、受信側ともにWi-FiとBluetoothがONになっているか確認しておきます。
AirDropの設定方法と使い方
AirDropの設定方法と使い方は、以下の通りです。
AirDropの設定は、ホーム画面の「コントロールセンター」から行う方法と、「設定」アプリから行う方法があります。
AirDropを「コントロールセンターから」設定して使う方法
AirDropを「コントロールセンターから」設定する方法は、以下の通りです。
- ホーム画面でスワイプでコントロールセンターを開く
- 左上のWi-Fiやモバイルデータ通信のアイコンがある部分を長押しする
- AirDropをタップ
- 「連絡先のみ」か「すべての人(10分間のみ)」を選択
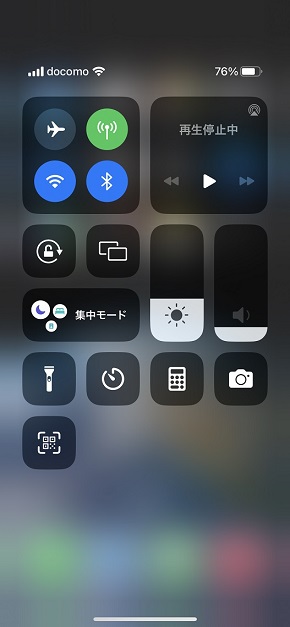
まず、ホーム画面でスワイプでコントロールセンターを開き、左上のWi-Fiやモバイルデータ通信のアイコンがある部分を長押しします。
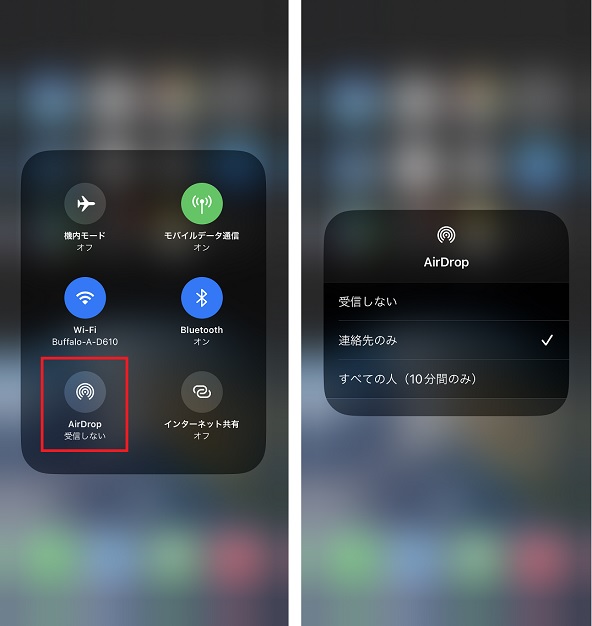
AirDropをタップし、「連絡先のみ」か「すべての人(10分間のみ)」を選択します。
AirDropを「設定」アプリから使う方法
AirDropを「設定」アプリから使う方法は、以下の通りです。
- 「設定」アプリで「一般」をタップ
- 「AirDrop」をタップ
- 「連絡先のみ」か「すべての人(10分間のみ)」を選択
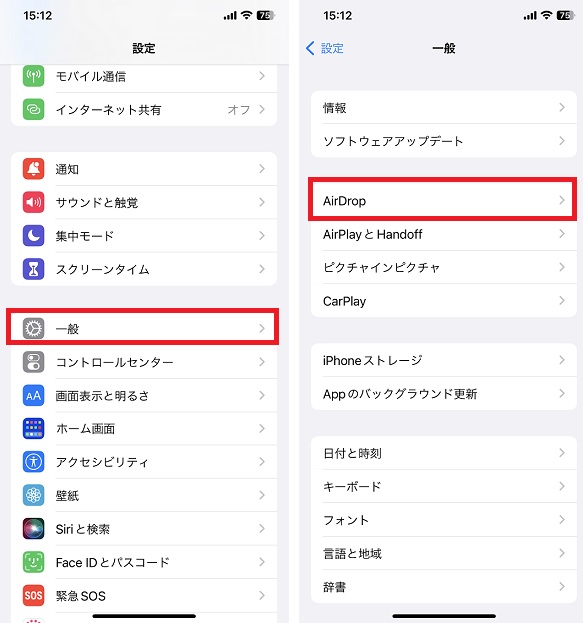
「設定」アプリで「一般」をタップし、「AirDrop」を選びます。
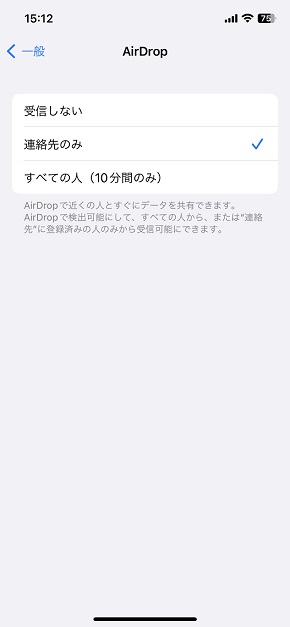
「連絡先のみ」か「すべての人(10分間のみ)」を選択します。
AirDropの使い方(写真などの共有の仕方)
AirDropの使い方を、写真アプリで説明します。
- 写真アプリを開いて写真を選択する
- 「共有ボタン」を押す
- 「AirDrop」を選択する
- 知っている人などで送信したい人をタップ
- 受信した人は「受け入れる」をタップすると受信開始
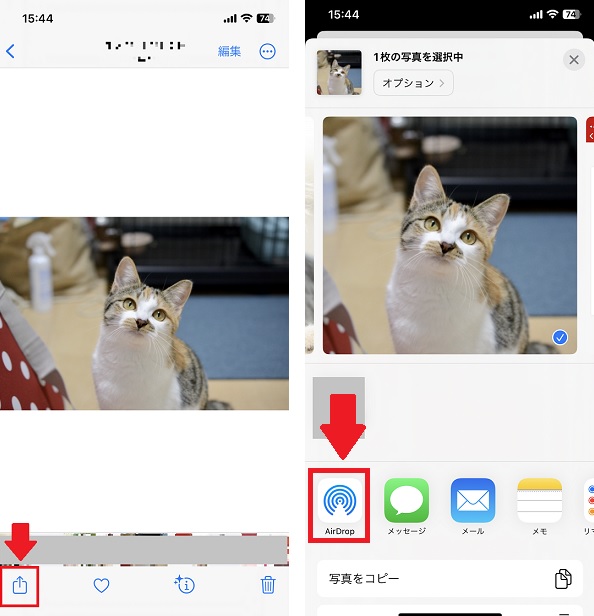
写真アプリを開いて写真を選択し、「共有ボタン」を押すとアプリなどが選択できるようになるので、「AirDrop」を選択します。
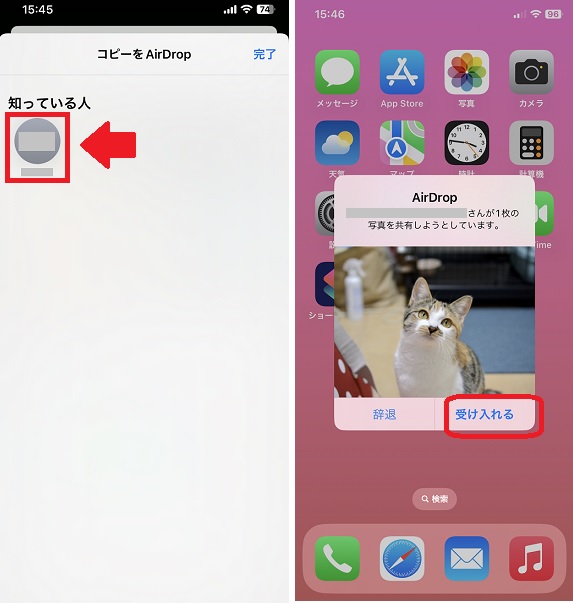
知っている人などで送信したい人をタップすると、受信した人のiPhoneなどの画面上に「AirDrop」が表示されるので、「受け入れる」をタップすると受信を開始します。
AirDropで共有できるもの
写真や動画、 資料、 連絡先、メモなどアプリを開いて「共有ボタン」が表示されるものであれば、ほとんどのものがAirDropで共有できます。
AirDropができない、使えないときの解決方法
AirDropができないときや、突然使えなくなってしまったときの解決方法をまとめました。
Wi-Fi・BluetoothをONにする
AirDropはWi-FiとBluetoothの両方を使ってワイヤレス通信が行われるため、どちらかがOFFになっているとAirDrop上で送信相手が見つからずデータを送ることができません。
送信側、受信側ともにWi-FiとBluetoothをONにします。
インターネット共有をオフにする
インターネット共有がONになっていると、AirDropは使えません。
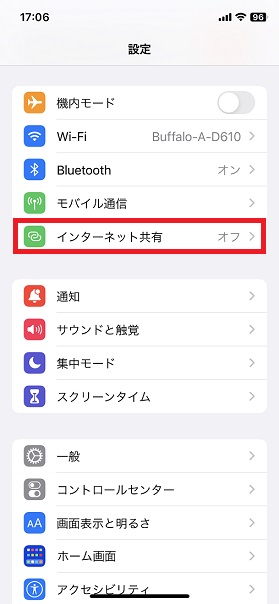
インターネット共有を「設定」アプリやコントロールセンターから変更し、オフにします。
AirDropの設定で「連絡先のみ」か「すべての人」にチェクする
受信側がAirDropの設定を「受信しない」に設定しているとデータ送信はできません。
受信側の設定を「連絡先のみ」「すべての人」のどちらかにチェックします。
また、受信側のAirDrop設定が「連絡先のみ」になっていて、送信側の連絡先が登録されていないと、送信先一覧に受信相手が表示されません。
この場合は、受信側のAirDrop設定を「すべての人」に変更します。
AppleIDの設定する
受信側、送信側ともに、AppleIDを設定しているか確認します。
「設定」アプリから確認でき、自分のAppleIDが表示されていれば設定されていることが分かります。
デバイス同士の距離を近づける
AirDropはWi-FiとBluetoothの両方を使ってワイヤレス通信が行われるため、デバイス同士の距離が遠いと、認識がうまくいかないことがあります。
AirDropができないときは、デバイス同士の距離を近づけると受信側がAirDropを検出できる可能性があります。
デバイスを再起動する
上記の解決方法をすべて試してもうまくいかない場合は、iPhoneなどのデバイスを再起動させると、AirDropができるようになることがあります。
以上、AirDropはができない、使えないときの一般的な解決方法を6つお伝えしましたが、どうしてもAirDropはができないときに、私が試してうまくいった解決方法をお伝えします。
AirDropがどうしてもできないときに使えるようになった解決方法
私は複数のiPhoneを使っているのですが、写真の共有をしようとして、「連絡先のみ」「すべての人」のどちらにチェックを入れても、まったくAirDropが受信できませんでした。
Appleのサポートページでは、以下のように説明されています。
「連絡先のみ」に設定されている場合、送る側のApple IDのメールアドレスまたは携帯電話番号を追加した連絡先カードが、受け取る側の連絡先Appに登録されていないと、AirDropが機能しません。
Appleの説明では、送信側のApple IDのメールアドレスまたは携帯電話番号を、受信者側が連絡先として登録しておけば、AirDropを使えるように読めるのですが・・・
通常、メッセージアプリかLINEで用がすんでいたため、お互いのiPhoneのApple IDのメールアドレスを連絡先アプリに登録していませんでした。
そこで、念のためApple IDのメールアドレスを、受信者側のiPhoneの連絡先に追加してみたところ、「連絡先のみ」「すべての人」のどちらにチェックを入れても、AirDropが利用できました。
お互いのiPhoneのApple IDのメールアドレスが分かっているときは、連絡先アプリに追加してみると、使えなかったAirDropができるようになるかもしれません。
最近は、友人同士でもメールアドレスの交換はせず、LINE交換だけということはけっこうありますよね。
そんなときは、AirDropを利用するよりも、メッセージアプリやLINEで写真などのデータを共有したほうがいいかもしれません。