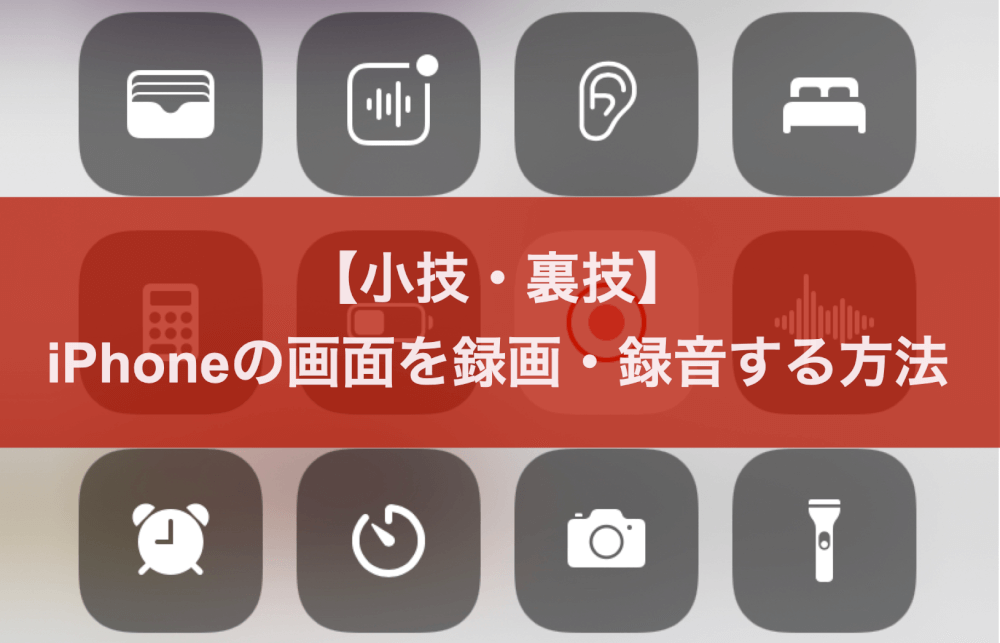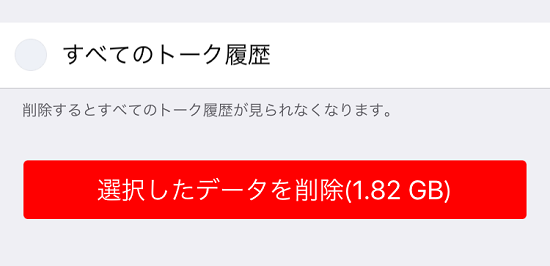突然ですが、iPhoneで画面録画する方法をご存知ですか?
iPhoneで画面録画ができると、ゲームの実況を録画できたり、iPhoneの使い方を人に共有することが簡単にできたりすることができます。
iPhoneの画面録画はすごく簡単な手順で実現できるので、ぜひここで覚えていってください。
目次
iPhoneで画面録画をする手順
1. コントロールセンターに画面録画ボタンを追加
まずは設定アプリからコントロールセンターに「画面収録」のボタンを追加しましょう。
設定>コントロールセンターを開けます。
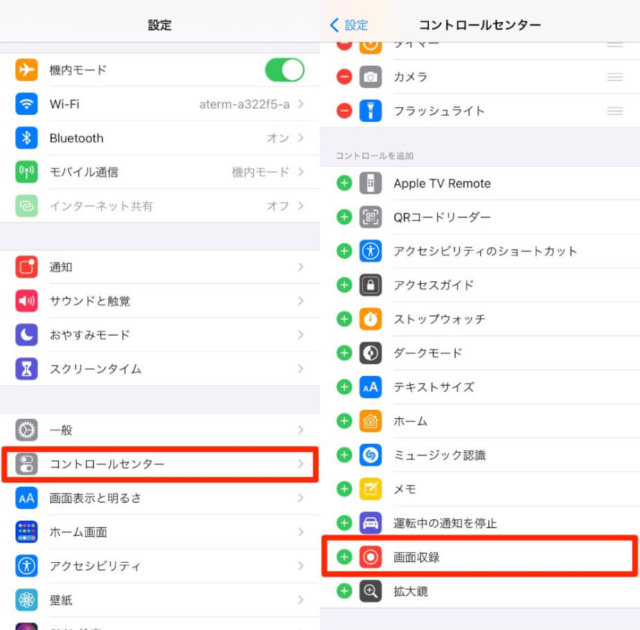
その中から、「画面収録」を追加してください。
収録の開始はコントロールセンターから行います。
2. 画面収録ボタンをタップ
続いて画面収録をする方法です。
画面を録画する準備ができたらコントロールセンターから「画面収録」のボタンをタップしましょう。
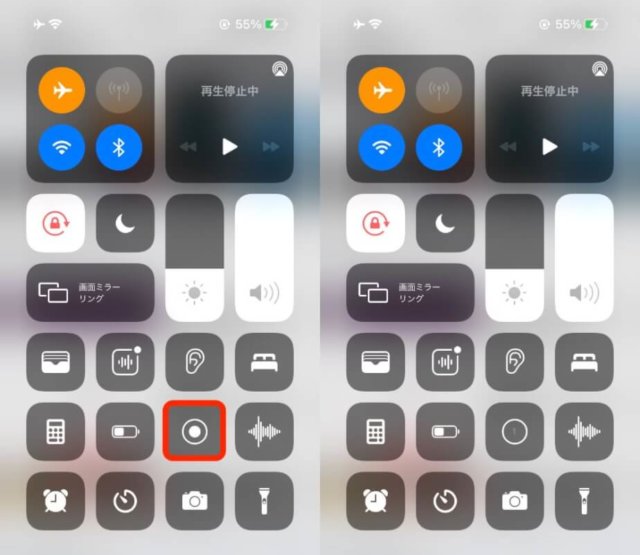
「画面収録」のボタンをタップしたら3秒後に録画が始まります。
3. 収録停止ボタンをタップ
録画中は画面の上部に赤いインジケーターのようなものが現れます。
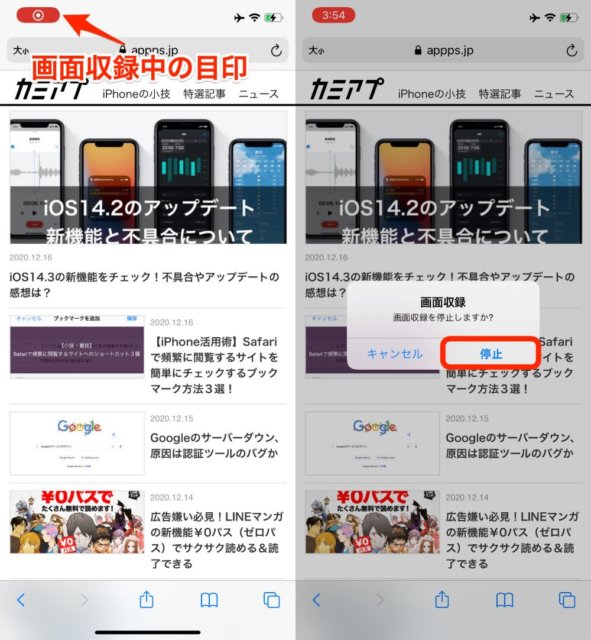
これをタップすることで収録を停止することができます。
収録した映像は写真フォルダに保存されます。
iPhoneで「録音」をしながら画面収録する方法
1. 画面収録の設定を変更する
一方、ゲーム実況などではiPhoneの画面を録画するだけではなく音声も収録したい人もいるでしょう。
先ほど行った「コントロールセンターに画面録画ボタンを追加」の後で、コントロールセンターを開けます。
画面収録のアイコンがあるので、それを「長押し」してください。
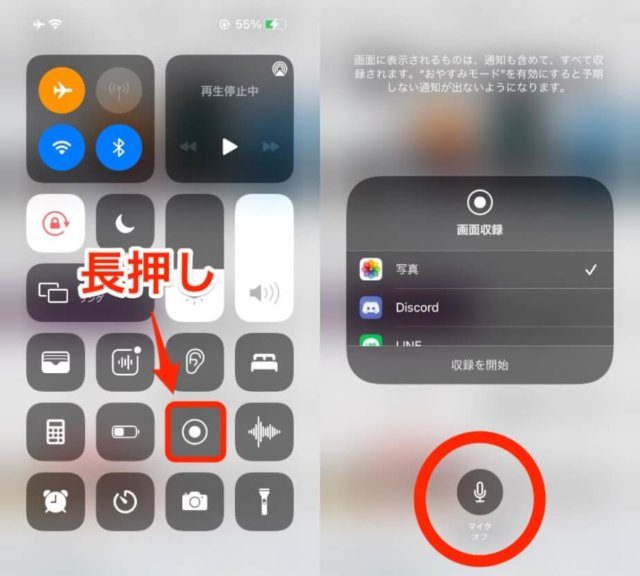
すると、画面収録に関する設定画面が出てきます。
そこで、下部にある「マイク」をオンにしましょう。
2. 画面収録ボタンをタップ
マイクがオンになったことを確認すれば、あとは収録の開始を押すだけです。
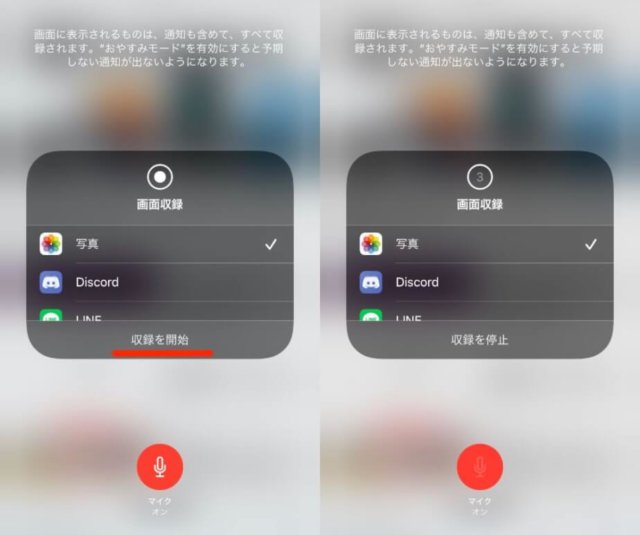
あとは、3秒後に録画が始まるので収録したい画面に戻りましょう。
3. 収録停止ボタンをタップ
録画中は画面の上部に赤いインジケーターのようなものが現れます。
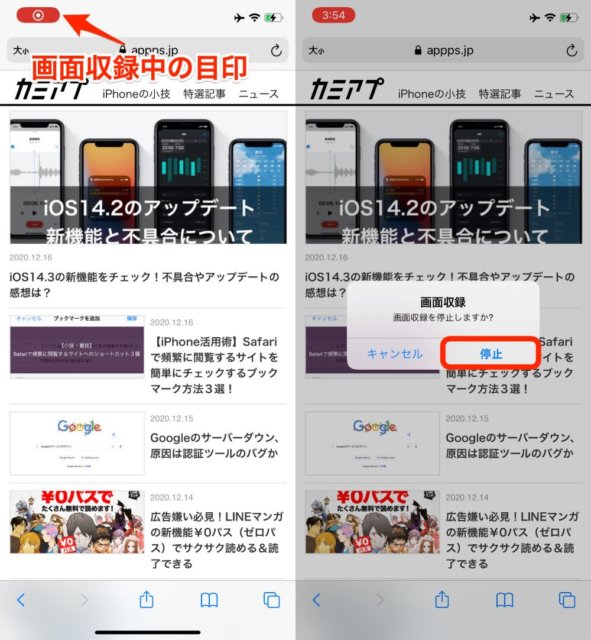
これをタップすることで収録を停止することができます。
収録した映像と音声は動画として写真フォルダに保存されます。