神機能の紹介です。
音声入力ってめんどくさくて使わない人も多いはず。
でもこれから紹介するショートカットは2ステップで共有までいけるめちゃくちゃ便利な機能なんですよ!
音声入力からテキスト化→共有までを自動化
どれくらいこの機能がすごいのか紹介しますね
ホーム画面に設置したショートカットのアイコンをタップ。
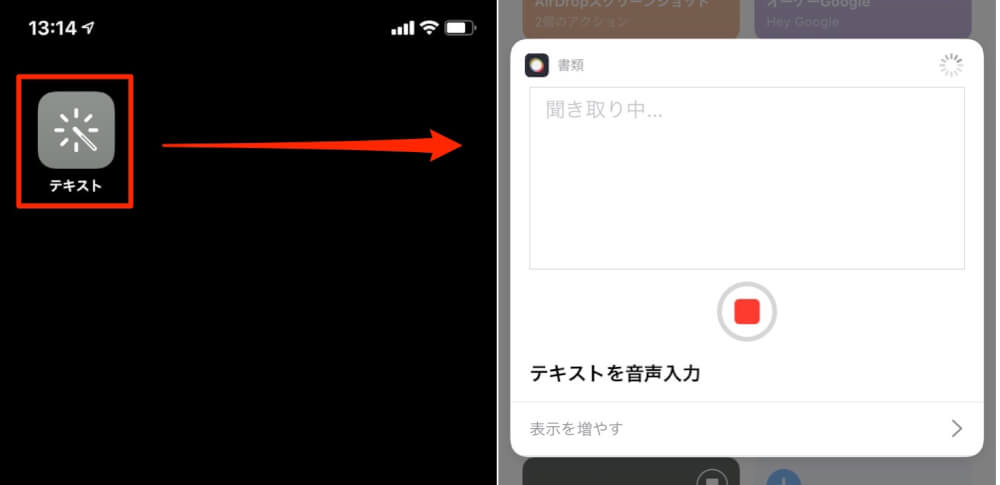
するとすぐに音声入力のテキスト化が始まります。
今回は「今日の天気は晴れ…」と喋ってみました。
そして音声入力を止めると、即「共有」が立ち上がるんです。
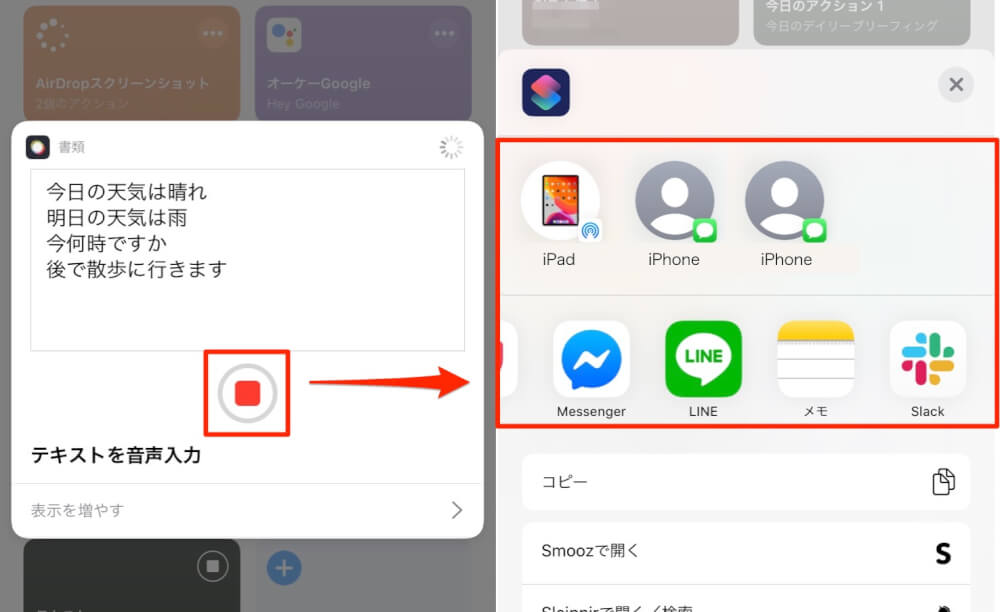
Siriの音声入力の精度はかなり高くなっています
以上です。
「え?何を説明されたの?」と思うかもしれません。
カンタンに説明するとこのようになります。
①「ショートカットのアイコンをタップ」→②「音声入力を止める」→③共有が立ち上がる
つまり、2タップで音声をテキストでLINEや色んなアプリでシェアできる状態になる訳ですよ!
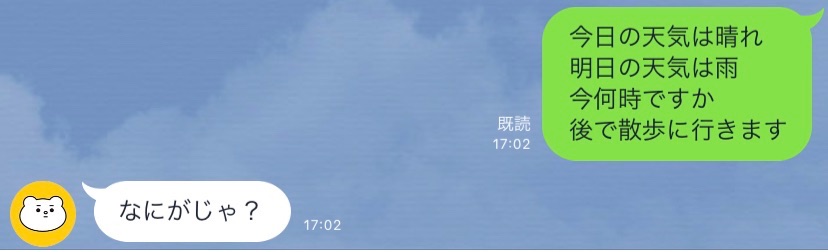
音声入力を止めてからLINEにシェアするまで数秒程度
もちろんメモアプリに保存できますし、コピーして色んなアプリに貼ることもできます。
これまでも音声入力はできましたが、2タップでここまでできるアプリは無かったハズ!
ショートカットの作り方
作り方はカンタンです。概要は以下の通りです。※中級者は概要だけ読めば意味が分かると思います。
- ショートカットアプリで新規ショートカットを追加
- 「テキストを音声入力」を選択
- 次のアクションで「共有」を選択
まずiOSのショートカットアプリを立ち上げ「+」ボタンを押します。
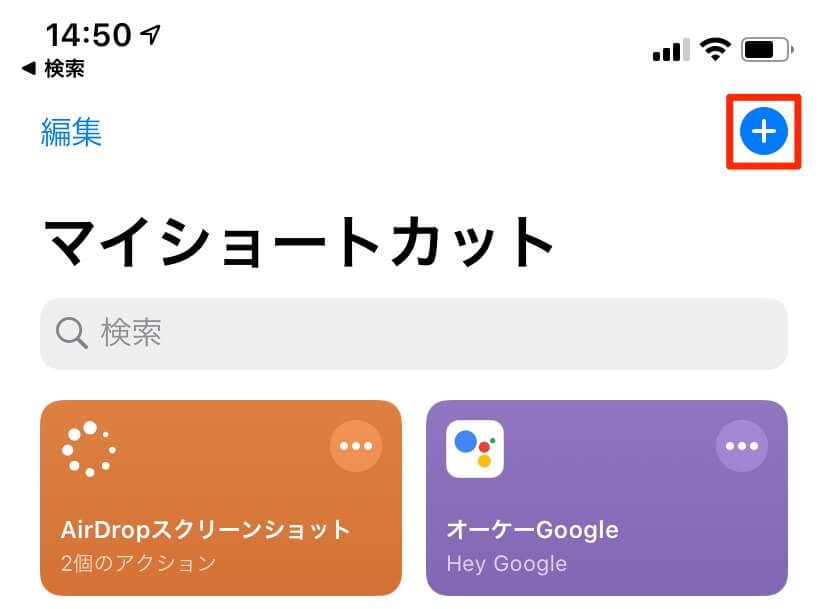
そしてアクションを追加し、検索窓に「音声」と入力します。
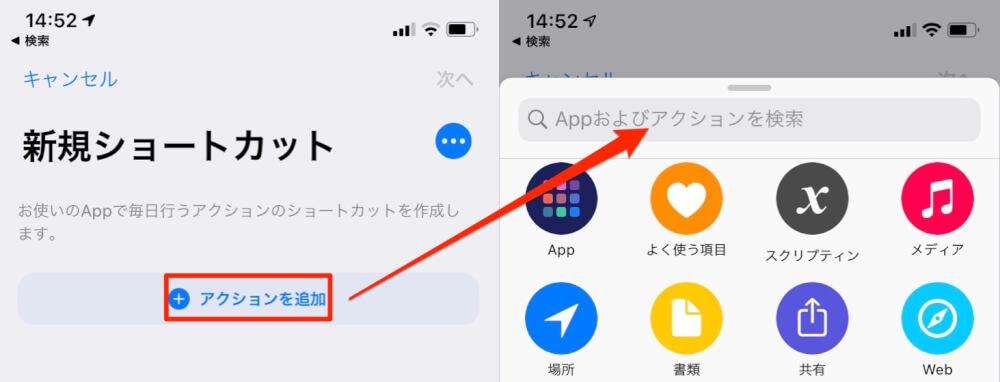
そして「テキストを音声入力」を選択します。
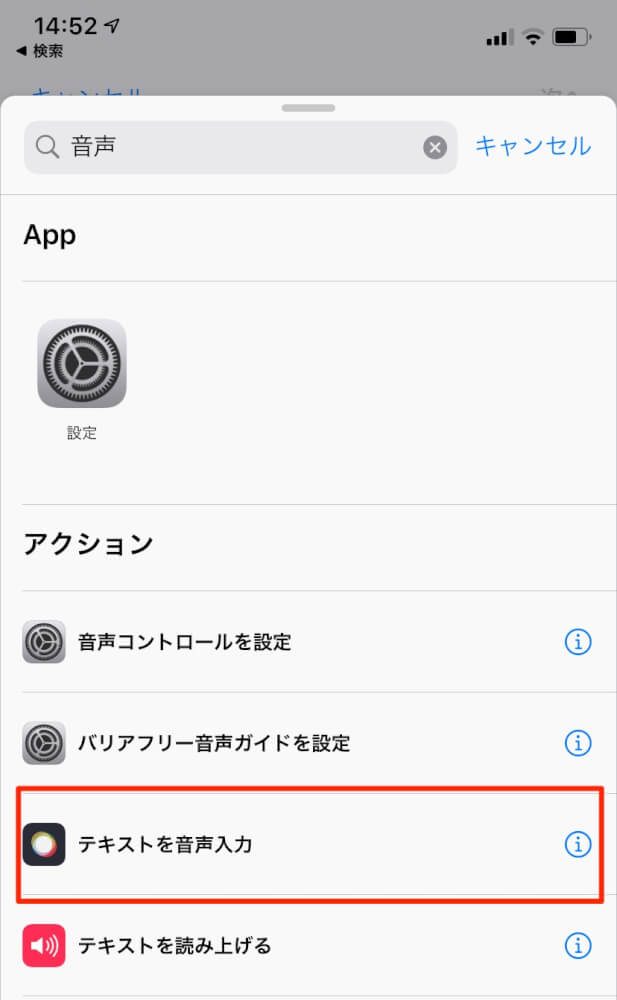
そしてオプションの「聞き取り停止」は「タップ時」を選択します。※そうしなくても良いですが、その方が便利。
「次へ」をタップして「共有」を選んだら完了です。
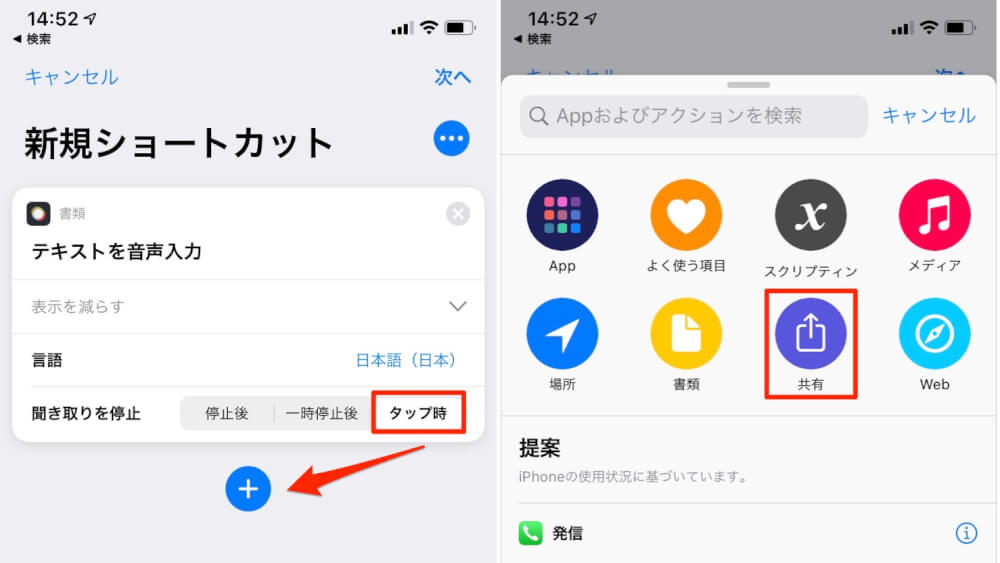
「・・・」ボタンを押してホームにショットカットアイコンを置いておくとめちゃくちゃラクですよ。
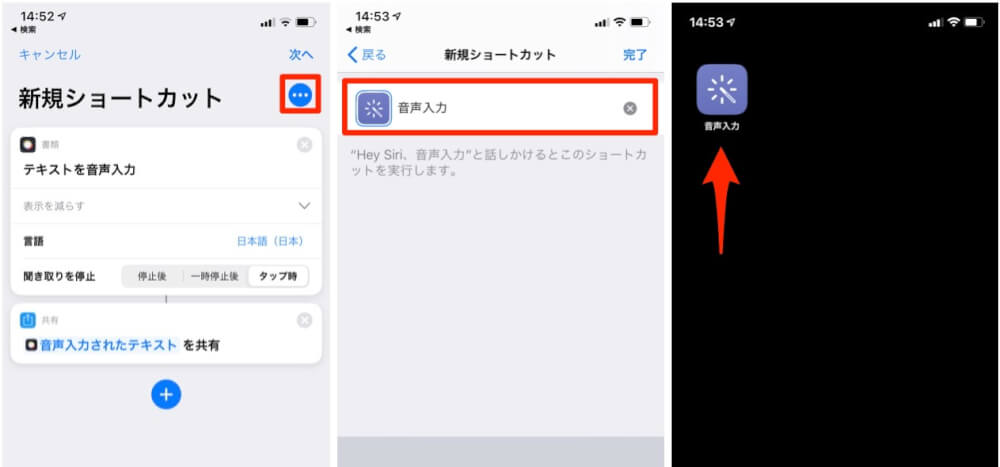
ショートカットを極めたい方はこちらの記事もどうぞ



