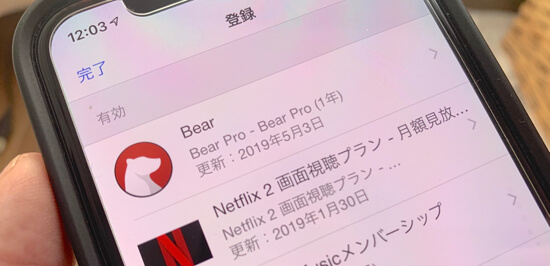iPhone6s以降の機種から4K撮影に対応するようになりましたが、この機能は初期設定のままだとオフのままになっています。
今回はiPhoneで4K撮影をする方法と「フレームレート」について紹介していきます。
簡単な用語解説
まず本題に入る前に知っておきたい用語の解説を簡単にしていきます。既にご存知の方は読みとばしてください。
| 4K撮影 | 横4,000×縦2,000前後の画面解像度に対応した映像を撮影することで、iPhoneはデフォルトだと1920×1080前後になっているため単純に4倍綺麗に撮影できるようになっています。 |
| フレームレート |
映像とは通常画像の連続になっています。 |
iPhoneで4K撮影するための設定方法
4K撮影の設定自体は簡単なのですぐに終わります!
まず、設定アプリを開き「カメラ」を選択します。
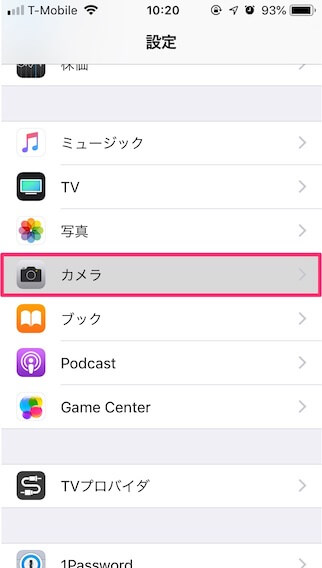
次にビデオ撮影の項目を選択してください。
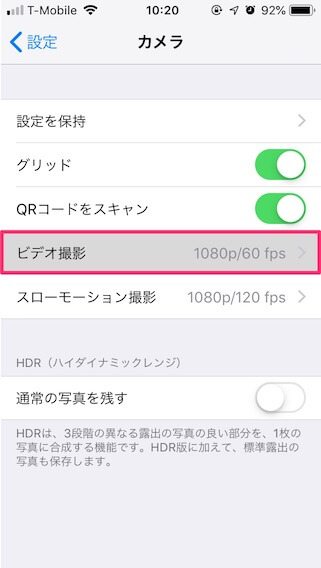
すると、お持ちの機種の性能に応じて色々な選択肢が出てくると思います。
4Kにしたい方は一番下のものを選んでください。
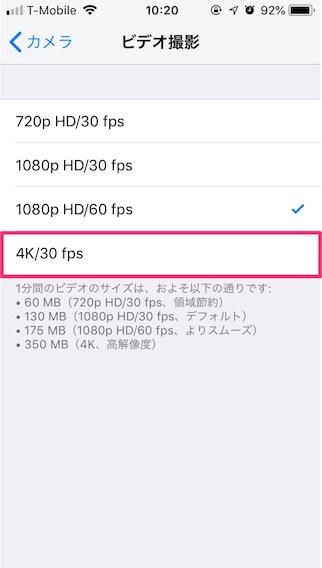
30fpsは先ほど説明したフレームレートの値のことで、この場合一秒間に30枚という意味になります。
以上で4Kの設定は完了しましたので、あとはカメラアプリを立ち上げいつも通りビデオ撮影をすると4Kの映像が撮れます。
そしてこちらが4kで撮影された動画になります。明らかにHD撮影よりも情報量が多いことが分かるかとかと思います。
4K撮影は通常よりも大きいデータに仕上がるため、長く撮影する場合はiPhoneの残容量にご注意ください。
関連記事:【検証】超高画質な4K動画、16GBだと何時間ぐらい撮影できるの?
途中で撮影が中断されるのを防ぐためにスマホの空き容量をあらかじめご確認ください。
それではついでに他のカメラ設定も見てみましょう。
スロー撮影のフレームレート変更
実はスローモーション撮影も自分で画質とフレームレートを変えることができます。
特にスロー撮影はフレームレート次第で仕上がりが大きく変わってきますので、使われる方はぜひ試してみてください。
まず、先ほどと同様 設定>カメラ へ進み、スローモーション撮影を選択します。
あとは、ビデオの設定と同じようにご自身の好みにあった画質やフレームレートを選択してください。
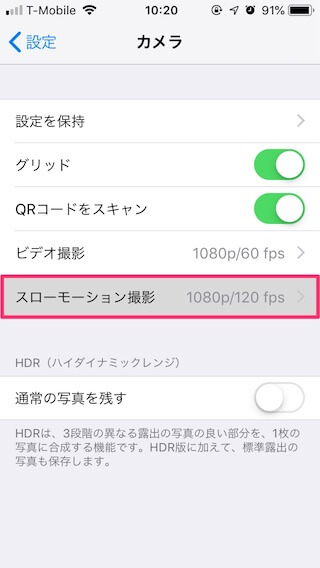
スローモーション撮影のコツ
こちらのYouTubeの動画はAppleが推奨するスローモーション撮影をうまく撮る方法です。
基本的には”下”から撮影するのが良いとのことです。
グリッド表示 + α
最後に余談ですが、グリッド表示についてです。
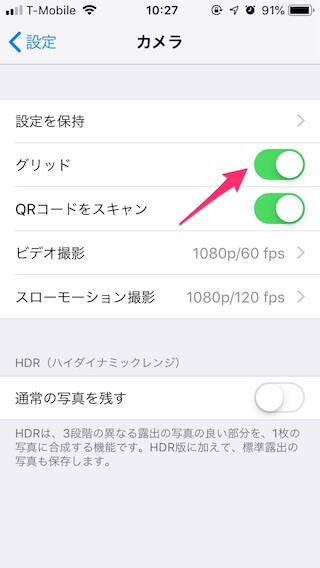
これをオンにするとグリッド(画面を分割するため撮影時のみ出てくる線)が表示されて写真の構成が考えやすくなります。
しかし、個人的に重宝している機能はカメラで机の上などを撮影する際に出てくる水平器です。
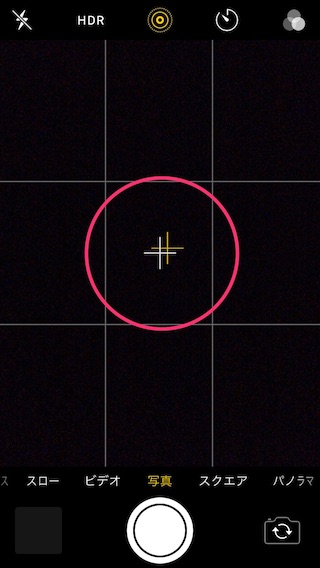
これは、テーブルに置いた写真や書類を真上から撮りたいときなどに地味に便利な機能です。
まとめ
いかがでしたか、カメラの設定はカメラアプリからではなく設定アプリから行うため知らない方もいたのではないでしょうか?
今回は4K撮影を紹介しましたが、スマホの容量を節約したい方は逆に1080pよりも低い720pを選ぶ方法も検討してみてください。
場合によっては従来の半分以下の容量で済みます。ぜひお試しください。
iPhoneのカメラや撮影に関するGOODな記事
無音カメラもOK!iPhoneの標準カメラを変更する方法【iOS13】
バーストモードで写真を撮る方法【iPhone11/Pro/Max】 ※仕様が少し変わりました
【公式】iPhoneのカメラで上手に撮るテクニック10選を紹介するぞ
GoogleフォトはiPhoneの写真なら圧縮無しオリジナルのまま無制限に保存できる【HEIC形式】
iPhoneで4K撮影する方法 fps(フレームレート)について解説します
「Deep Fusion」とは?iPhone11シリーズで使えるカメラ機能を解説
「iCloudリンク」iPhoneで大量の写真や動画を送る最もカンタンな方法がコレ!
※iPhone11シリーズに関する最新データは全て以下の記事に集約しています。チェックしてみてください。