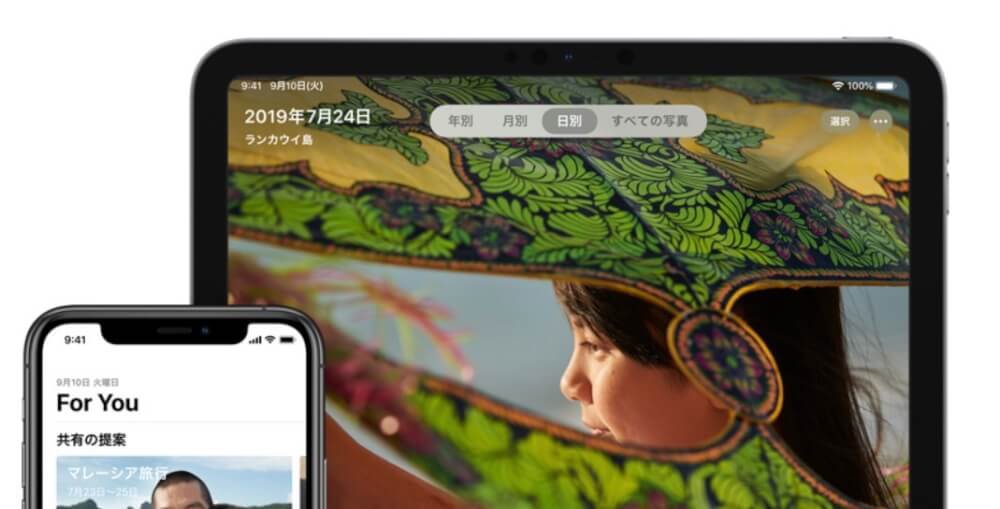色んなサイトがiPhoneの空き容量(ストレージ)を増やすなら「キャッシュを削除する」とか「要らない写真を捨てよう」とか紹介しているのですが…ほとんど効果はありません(断言)。
数十〜数百MBの容量を確保しても、数日で元に戻ってしまいます。
と言う訳で今回は”本当に”効果のあるギガ単位でiPhoneの空き容量(ストレージ)を確保する方法をご紹介します。
①アプリは削除しなくてOK!設定で空き容量(ストレージ)を確保
効果:数GBから十数GBの空き容量(ストレージ)の増加
使わないアプリは削除する…という説明をしているサイトが多いのですが、削除をするまでもありません。
使わないアプリのデータを自動的に取り除いてくれる「非使用のAppを取り除く」という設定を使いましょう。
場所:設定→一般→iPhoneストレージ
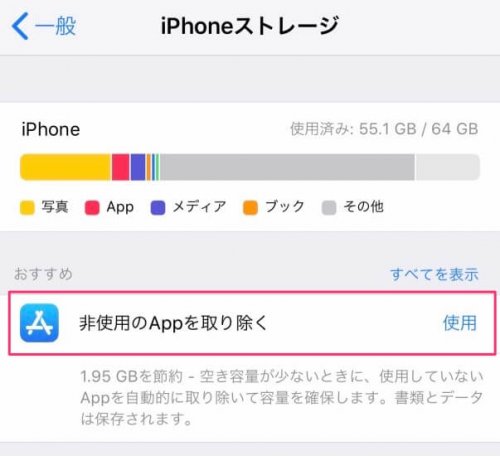
そうすることで一定期間使わなかったアプリの”データ”をごっそり削ってくれますよ。
もちろん消えるのはアプリのデータのみで、利用データ等は残ってます。ですので再ダウンロードで以前の利用状況のまま普通に使うことができます。
アプリのデータが削られたアプリは、アイコンだけがホーム上に残りこのよう雲のようなマークが表示されています。
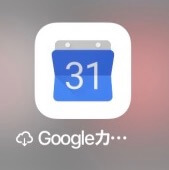
再度使いたい時は普通にアプリのアイコンをタップすればOK。ダウンロードしてまた使うことができますよ。
②音楽のストレージでiPhoneの空き容量は大幅に増える
効果:数GBから数十GBの空き容量(ストレージ)の増加
まず空き容量が必要な方は絶対にAppleMusicかAmazonのPrime Music、もしくはSpotifyのストリーミングで音楽を聴くようにしてください。そうすることで空き容量(ストレージ)は劇的に空きます。
しかしながら普通に使うと音楽データを自動的にダウンロードされてしまいます。
Apple Musicの場合
実はこのデータ量は設定可能です。
場所:設定→ミュージック→ストレージを最適化
「とにかく容量を確保したい!」という方は「なし」を選択しておきましょう。
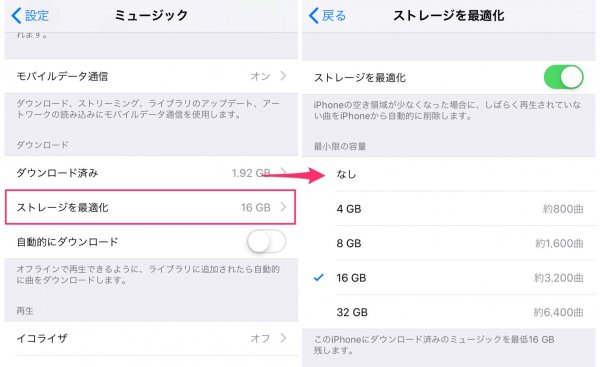
そうすることで、容量が自動的に使われてしまうのを防ぐことができます。
AmazonのPrime Musicの場合
Prime Musicの場合はキャッシュサイズで調整することができます。
できれば100MBにしておくといいでしょう。
場所:設定→ミュージック→ストレージを最適化
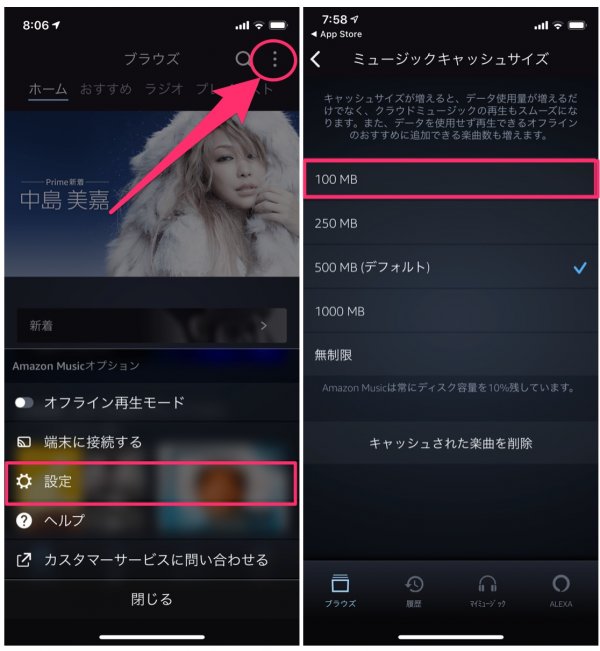
Spotifyの場合
Spotifyは一気にダウンロードした音楽データとキャッシュを削除することができます。
ここで容量を確保してしまいましょう。
場所:設定→ストレージ
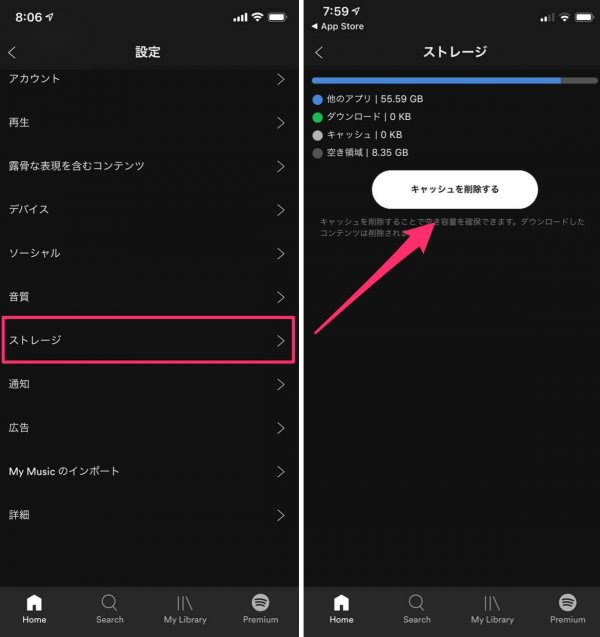
③写真は全てクラウドに!空き容量(ストレージ)がギガ単位で増えます
効果:数十GBから百数十GBの空き容量(ストレージ)の増加
iPhoneに入ってる写真を全てクラウドに預けてしましょう。
そうすることでほとんどの人は数十GBは空き容量を確保できるハズです。
無料ならGoogleフォト
一切お金をかけずに容量を増やしたいのならGoogleフォトがオススメです。全ての写真と動画をGoogleのサーバーにアップロードしてくれますよ。
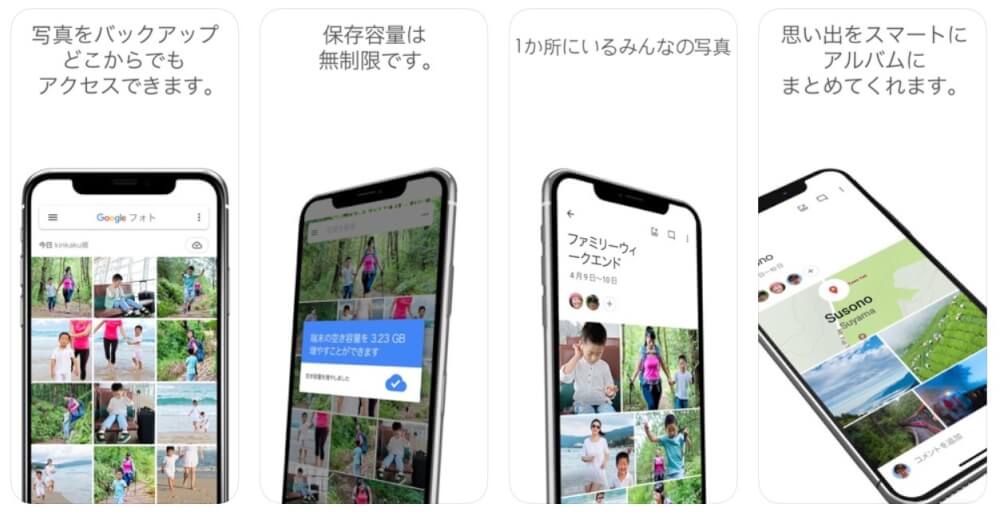
しかもiPhoneに入っている写真の全て削除する機能もあります。
私のiPhoneには現在29,853枚の写真が入っているのですが、Googleフォトを使えばそれを全て削除することが可能です。(もちろん削除しなくてもOK。)
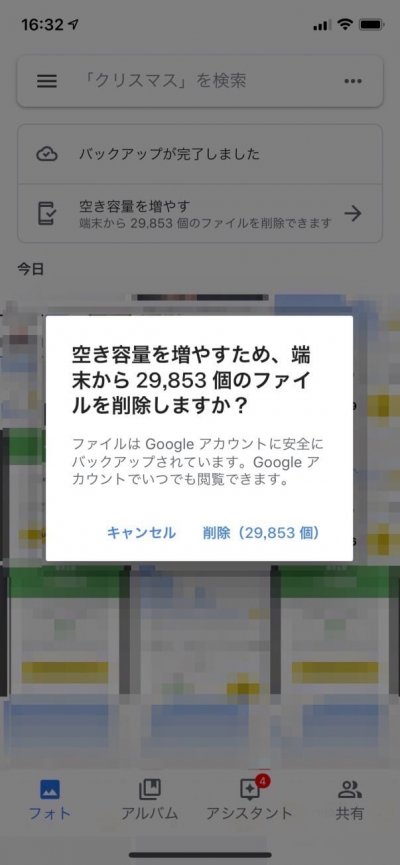
Googleフォト経由で削除をした場合「最近削除した項目」に写真が入るので、そちらでも削除してください。
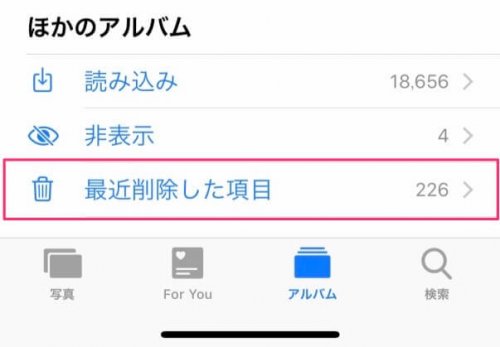
「Googleフォトって信頼できるの?」「使い勝手は良いの?」と思われるかもしれません。
関連:Googleフォトの分かりづらい削除の仕組みとiPhoneの空き容量を増やす方法
答えは…めちゃくちゃ良いです!ただ…弱点があります。
Googleフォトの弱点
無料で無制限に写真と動画をアップロードできるGoogleフォトですが、アップロードしたデータは若干圧縮されます。
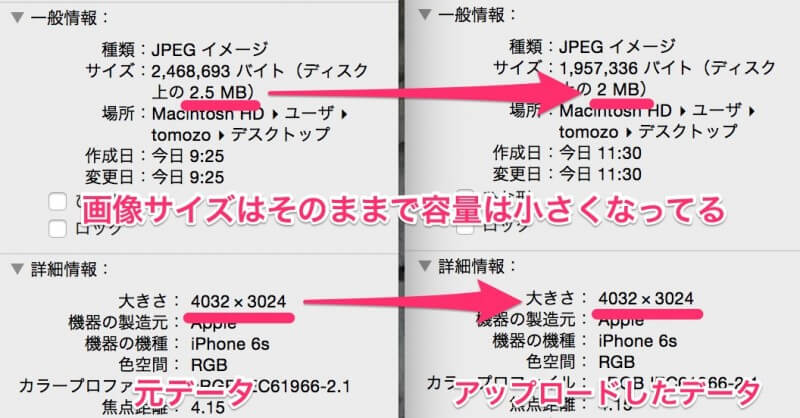
とは言え、Googleの技術を最大限に使った圧縮方法なので人の目には分からないレベルの変更なのでご安心ください。
写真に詳しい方はいくらか気になるかもしれません。
関連:Googleフォトは写真が劣化する?実際に検証してみたぞ!
毎月コストをかけても良いならiCloudがオススメ
多少お金をかけてもいいなら絶対にiCloudで写真を使うことをオススメします。なぜなら、放っておくだけで勝手に全てをやってくれるからです。
もちろんアップロードした写真データはそのまま保存されます。

みてください。私のiCloudの写真の使用量は250GBほどあります。
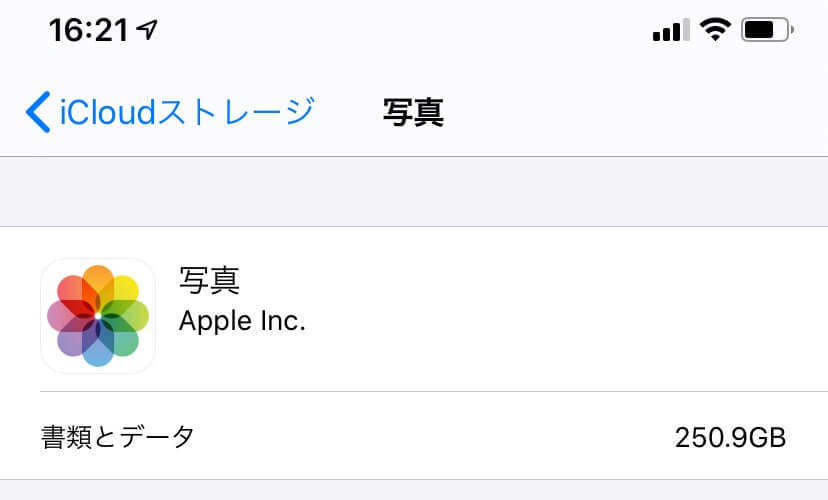
それなのにiPhone上で使用しているストレージの容量はわずか6GBです。
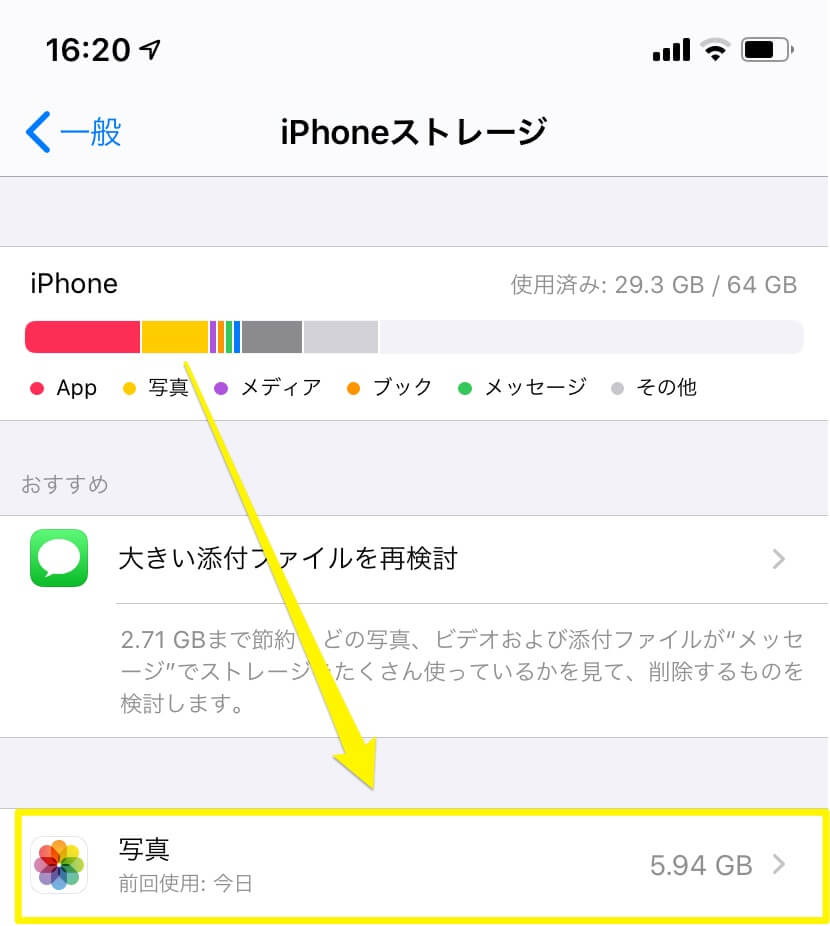
つまり「必要な分だけ」の写真データがあるだけで、必要ない分は全てクラウド上にあると言う訳です。
ちなみにアプリのダウンロードでiPhoneのストレージが減ると、自動的にiPhone内のiCloud写真のデータ量を調整してくれますよ。
詳しくはコチラをご覧ください。
→iCloudを使うとiPhoneのストレージはどれくらい節約できるのか?
iCloudの弱点
もちろんiCloudで写真をバックアップするのにも弱点があります。
それは費用がかかるという点です。
- 50GB:130円
- 200GB:400円
- 2TB:1300円
200GB以上であれば、家族と共有できるのである程度は割安となるかもしれません。
個人的にはiCloudの利用を強くオススメします。とにかくラクになりますよ。
実際にiCloudを使ってみよう!
「iCloud写真」を利用すると、iPhone内の写真ファイルを圧縮して容量を節約することができます。
設定で「iPhoneストレージを最適化」を利用すれば、オリジナルサイズの写真はiCloudにアップロードし、代わりにiPhoneではサイズを圧縮した写真が残るようになるので、キレイな写真を残しつつiPhoneの容量を簡単に節約できちゃいますよ!
写真容量がこんなに変わる!
以下は「iCloud写真」を利用して、中身がまったく同じ状態になったiPhoneともう一つのiPhoneの写真アプリ。中身が同じなので容量も同じだけ消費されているように思いますが……。
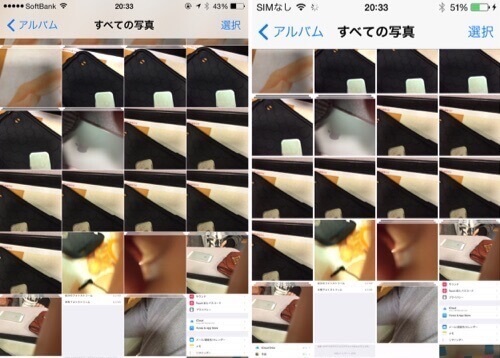
なんと容量は以下のとおり。オリジナルの写真が入っているiPhoneが3.7GBなのに対し、圧縮したデータが入っている別のiPhoneの方は1.2GBと、かなり容量が少なくなっています!
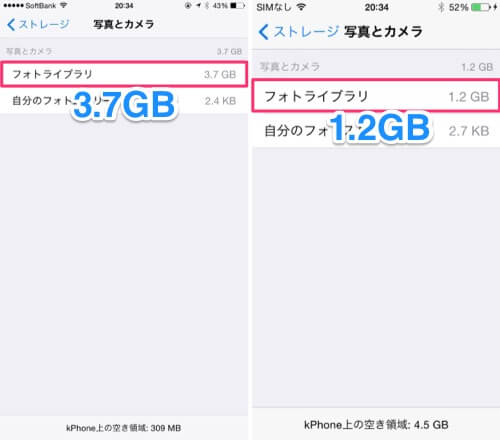
「iPhoneストレージを最適化」を選択すると、他の端末で撮影した写真が「iCloud写真」で同期される時にここまで容量を節約してくれます!
もちろん撮影したiPhoneでも写真のアップロードが完了後、自動的にストレージの量を調整してサイズの軽量化を図ってくれるのでご安心ください。
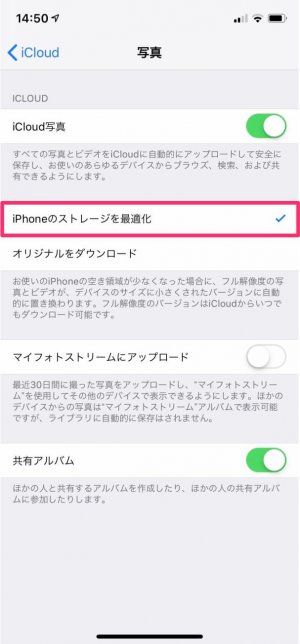
また、写真は閲覧時にオリジナルのデータがダウンロードされ、きれいな状態で見れるようになります。

というわけで「iPhoneストレージを最適化」の設定をしてみましょう。
設定画面でプロフィールをタップして、「iCloud」から「写真」を選択して…
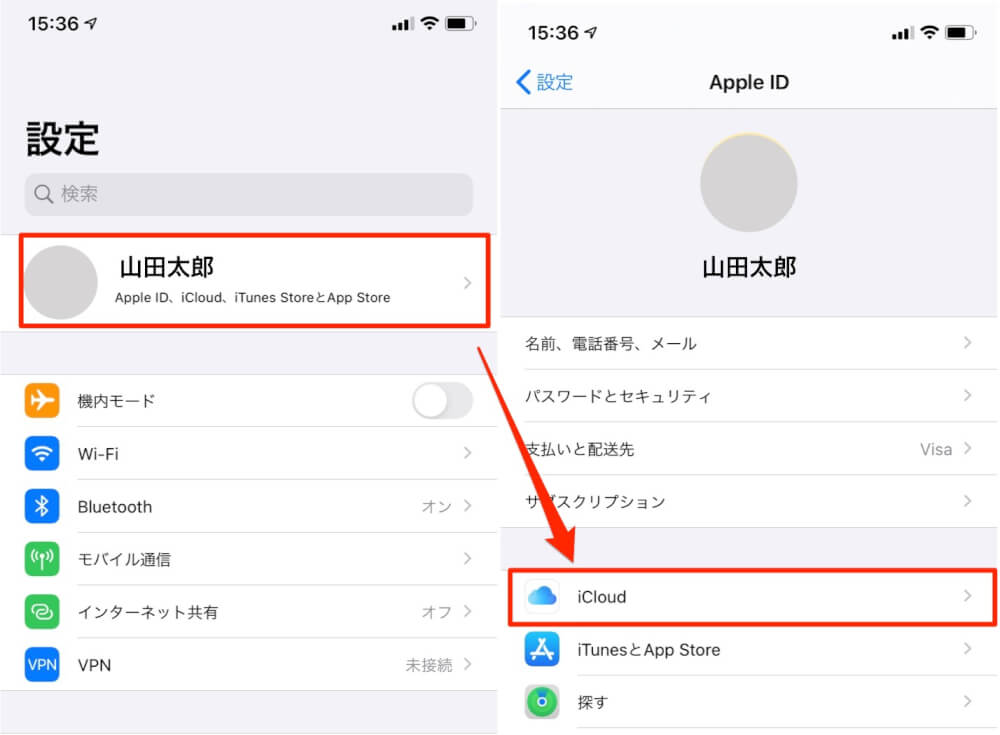
iCloud写真がオンになった状態で「iPhoneストレージを最適化」をタップしましょう!
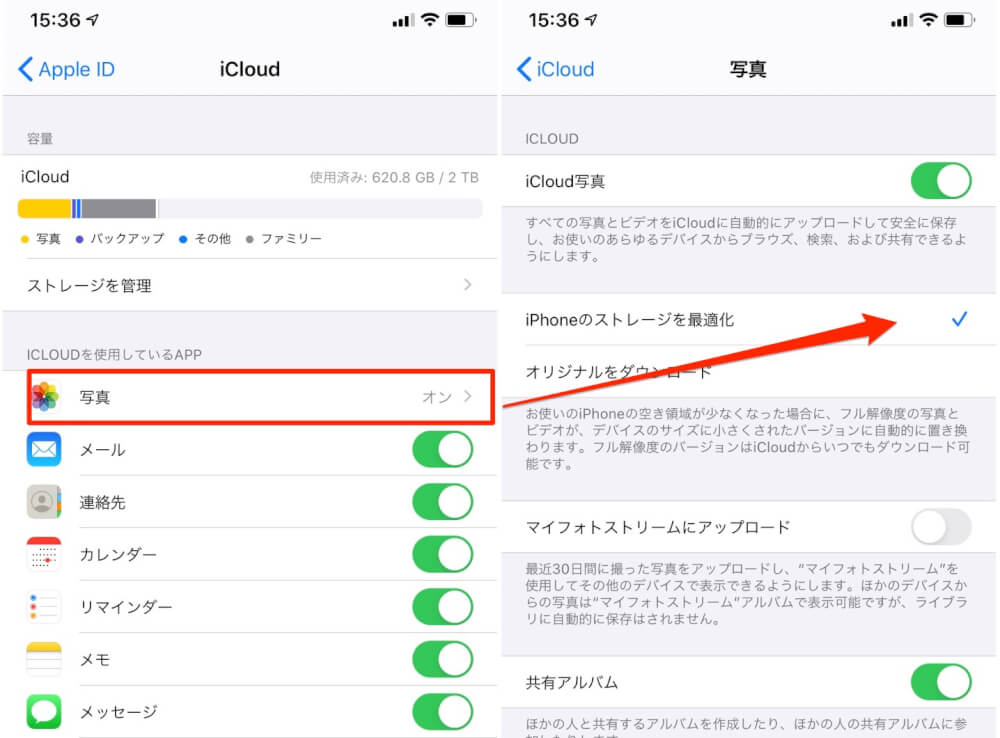
以上で設定は完了です。これで他端末で撮影した写真が同期されても、無駄にiPhoneの容量を圧迫することはなくなります!
iCloudの容量を使うことでこれだけ容量に差がでるのには驚きました。容量にお悩みの方はぜひ設定を見なおしてみてくださいね!!
まとめ
写真をクラウドに預けて使わないアプリのデータは自動的に削除、そして音楽データを最小限に抑えることで数十から数百GBは節約できるハズです。
これらの方法を実行することで大半の方は空き容量に悩むことはなくなるはずです。
iPhoneの写真(カメラ)の関連記事
【公式】iPhoneで写真を上手に撮る方法10選を紹介するぞ
「iCloudリンク」iPhoneで大量の写真や動画を送る最もカンタンな方法がコレ!