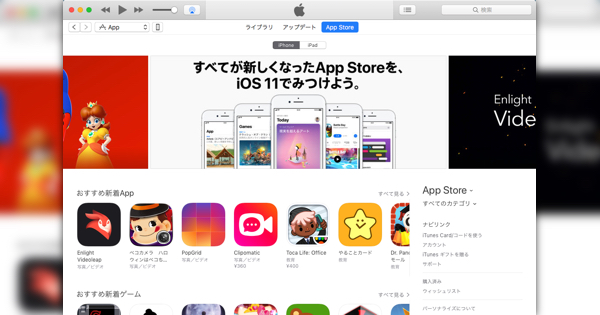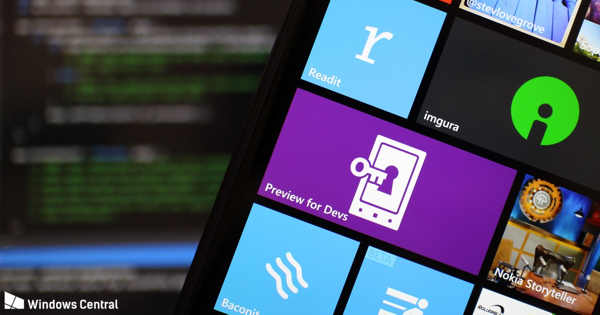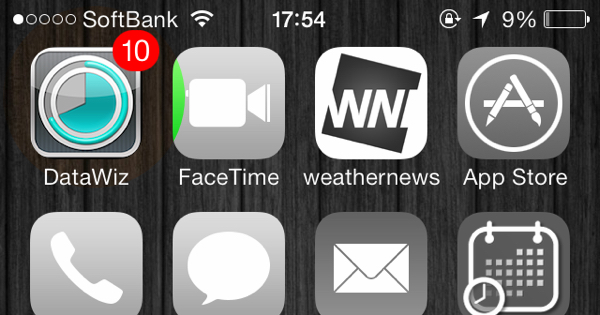iTunesを最新版にしたらAppの項目がなくなっちゃった…とお嘆きのあなた。AppleがひっそりとApp Store機能を復活させたバージョンを公開していますよ。
アップデートで消えたApp Store機能を含むバージョンが公開
今月になりiTunesをアップデートしたらメニューからAppの項目がなくなった!と思った方、いらっしゃいますよね。
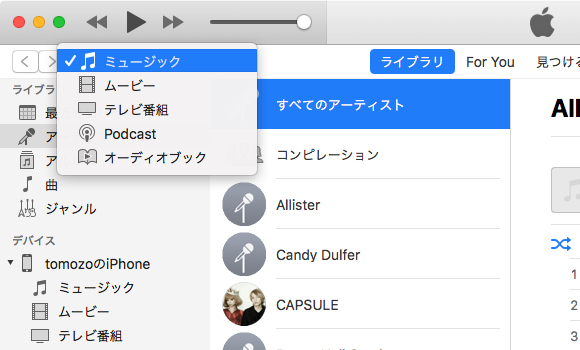
それまでのバージョンではアプリのライブラリも確認できましたし、iTunes上でApp Storeを開きアプリダウロードも可能だっただけに驚いた方も多いハズ。
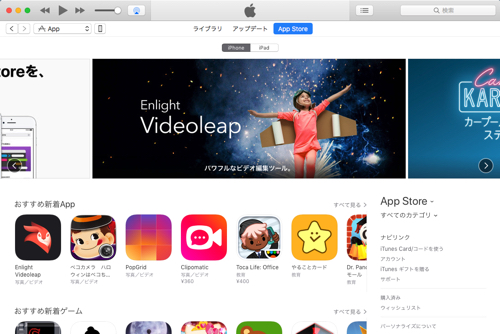
これは現在の最新版となるiTunes 12.7からの仕様変更によるもので、アプリのインストールはiPhone上でやればいいでしょ。という考えによるもの。
確かにそうではあるのですが、iTunes上でライブラリからアプリを選んでインストールしたりアプデ前のバージョンに戻したい…なんてことができなくなるのが不便という方もいますよね。
そんな方に朗報なお知らせなのですが、なんとAppleが今までの12.6.xまでのバージョンと同様にAppの項目が復活しているバージョンをこっそりサポートページで配布開始したんです。
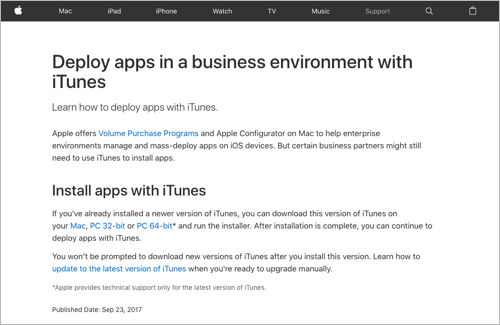
用途としてはアプリ開発でiTunesを利用してアプリをインストールするような使い方をする企業用に、iTunes12.6.3というバージョンを出したようなんですね。
とは言っても、ダウンロードは誰でも可能でこのバージョンをインストールすれば12.7未満の時と同じ使い方ができるという訳。
な・の・で・す・が!このバージョン、色々注意事項もあるのでその説明をしつつインストールまでの手順を解説しますね。
iTunes 12.6.3の注意事項とインストール手順
さて、戻せるならさっさと戻したい!とはやる気持ちは分かりますが、まずこのバージョンをインストールするにあたっては以下の注意事項をよーくご理解下さい。
- iTunesのライブラリの指定やファイル名の変更など通常では行わない作業が伴います。
- 12.6.3をインストールすると、プレイリストなどが12.7インストール以前の状態に戻ります。
- 念の為、12.7のiTunesをバックアップしておくと確実。
- 12.6.3にすると12.7.xが出た場合には手動アップデートが必要。
一応、解説する手順に沿って操作すれば12.6.3のインストールは可能ですが、何か問題が起きた場合に対処ができないので、分からない内容があったらやめておいた方がいいです。
さて、それではいきましょう。まずはAppleのサポートページからiTunes 12.6.3をダウンロード。
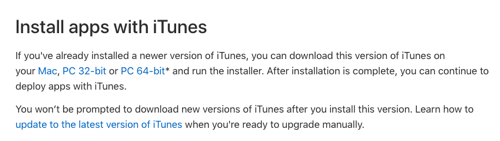
続けてダウンロードしたiTunesをインストールしていきましょう。ここまでは特にややこしいことはありません。
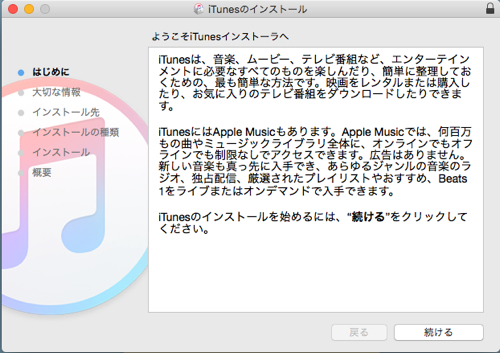
インストールが完了したら、ここでライブラリファイル回りをいじります。
今回はMacでの操作画面で紹介していきますが、iTunesのインストールされたフォルダを開きましょう。
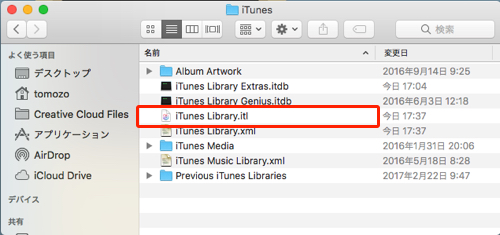
特に変更してなければ、それぞれ以下の場所にあるはずです。
- Windows: ¥C:¥ユーザー¥(ユーザー名)¥マイミュージック¥iTunes¥
- Mac: ユーザー¥(ユーザー名)¥ミュージック¥iTunes¥
この中に「Previous iTunes Libraries」というフォルダがあるハズなので、ここにある12.7アップデート前のライブラリファイルをコピー。
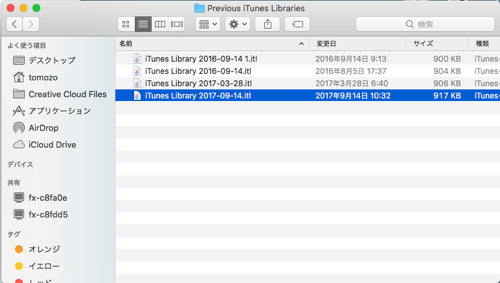
どれか分からない場合には、12.7のリリース日9月14日を目安にするといいかもしれません。
お次はiTunesフォルダにある「iTunes Library.itl」をリネームします。適当に「v12.7-iTunes Library.itl」とかにしておけば、あとで識別もしやすいですよ。
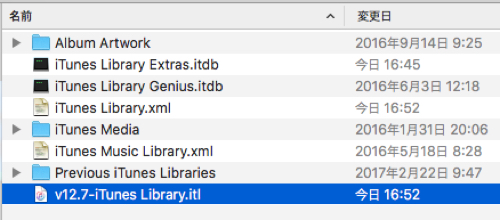
ここまできたらあと少し。先ほどコピーしたファイル(例:iTunes Library 2017-09-14.itl)を「iTunes Library.itl」にリネームして、iTunesフォルダに置いたら準備は完了です。
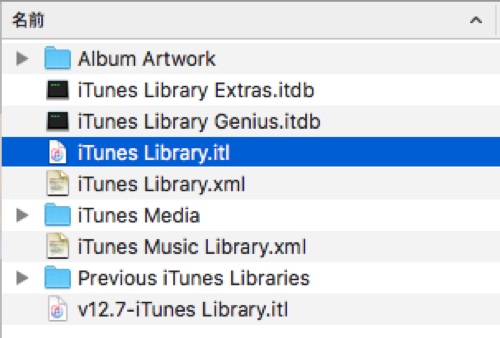
あとはWindowsなら「Shift」、Macなら「Option」キーを押しながら、iTunesを起動。するとライブラリの選択を求められるので、先ほどリネームした「iTunes Library.itl」を選択します。
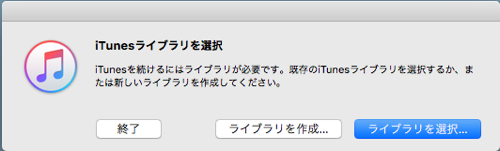
これで「iTunesライブラリをアップデート中」とでるので、待っていれば…
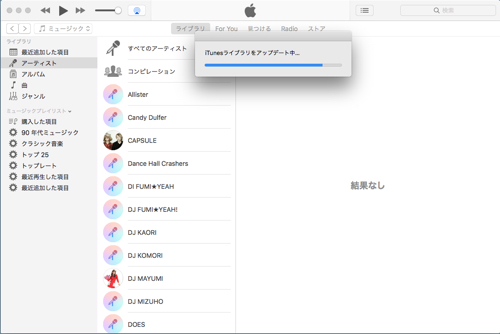
はい、Appの項目が復活〜!
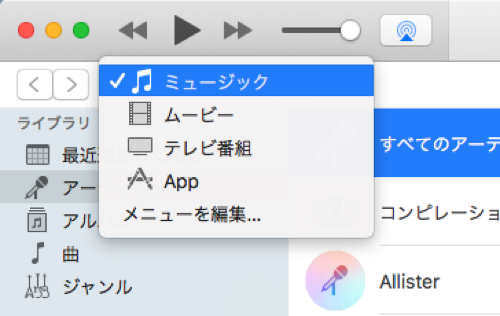
ライブラリで直接アプリのインストールも出来ますし、
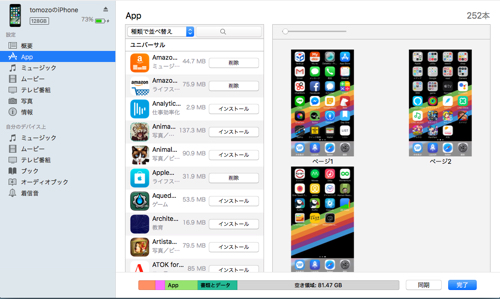
App Storeからアプリのダウンロードもできるようになりました!
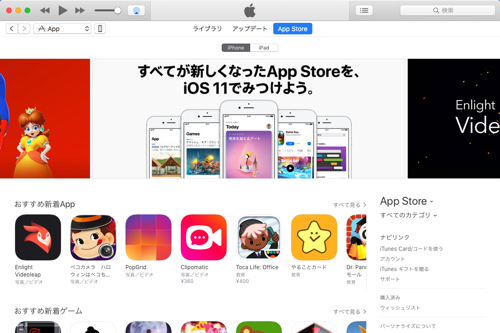
いやーやっぱりこっちのほうが便利ですわ。
元々一般ユーザー向けではないバージョンなので、インストールも特殊となっており誰でもとはおすすめできませんが、どうしても戻したいと言う方はぜひお試しを。