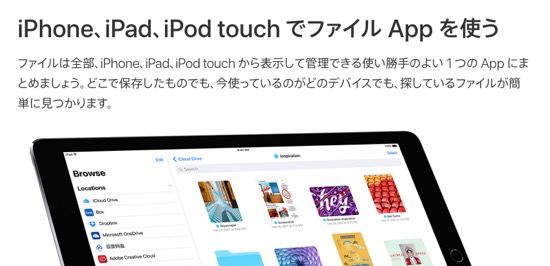ついにリリースされたiOS 11、新作iPhoneもそうですが新しいOSの発表の方が待ち遠しかった人もいるのではないでしょうか。
iOS 11には非常に便利な『ファイル』という新機能が追加されたのですが、コレはどんな機能でどうやって使うのでしょうか?
クラウドストレージをiPhoneで
iOS 11に追加された新機能『ファイル』は、iCloud Driveなどのクラウドストレージを直接iPhoneで利用できるようにするアプリ。
ザックリ言えば、iPhoneでPCのフォルダ操作やファイルの編集なんかができるアプリです。
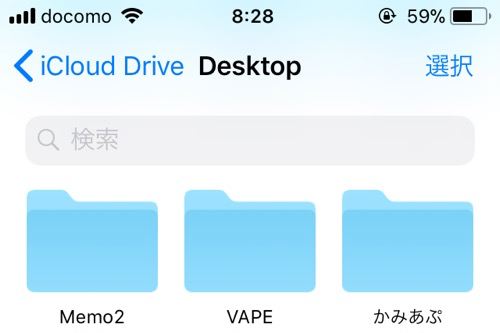
「iCloud Drive」はMacの「Finder」、またはWindowsなどのPCブラウザからもアクセスでき、普段PCでファイルを扱っている時と同様の操作を行う事ができます。
しかし初期設定では「iCloud Drive」しか利用できず、前準備なしに他社製のクラウドストレージを利用する事はできません。
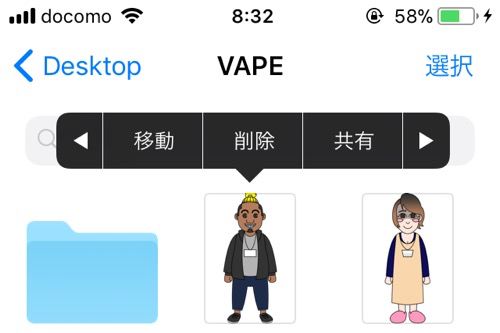
では他社製のクラウドストレージは、どうやって追加すれば良いのでしょうか?
答えは非常にシンプルで、対応したiOS版のアプリをダウンロードし、ログインするだけで自動的に『ファイル』の「ブラウズ」欄に並びます。
実際に『Dropbox』で試してみましょう。
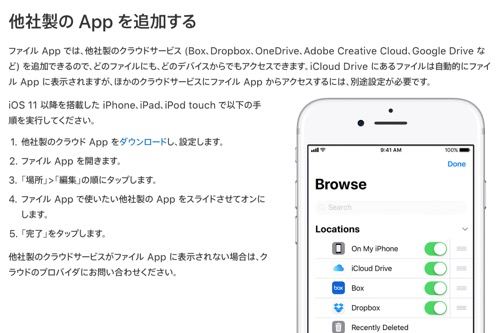
まずはApp Storeで『Dropbox』をダウンロード、『Dropbox』を起動してユーザ情報を入力しログインします。
すると『ファイル』の「ブラウズ」欄に「Dropbox ー 個人用」という欄が自動追加され、タップすればそのまま『Dropbox』のファイルに直接アクセスできように。
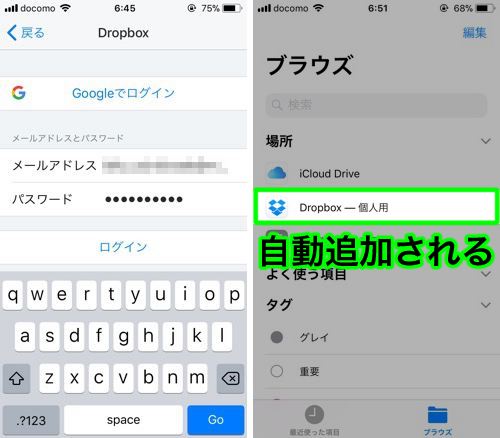
同様にAppleでは『Box』『OneDrive』『Adobe Creative Cloud』『Google Drive』を利用できる事がアナウンスされており、普段から使っている人は『ファイル』に統合できるので非常に便利になりますね。
もしアプリをインストールしログインしたにも関わらず『ファイル』の「ブラウズ」欄に表示されない場合は、画面右上の「編集」をタップし対象のアプリのスイッチをONにすれば使えるようになります。
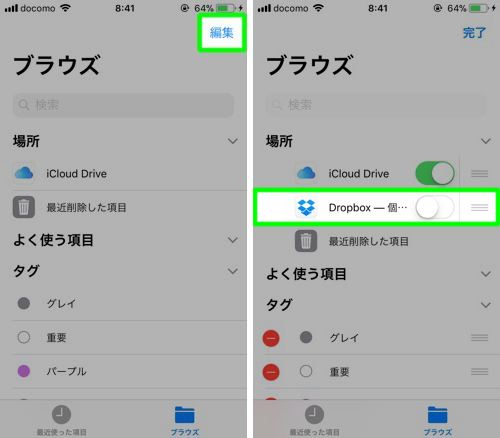
また『ファイル』に登録されたクラウドストレージは、異なるクラウドストレージ間のファイルの移動やコピーが可能。
例えば『Dropbox』に保存されたファイルを長押しし「コピー」を選択、「iCloud Drive」を開いて空白部分を長押しし「ペースト」を選択すると、『Dropbox』にあったファイルを「iCloud Drive」にコピーする事ができました。
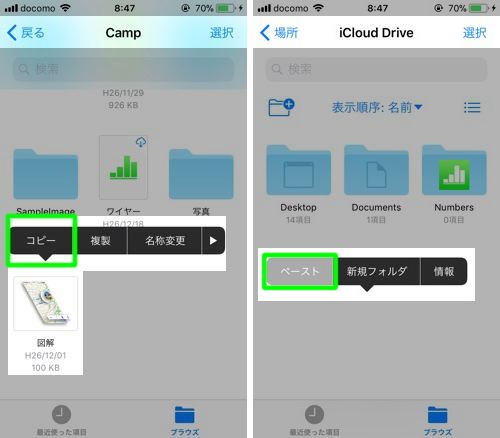
同様に逆のパターンや、あるいは違うストレージを選択した場合でも同じようにファイルをコピーできるので、イチイチ別のアプリを開く必要がなくなります。
また『写真』アプリから写真をまとめて選択し、『ファイル』に登録されているストレージの指定した場所にまとめてアップロードする機能も実装されたので、写真を別のストレージにファルダ分けしてバックアップしている人もiPhoneからサクサク保存可能になりました。
まとめ
普段からクラウドストレージを使用している人にはありがたい機能ですし、Macユーザにとっては「デスクトップ」と「書類」に保存したファイル全てにアクセスできるので大変便利です。
おそらく他のストレージサービスなども順次対応していくと思いますので、気になる方は『ファイル』の「編集」をタップして対応しているかどうか確認してみましょう。