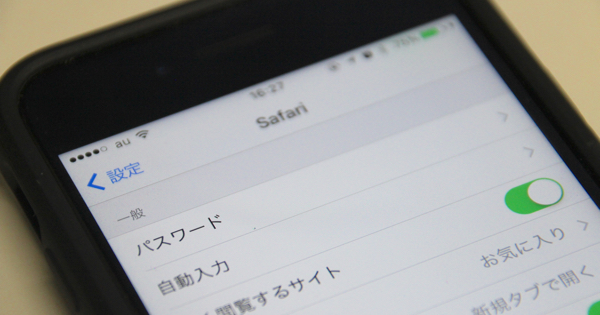ども!ともぞうです。
先日「定期的なパスワード更新はセキュリティ的に意味が無い」という記事でサービス毎に固有のパスワードを作って管理するには専用アプリがおすすめとご紹介しました。
しかしながら有料アプリも多く無料では不安という方の為に、本記事では「Safari」だけで出来る複雑なパスワードの作り方と管理の仕方をご紹介します。
覚えられないからと同じパスワードを使い回していたり、メモ帳に保存している…なんて方は必見ですよ。
「safari」を使ってパスワードを自動生成
自分も含めて身の回りで様々なIDやパスワードを覚えられないからと、標準のメモ帳などに書いておいてコピペして入力している…なんて方いませんか?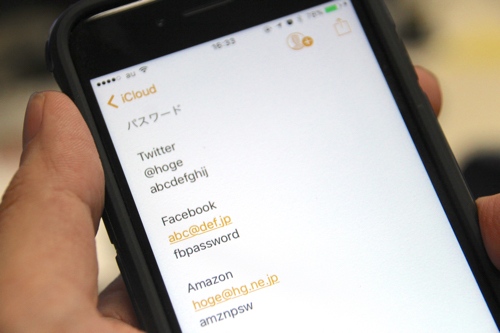
実は私の周りでも何人かそういう方がいたのですが、いくら標準のメモもパスコードでロックできるようになったといえ、ちょっとその管理方法は不安ですよね。
またパスワード自体を自分で考えるので、どうしても使い回したり覚えやすい文字列にしがち。
そこで活用したいのが、標準ブラウザ「safari」が備えている「パスワード自動生成」機能なんです。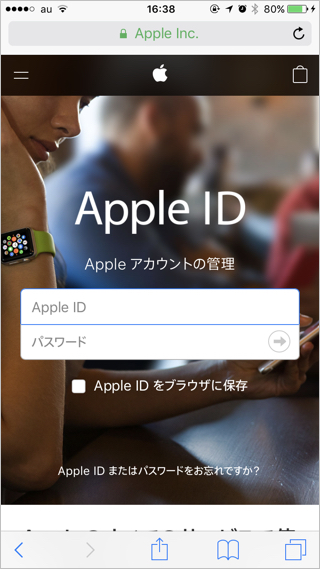
この機能実はだいぶ昔からあるのですが、え?どこにあるの?と思う方もいますよね?
ちょっと使い方が分かりにくいので、順番に説明していきますね。
まずはパスワードを生成して使いたいサービスのログインページをsafariで表示して、ID(メアドなど)を入力。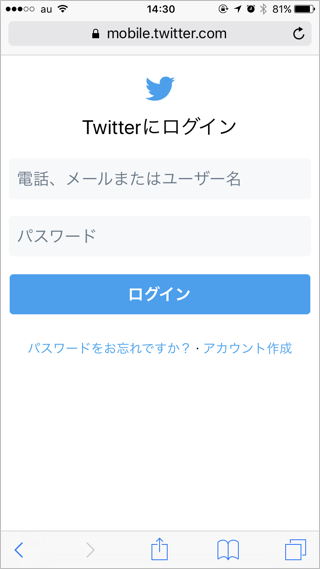
次にパスワード入力欄をタップしてください。するとキーボードの上に「パスワード」という文字が出てきます。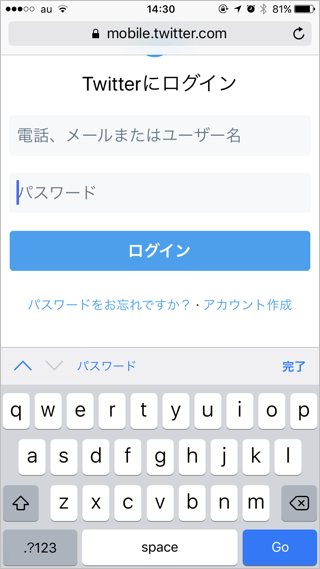
これをタップすると、画像のようなメニューが出てくるので「新しいパスワード候補を表示…」をタップすると…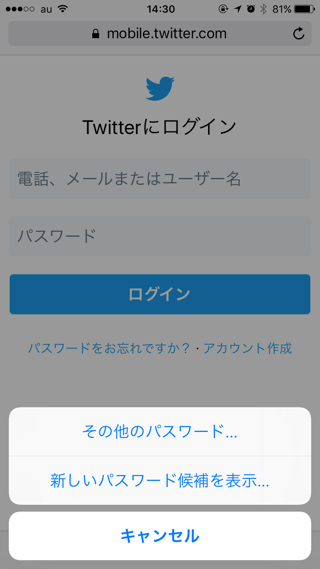
safariがランダムで自動生成したパスワードを作ってくれるんです。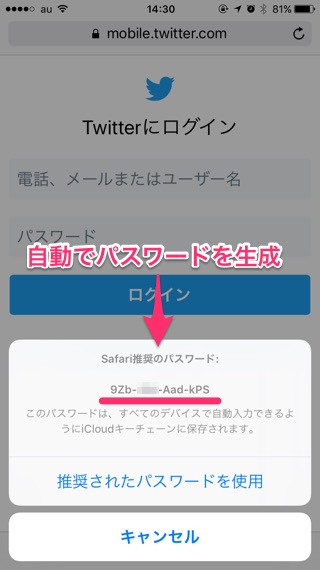
あとは「推奨されたパスワードを使用」をタップすると生成されたパスワードが自動で入力されるので、そのままログイン(最初だとサインイン)しましょう。
すると最後に保存するか聞かれるので、「パスワードを保存」を押せば手順は完了。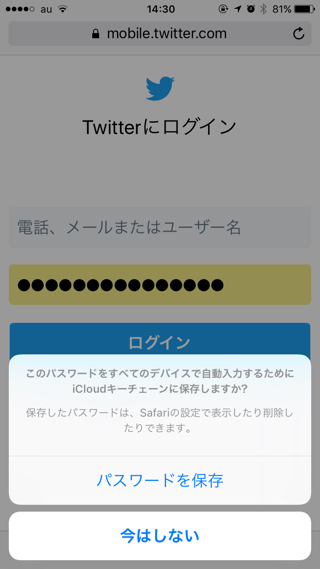
ん?保存?と思う方もいると思いますが、それはこれから説明していきますのでご安心を。また、すでにアカウントを持っている場合にはログインしようとすると、上記と同じ画面が表示されて「パスワードの保存」がでるので保存しておくことも可能です。
もしこの手順通りにならない場合は、この後説明する設定に関係があるのでまずはそのまま読み進めて下さい。
パスワードなどのアカウント情報をsafariで管理する
さて先ほどsafari上で自動生成して保存したパスワードですが、設定⇒safariと開いて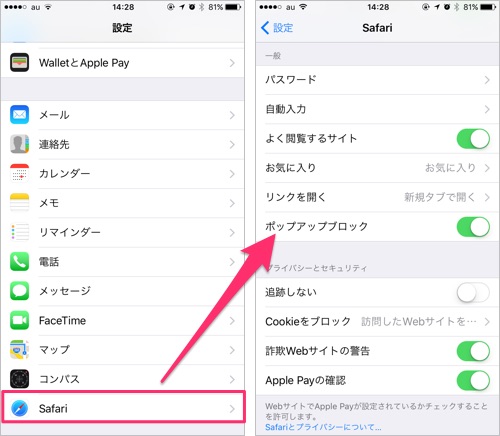
一般という項目にある「パスワード」を開いてみて下さい。(パスコードかTouch IDの入力が求められます)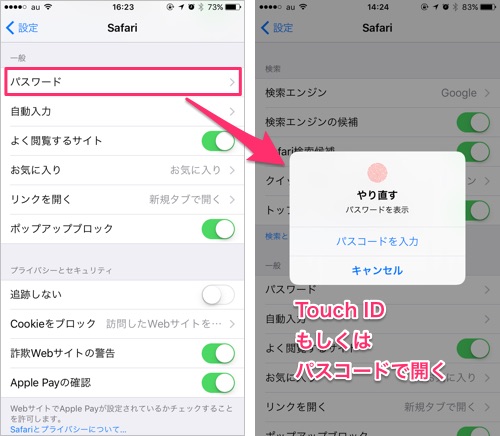
すると先ほど保存したサイトのURLがあるハズ。safariではこんな感じで自動生成したパスワードをサイト情報などと一緒に保存しておけるんです。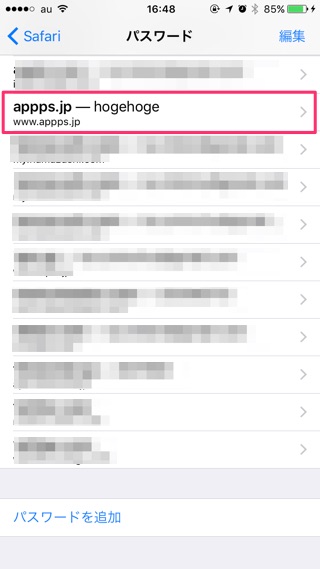
また下にある「新しいパスワードを追加」から、手動でここで今まで使っていたパスワード情報を追加することも可能。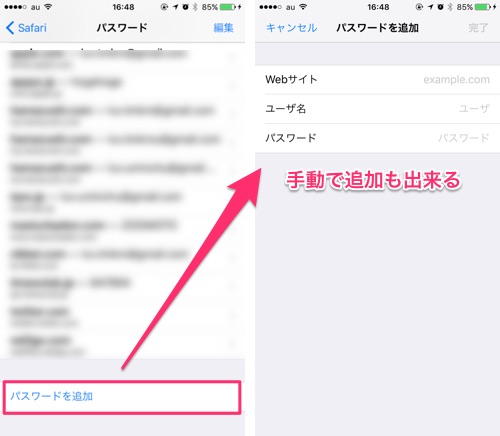
これらは「iCloudキーチェーン」という機能を使っていて、人によってはオフになっている機能。もし最初に説明した手順通りに動かなかった人は、設定上部にあるプロフィールからiCloudを開いて、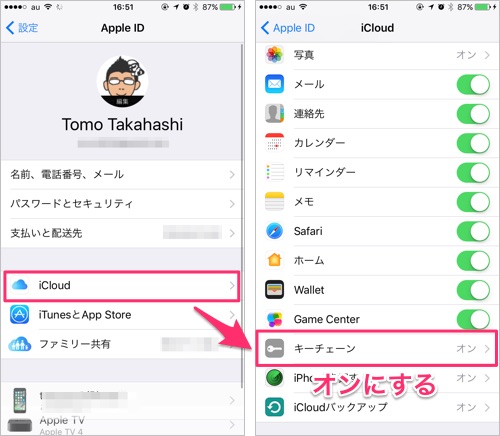
「キーチェーン」をオンにすれば使えるようになりますよ。
ここに保存されたデータはiCloudにバックアップされるので、万が一iPhoneに何かあってもちゃんと保存されているので安心。
ただクラウド上に保存されるのは心配…と言う方もいるとは思いますが、Appleの公式ページの説明によれば、
iCloud キーチェーンでは、256 ビットの AES 暗号化を用いて、パスワードとクレジットカード情報を保存/送信しています。さらに、楕円曲線非対称暗号と鍵ラッピングも採用しています。
と書かれており暗号化もばっちり。
また、
iCloud キーチェーンの暗号鍵は、お使いのデバイスで作成されるため、Apple からはアクセスできません。
と説明がありAppleですらもユーザーのデータにアクセスできないとしており、プライバシー保護の観点でも安心です。
ということで、下手なパスワード管理アプリよりも安全なのは間違いなしということはお分かりいただけたでしょうか。
以上から、もし今までパスワード管理を特にしていなかった方にとっては「iCloudキーチェーン」を使って、safariでパスワード管理するのが簡単で安全という訳です。
保存したパスワードでログインする
さて上記手順で作ったパスワードを作ってログイン情報を保存してあったら、以降はログインも楽ちん。
先ほどと同じでキーボード上に出てくる「パスワード」をタップすれば、保存したアカウント名が出てくるので、それをタップすれば自動で入力してくれますよ。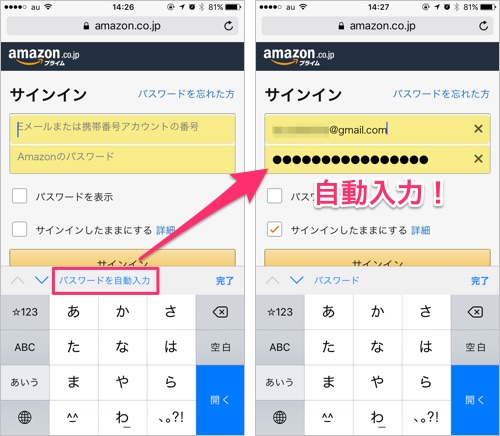
もし同じURLで複数のアカウントがあった場合でも、選んで自動入力できるのでgmailなど複数アカウントを使い分けてログインできますよ。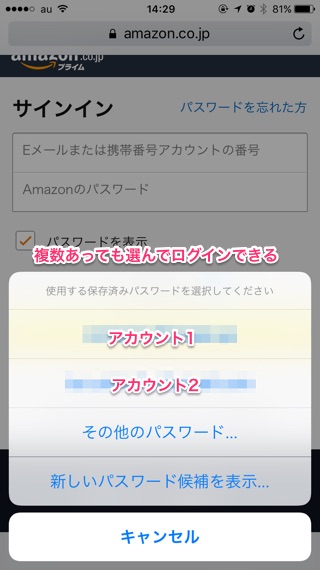
また上記の場合にパスワードが出てこない場合には、safariの設定にある自動入力の項目で「ユーザー名とパスワード」がオフになっていると思うので、これをオンにしましょう。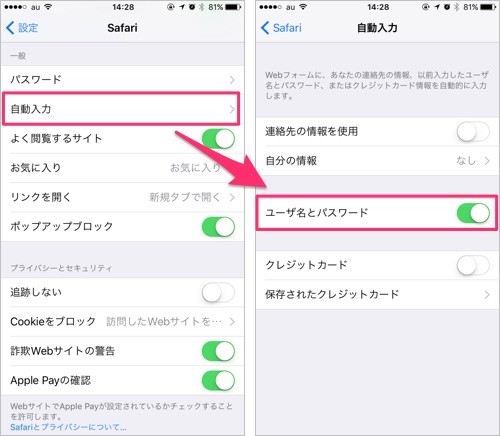
まれにサービス側のログイン画面のURLが変わると自動入力出来ない場合があるようで、その場合はしょうがないので、safariの設定からパスワード一覧を開いてコピペで入力して下さい。
「safari」でのパスワード管理のメリットとデメリット
さて、ここまで読んで簡単だし、安全面もよさそう…と思った方もいると思うのですが、もうちょっと突っ込んでメリットとデメリットを説明したいと思います。
まずはメリットからですが、これはここまで説明してきた通りの内容がメイン。
- 自動で複雑なパスワードを生成
- アカウント情報を自動で保存・管理
- safariからログイン情報を自動入力
- iCloudで複数端末で共有できる
- iCloudを使っているのでバックアップも安心
さらにパソコンがMacであればiCLoudで共有できるので、相互で保存したアカウント情報を作成保存できるというのは非常に便利です。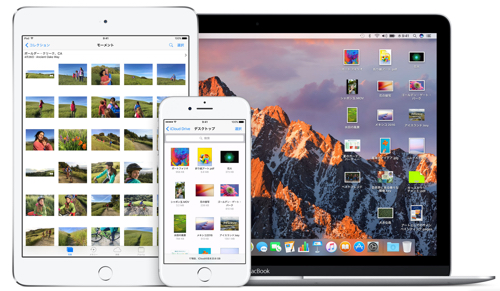
一方デメリットをまとめてみると以下のように。
- 生成されるパスワードの桁数や使用する文字列を選べない
- メインブラウザアプリがsafariじゃないと自動入力はできない
- windowsマシンを使っていると、iPhone以外でパスワードを確認できない
- iPhoneが死ぬと復活するまでパスワードを確認する方法がない
なにげに痛いのが自動生成するパスワードの調整が出来ない点。今でこそ減ったと思いますが、8文字までなんてサイトや記号が使えないなんてサイトだと自動生成が生きないんですよね。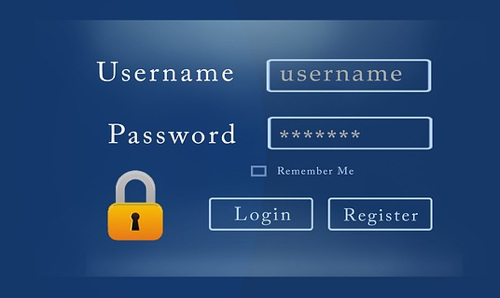
またiCloudキーチェンの中身はiOS・MacOS上でしか見られないので、iPhone+Windwosの組み合わせだと、iPhoneが死ぬと復活するまでパスワードが一切見られないという不便さも。
iCloudで復活はできるのでよほどのことがないと致命傷にはならないとは思うのですが、てっきりブラウザでiCloud.comにアクセスすれば見られると思ったのですが、できなかったので念の為。
とは言っても、パスワードの管理をちゃんと暗号化して管理できるメリットも大きい訳で、こういう注意事項もあるんだと把握した上で使うにはやっぱり便利だと思うんですけどね。
まとめ
ここ最近LINEの乗っ取りや、Amazonアカウント乗っ取りからの詐欺なんて怖い話もよく聞かれるので、改めてパスワード管理方法の1つとしてのsafariの活用をご紹介しました。
パスワードってどうしても覚えるのが大変で、使い回してしまう事が多いだけに一個漏洩すると芋づる式にやられる可能性が高いんですよね。
そんな風にならないよう、今回ご紹介したパスワードの自動生成を活用してぜひ各サービス毎に固有のパスワードを設定してみて下さい。