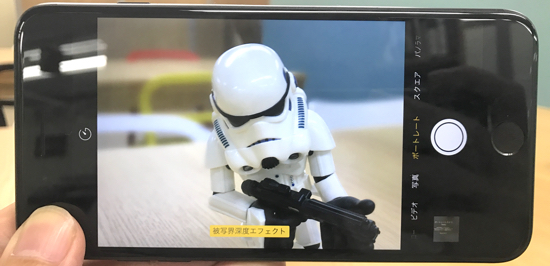iOS 10.1がリリースされ使えるようになったiPhoneのSuica機能ですが、いまいち詳細が不明で気になることがたくさんありますよね。
そこで本記事ではiPhoneへのSuica登録やオートチャージ、VISAは使えるのかなどなど、気になるアレコレを実際に試してみたので前後編の2回に分けてご紹介します。
実際に使ってみないと分からないことも盛り沢山なので、すでにSuicaを登録している方も要チェックですよ!
iPhoneにSuicaを使うまでの流れ
まず気になるのは、iPhoneでSuicaを使えるようにするまでの流れですよね。
最初に用意するのはJR東日本の提供する『Suica』アプリ。これがないと何も始まりません。
さてアプリをダウンロードしたら、まず最初に選ぶのは「いま使っているSuicaを取り込む」か「新規にSuicaカードをiPhone上で作るか」という点。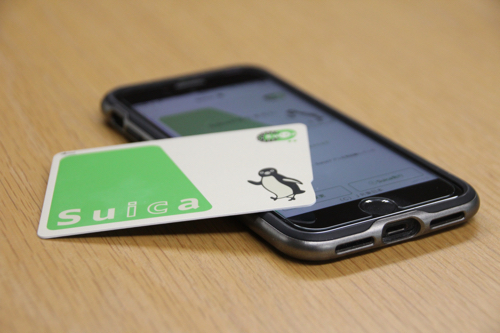
判断材料になるのは、取り込んだSuicaは利用不可能になるという点で、いま使っているSuicaを残しておきたいなら新規作成をしましょう。
いま使っているSuicaを取り込みたい場合は、『Wallet』アプリを起動して「カードの追加」から「Suica」を選択。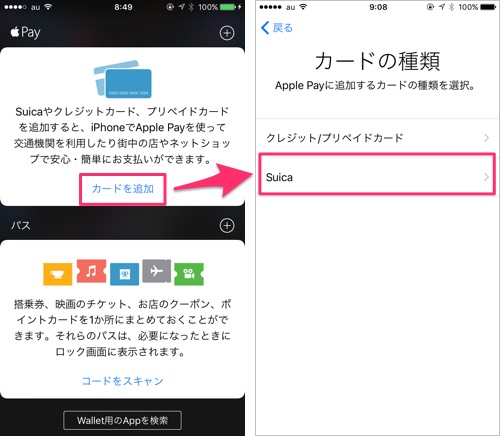
Suicaカード裏面にある番号の下4桁を入力したら「カードを転送画面」になるので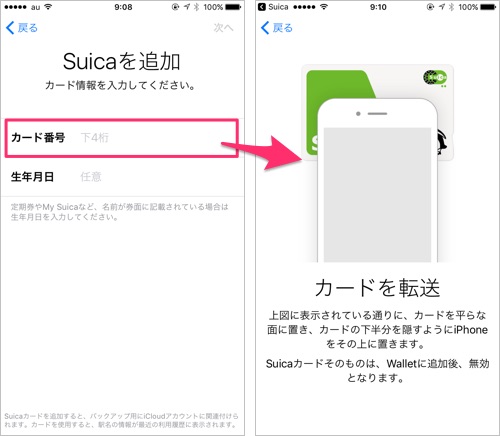
Suicaカードの上にiPhoneの上部が重なるように置くと、転送が始まり登録が完了します。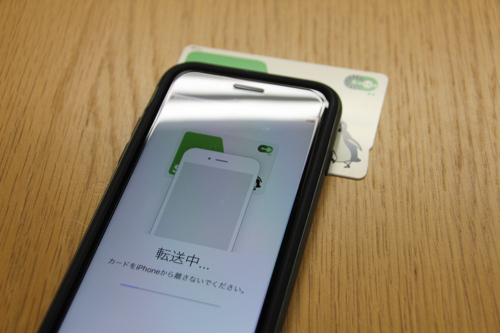
登録が完了すると『Suica』アプリ上で、残高の確認やチャージなどが出来るようになりますよ。
新規でSuicaカードを作る場合には、『Suiac』アプリで「+Suicaを発行」を押して「無記名/記名式/定期」から作りたい種類を選択。今回は無記名で作成していきます。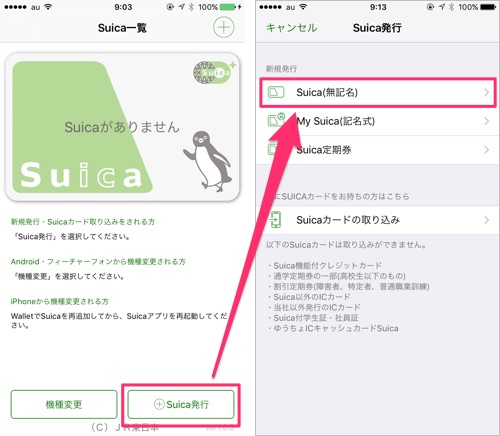
作成するSuicaを選択すると、注意事項が出てくるので目を通して「次へ」をタップし「同意」を選択。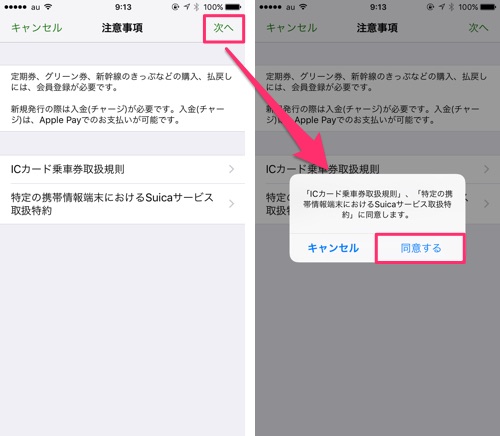
説明にもありますが、このあと最初のチャージが必要なので事前にApple Payでクレジットカードを登録しておくことをお忘れなく。
続いて最初にチャージする金額を選択して、Apple Payボタン押すと下から決済ウインドが出てくるので、Touch IDで決済すればチャージが完了。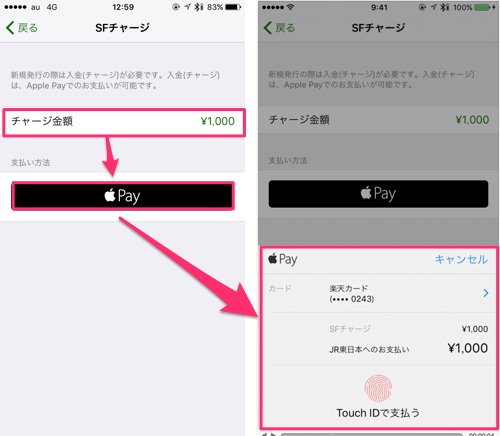
後は流れに沿っていけば、登録が完了し先ほどと同じようにSuicaアプリ上で登録したSuicaの残高などを確認できるようになります。
これで登録作業は完了!あとはいままでと同じ感覚で、ロック解除などもせずにiPhoneをかざすだけでSuicaと同じように、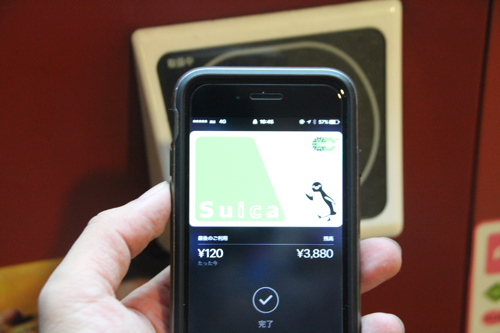
自動販売機でジュースを買ったり、改札を通ることができます。
最初に改札を通る時はドキドキですが、一度使ってみるとiPhoneだけあれば良いというのは思った以上に快適ですよ。
Suica一体型のクレジットカードは使える?
さて今までSuicaを使っていた方の中には、VIEWカードに代表されるクレジットカード一体型を使っていた方も多いと思いますが、これらを登録するとどうなるのか気になりますよね。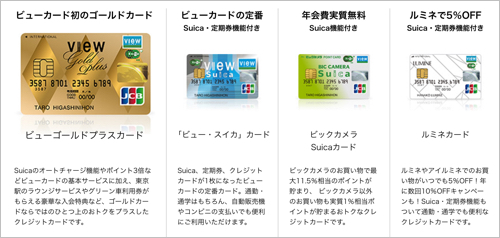
結論から言うとこれらの一体型クレジットカードは、iPhoneで使えるSuicaカードとしては取り込みができません。
『Wallet』アプリで登録した場合は、ただのクレジットカード扱いとなります。
また一体型クレジットカードの他にも、一部のSuicaカードは取り込みが出来ないのでご注意を。

Photo by JR東日本
そうなると今まで便利だったオートチャージ機能はどうなるの?という疑問があるかとは思いますが、それについては別項目で解説いたします。
VISAって結局使えるの?
Apple PayやSuica関係で一番最初に疑問だったのが、取扱いカードにVISAがなかった点ですよね。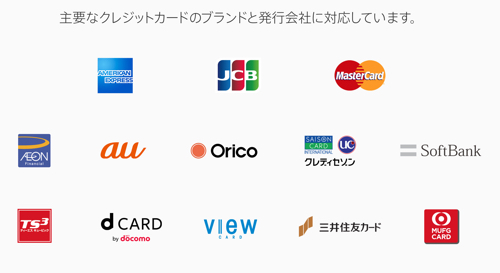
その為、VISAカードはApple Payに登録できないんじゃないかという話もありましたが、結論から言うと対応カード会社の発行するVISAならば登録は可能です。
しかしながら「VISAのApple Payは店頭での支払いのみで、アプリ・webサイトでの支払いには対応していない」という制限が。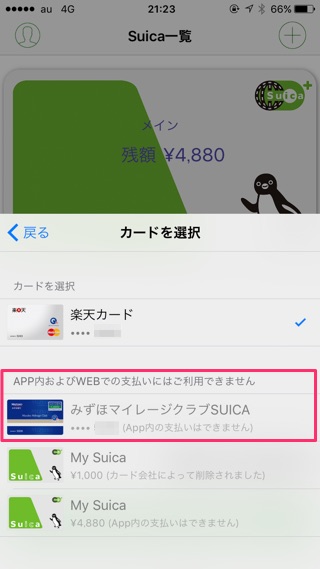
そのため、Suicaを新規発行しようとすると最初のチャージでApple Payが必要という部分が出来なくて詰んだ…となりがちなんですが、実はこここも抜け道があるんです。
やり方は簡単で新規作成の際に「記名式」を選択すると、モバイルSuicaの会員登録になるのでそのまま続行。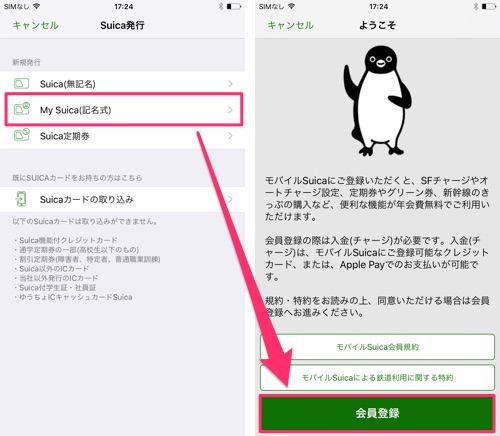
すると登録情報の入力画面になるのですが、下の方にスクロールしていくとクレジットカードの項目があって、登録ができるんです。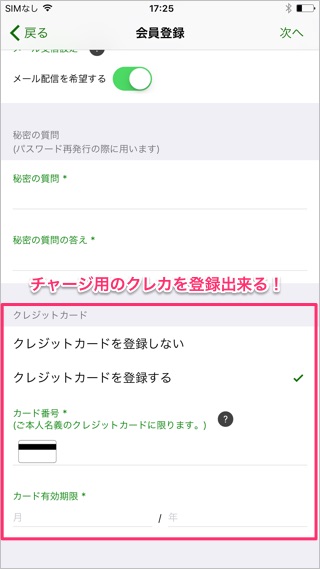
しかもここで登録できるクレジットカードは今までのようにVIEW系のカードだけでなく、大概のものは登録可能なんです。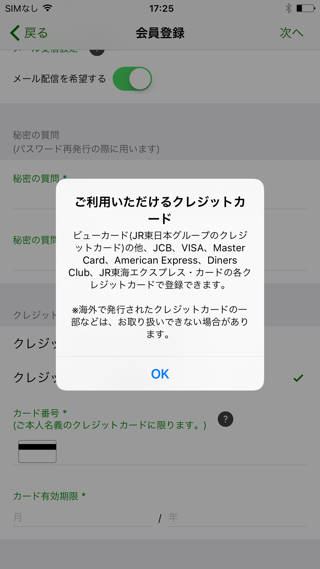
これを利用すれば、新規作成の最初のチャージでもアプリ内支払いに対応していないVISAでもチャージが可能になるので、結果VISAしか登録するカードが無かったとしても大丈夫という訳。
モバイルSuicaでの決済処理が通常のクレジットカード処理という点で、Apple Payとは独立しているということですね。
オートチャージはできる?
便利だった一体型クレジットカードはそのまま使えないとなると、気になるのはオートチャージ機能はどうやって使えるのか?という点。
まずSuicaにチャージをする場合を説明しましょう。やり方は簡単で『Suica』アプリを起動したら、入金(チャージ)の下にある、クレジットカードもしくはApple Payボタンから金額指定して決済をすればOK。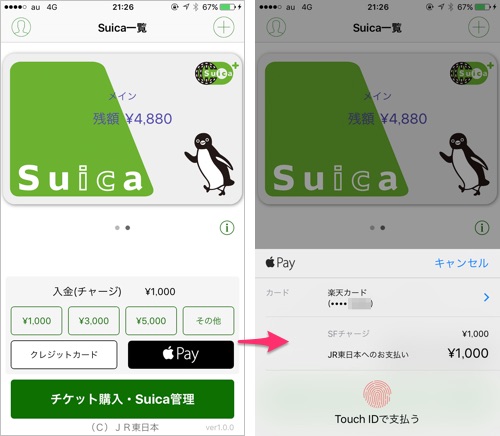
いやいやそんなの毎度面倒くさいよ…と思いますよね?そこはご安心を、まずは一番下にある「チケット購入・Suica管理」をタップして設定画面を開きます。
そうするとここに「オートチャージ設定」という項目があるじゃないですか!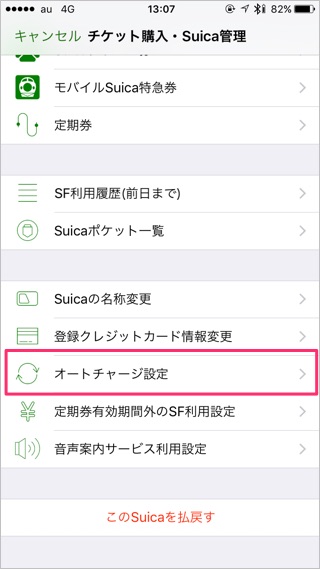
ここを開くとクレジットカードの登録が必要と言われるので、そのまま登録に進みます。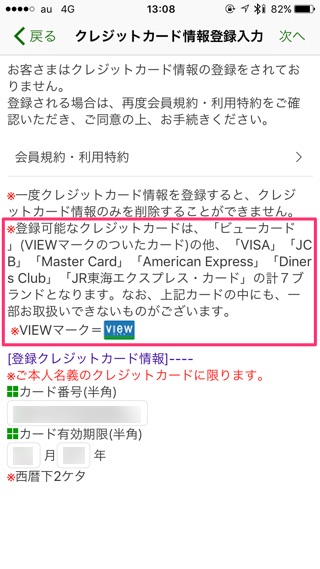
登録できるクレジットカードはVISAの項目でも説明したものと同様で、大概のクレジットカードの登録が可能。今までVIEW系しかできなかったのがウソのよう。
後は必要項目を埋めてオートチャージの申込みに進んだら、お好みで金額設定をすれば完了。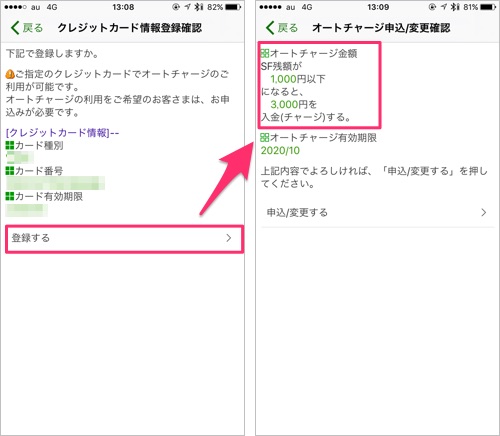
アプリ内でのチャージ用にクレジットカードの登録は、VIEWマークのないカードでも可能でアプリ内からのチャージは可能になりますが、オートチャージに関してはVIEWマークのついたクレジットカードが必要となります。
一度VIEW系カードでオートチャージまで設定後、クレジットカード情報を楽天カードに変更できたのでオートチャージ可能と書いておりました。しかしながら、再度確認したところオートチャージ設定が変更されておらず、設定しようとしたところVIEW系カードが必要と表示されてしまいました。お詫びして訂正いたします。
Apple Pay以外からチャージできる?
カード式Suicaの場合、今までは券売機やコンビニなどからチャージできましたが、これはどうなっているのかというと、結果コンビニでは現金でチャージ可能です。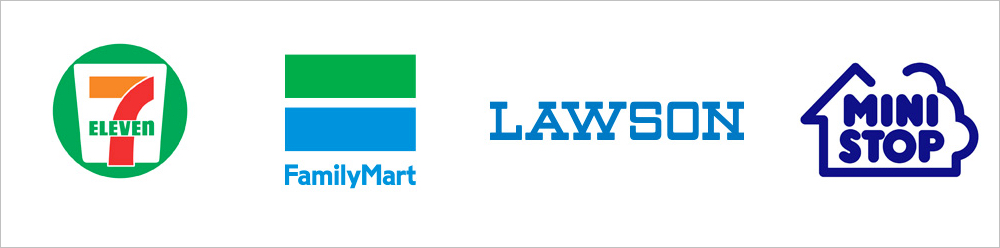
実際にセブンイレブンに出向いて「iPhoneのSuicaにチャージしたい」とお願いして、指定金額を払って端末にかざせばすんなりできましたよ。

イメージ画像
もし何らかの理由で現金でのチャージが必要になった場合には、コンビニで出来ると覚えておきましょう。
複数枚のSuicaは登録できる?
あまりないケースだとは思いますが、複数枚のSuicaを使い分けている場合に何枚も登録した場合どうなるのか気になりますよね。
実際に試したところ登録自体は何の問題もないですし、『Suica』アプリではカード毎に名称を設定できるので識別も可能。最大8枚まで登録が可能のようですよ。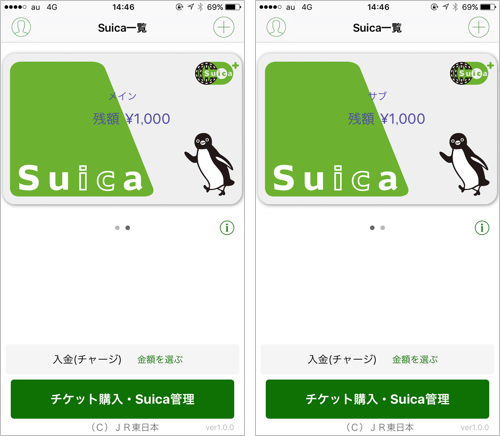
なんですが、問題は『Wallet』アプリや設定ではその名称が出てこないという…。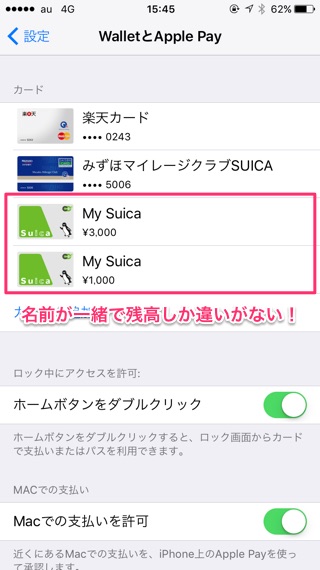
結果それぞれのSuicaは、残高から推測するしかないという結果に。さすがにこれは不便なので今後改善してもらいたいですね。
iPhoneを紛失した場合にはどうなるの?
iPhoneのSuicaはエクスプレス設定(Touch ID不要で使える)に基本なっているので、心配になるのが紛失や盗難時の不正利用。
Apple PayはTouch IDがないと決済が出来ないので、まだ良いもののSuicaはかざせば使えてしまうので、できれば速やかに使えなくしたいですよね。
まずiPhoneを紛失・盗難にあった場合にはiCloud.comでiPhoneの場所を探すと思うのですが、Apple Pay・Suicaの停止もここからできるんです。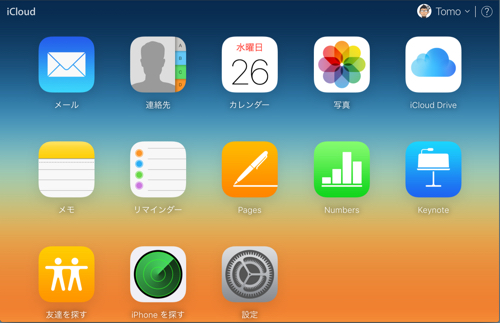
手順は設定を開いて、該当する端末を選択。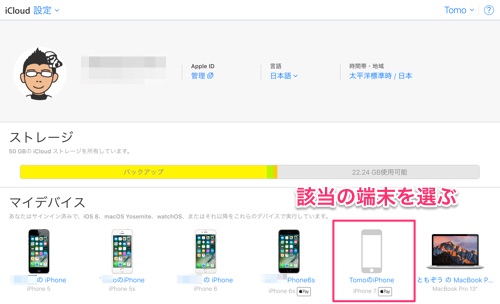
するとそこに登録されているApple Pay、Suicaの情報が出てくるので、その下にある「すべてを削除…」をクリックします。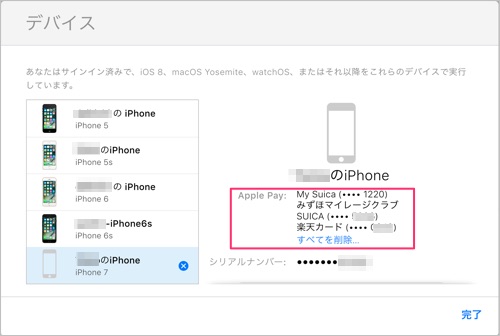
最後に再確認が出てくるので、ここでOKを押せば遠隔でiPhoneから削除ができちゃうんです。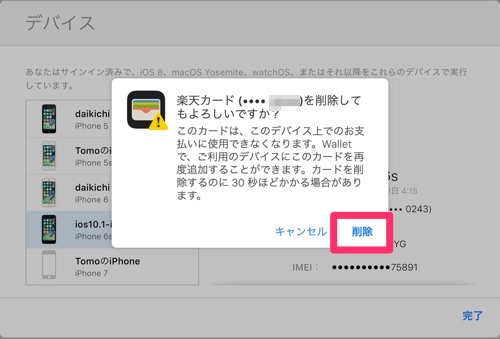
これでひとまず不正利用されることはなくなったのですが、さらに今度は復活させる方法が気になりますよね。
その答えはJR東日本が公開している利用ガイドに説明がありました。
今まで使っていたSuicaを戻すには、同じApple IDでサインインしている端末を用意し、『Wallet』アプリから「カードを再追加」をすればOKとのこと。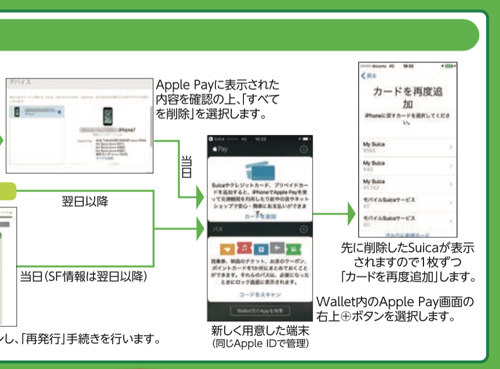
もし端末がオフラインでiPhoneの消去をiCloudからした場合には、モバイルSuicaサイトにログインして「再発行手続き」が必要になります。
なんにせよできれば遭遇したいことではありませんが、もしもの為にこれらの手順は覚えておきましょうね。
※Appleのサポートページによれば、夜中の12時から朝5時まではSuicaに関する手続きが出来ないようなので、ご注意下さい。
Suicaを削除などした場合の返金は?
Suicaカードの場合はみどりの窓口などで返金手続きはできるものの、iPhoneに取り込まれたSuicaの場合はどうするのか気になりますよね。
まず登録してあるSuiacaの削除自体は、『Wallet』アプリからiマークをタップしてカード情報を開けば、一番下に「カードを削除」が出てくるのでここでできます。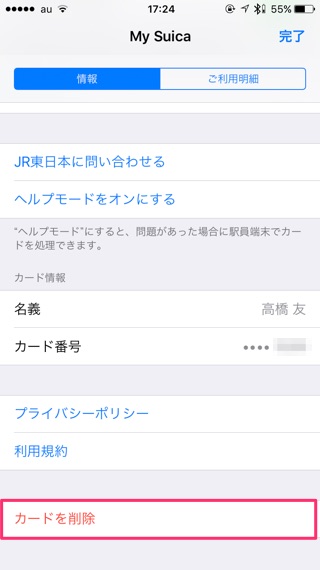
ただ残高がある場合は話が別で、その場合は『Suica』アプリから「チケット購入・Suica管理」ボタンで設定を表示、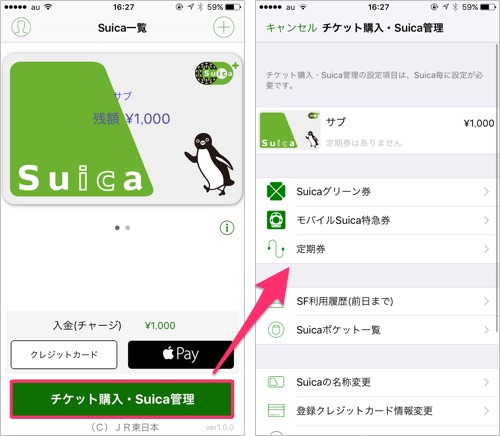
すると一番下に「このSuicaを払い戻す」の項目があるので、ここから手続きをしていきます。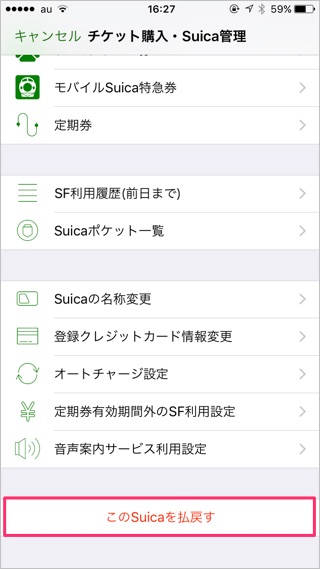
最初に注意事項が出てくるので、よく読んでおきましょう。基本的には相戻しは指定口座の振込みでの処理となり、2-4週間かかるとのこと。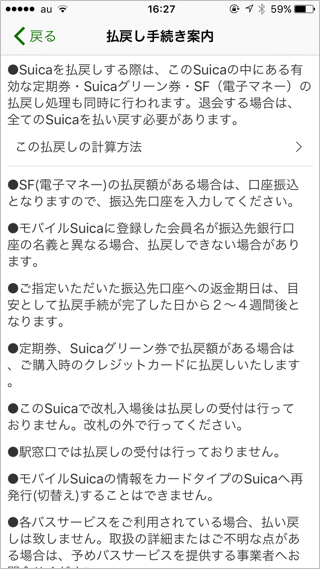
そのまま問題なければ、同意するで次に進みます。
すると、残高から払い戻し手数料220円が引かれ、いくら払い戻しとなるのかが表示。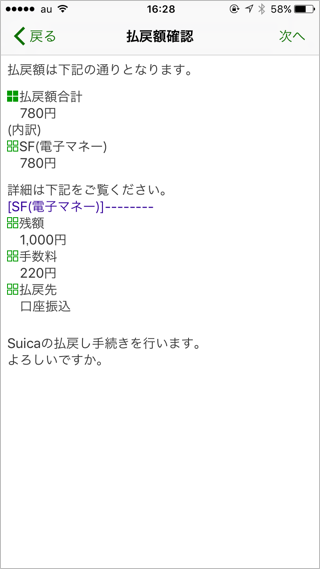
続いて振り込んでもらう銀行口座を指定し、最後にSuicaを払い戻すを押せば手続きは完了です。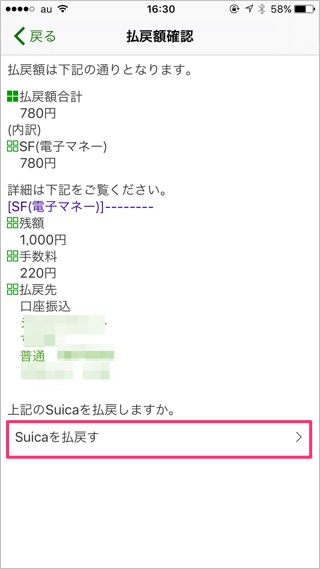
すると『Wallet』アプリ上では該当のSuicaは「このカードはJR東日本によって登録が削除されました」と表示されるので、ここで「カードを削除」をしておきましょう。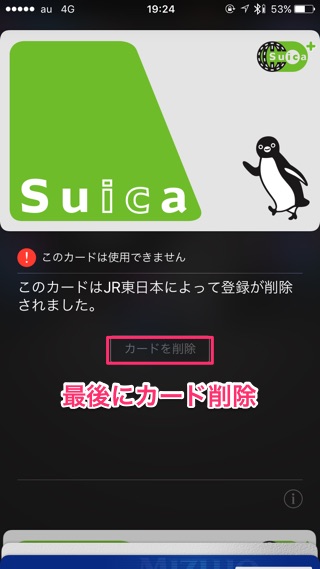
あまりないと思いますが初日でいつも使っているSuicaが取り込みできず、ひとまず新規発行で試した方もいらっしゃると思うので、中途半端に残っている残高は手数料を払えば戻ってくるの削除前にかならず実行してくださいね。
まとめ
以上、Apple Pay以外のチャージ方法からSuicaの返金方法までご紹介しましたが、いかがだったでしょうか?
いかんせんサービスが始まったばかりで、サクセス集中でサーバーが落ちたり出来るはずのことができなかったりと不安定な部分もあるので、今後のサービス強化に期待ですね。
かみあぷでは引き続き、Suicaに関する新しい内容が見つかったら実際に試した上でご紹介してきたいと思います!
▼JR東日本は公式の利用ガイドも公開しているので、合わせてこちらも見ておくと大概の疑問は解決しますよ。
⇛ Apple PayでのSuicaご利用ガイド[PDF]