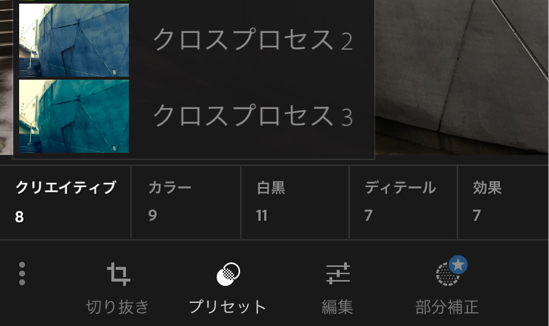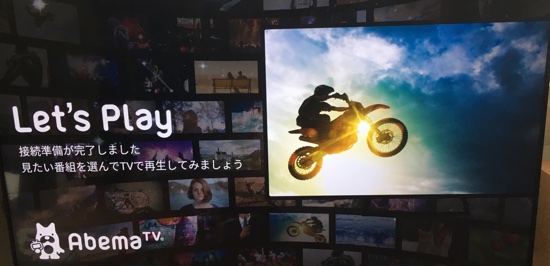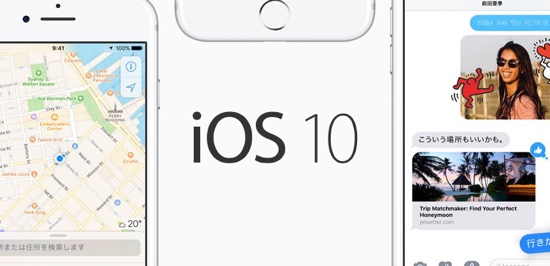こんにちはkimiです。
デュアルレンズだの、暗いところでも明るく撮れるようになっただの、iPhone 7や7 Plusではカメラの向上は旧モデルを使っている人にはなんとも歯がゆいところですよね…。
しかしそんな方に朗報です!天下のAdobeが出している無料アプリ『Adobe Photoshop Lightroom』で、プロも使う「RAW」形式が撮影できるようになりました(iPhone 6s以降の端末)。
なんでも「圧縮による画像の乱れがなく、カメラセンサーから得られるすべてのデータを含んでいる最高品質の画像が撮影できる」んだそうですよ!
「圧縮による画像の乱れがなく、最高品質の画像」
あのPhotoshopを作っているAdobeがそこまでベタ誉めする理由は「RAW」というデータ形式にあるようです。

Photo credit: SoulNibblerChina via Foter.com / CC BY
「RAW」というのはその名の通り「生の」というニュアンス。一般的なデジカメはJPGで保存されますが、RAWデータはそれを作り出す元のデータということになります。
料理に例えると、RAWは素材でJPGは料理されたもの。画像加工アプリで加工するとさらに料理を加工した料理、といったところでしょうか。

Photo credit: thefoodplace.co.uk / Foter / CC BY
デジタル一眼レフカメラではJPGだけでなくRAWで撮影することができるものがありますが、デジカメで撮影したJPGデータはすでにRAWから加工されており、その時点で幾つかの情報が捨てられて圧縮されているそう。
プロのカメラマンからすると、すでにカメラによってRAWから加工されたJPGではなく、「撮影時のデータを全て含んだRAWそのものを加工して撮影したい」という意図があるそうですよ。
RAWには幾つかの種類があるのですが、「Lightroom」で撮影できるのはAdobeが開発した「DNG」という形式。
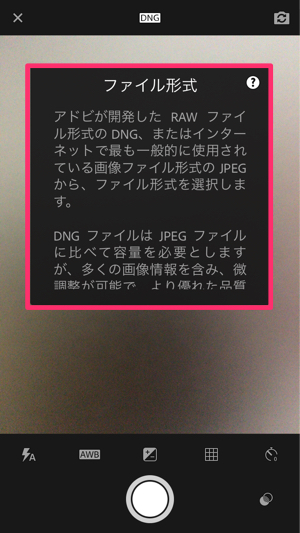
Adobeによると「DNG」で撮影するメリットは以下の通り。
- JPGの写真のような圧縮による画像の乱れがなく、カメラセンサーから得られるすべてのデータを含んでいる最高品質の画像として撮影できる
- 撮影後にホワイトバランスを設定できることにより、自由度の高い写真作りができる
- JPG形式で保存する際に捨てられてしまう情報も保持しているので、思い描いた通りの画像が作れる。
今回ご紹介する『Lightroom』はiPhoneでRAW画像を撮影することができ、撮影時にカメラセンサーから取り込んだデータをそのまま全て加工できるので、画質の劣化が少ないまま加工できるんです。
なおRAW画像の弱点としては、RAWのままSNSなどに投稿できないため加工後にJPGに変換する必要があること、編集のためにはLightroomのような対応アプリが必要なこと、1枚当たりの容量がJPGより大きくなってしまうことがあります。
前振りはさておき、実際に使ってみましょう。
Lightroomを起動したら右下のカメラアイコンをタップ→撮影画面に移るので撮影します。画面上部をタップすると「JPG」と「DNG」のどちらで撮影するか切り替えられますよ。今回はRAWである「DNG」にしましょう。
なお、撮影しただけではアプリ内に保存され、カメラロールに保存されません。

「×」ボタンをタップすると撮影した写真の一覧が表示されるので加工したい写真を選びます。
下はJPGとDNGで同じ被写体を撮り比べたものですが、最初はどちらも同じような色合いで撮れていることがわかります。
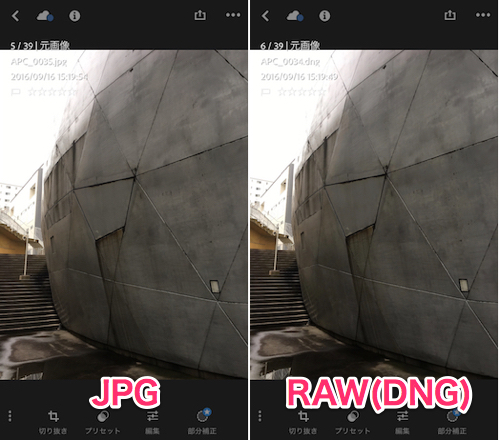
下部メニューから「切り抜き」や「プリセット」、「編集」と加工モードを選択できるので選んで加工していきましょう。
プリセットでガラッと色合いを変えたり、コントラストやホワイトバランス、色温度など細かく編集したりすることもできます。
用語がわからなくても、実際にいろいろといじっていくうちに分かってくるはず!
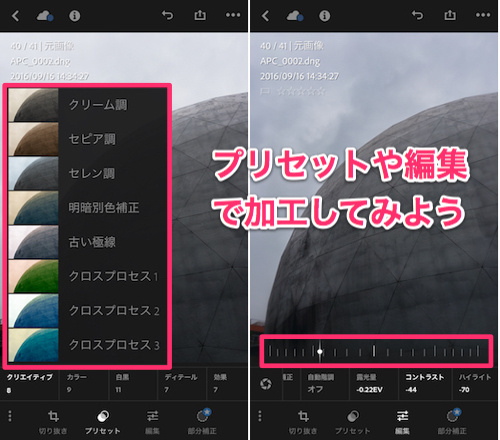
納得がいくまで加工できたら、右上の書き出しメニューから「カメラロールに保存」を選べばJPGで保存できます。
そうすればいつも通りSNSに投稿したりメールに添付したりできますよ。
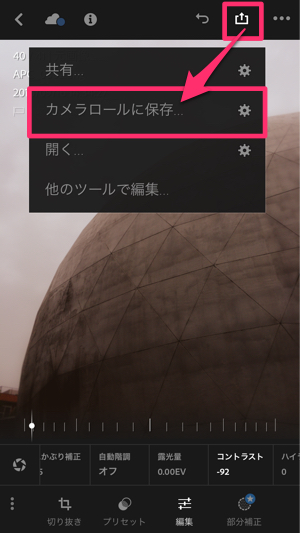
加工をどんどんしていっても圧縮による画質の劣化がないのがこのLightroomのメリットということになります。

ちなみに、このRAWデータ撮影機能はiPhone 6s/6s Plus、SE、iPad Pro(9.7インチ)、iPhone 7/7 Plusの端末のみで使用可能となっています。
RAWデータを扱い、様々なパラメータをいじれるようになればもはや初心者は卒業ですね!無料のアプリですし、いろいろといじってみるところから始めてみてはいかがでしょうか?