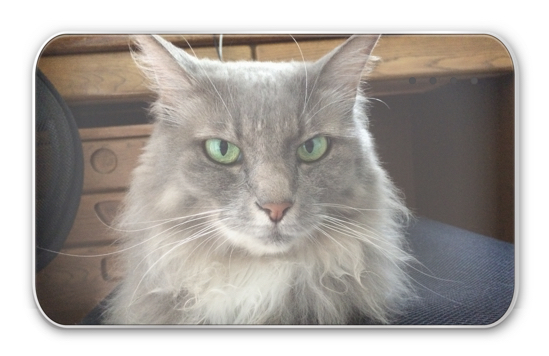みなさん、iPhoneのホームボタンは正常ですか?
iPhone 6シリーズを使用している方はまだ不具合が出ていないと思いますが、それ以前のiPhoneを長く使っている方は、現在までに少しづつ調子が悪くなってきているかもしれません。
そこで今回は、ホームボタンが効かなくなってしまった時のために覚えておきたいシーン別の操作方法をご紹介したいと思います!
1.ホーム画面に戻る
まずは起動したアプリからホーム画面に戻りたい時の操作方法から。
Assistive Touchを使う
iPhoneの標準機能である「Assistive Touch」を使ってみましょう。
最初に設定アプリを起動して「一般」から「アクセシビリティ」を開きます。
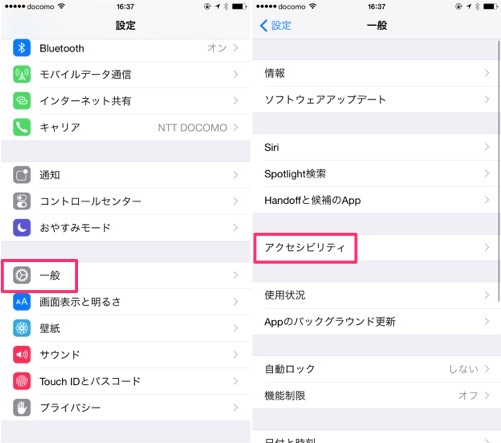
一覧から「Assistive Touch」を選択し、「オン」にしましょう。
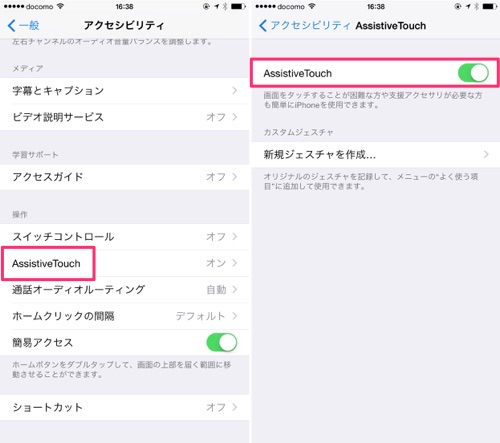
すると画面内にボタンが出現するのでこれをタップ。「ホーム」をタップすると、ホーム画面に戻ることができます!
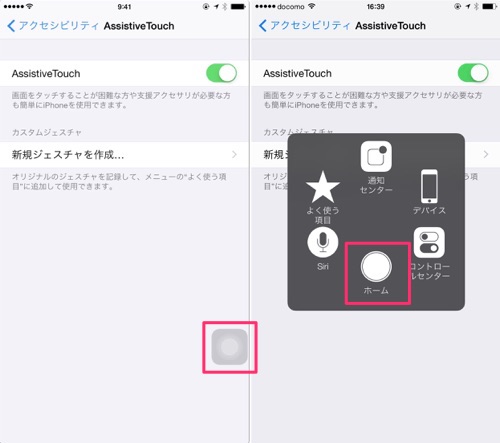
アプリを使う
もうひとつは、サードパーティ製アプリ「Launcher」を利用する方法。
アプリを開いて新規ランチャーを追加、一覧から「特殊ランチャー」を選択します。
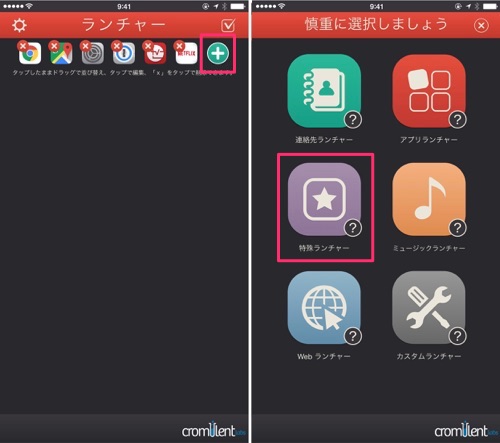
アプリ一覧にある「ホーム画面」を選択すると、ウィジェットに専用のボタンが追加されます。
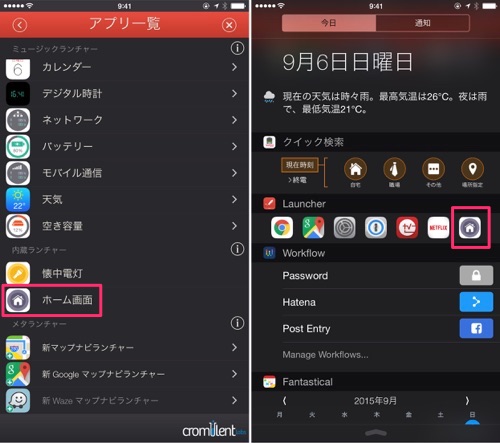
あとは、ホーム画面に戻りたい時にこれをタップするだけでオーケー。ウィジェットから簡単にホーム画面へ移動できます!!
2.アプリ編集モードの終了
次はアプリアイコンを整理する時の「アイコンぷるぷる状態」を終了する方法です。
Assistive Touchを使う
普段ならホームボタンをクリックすればいいのですが、使えない時は先ほどと同じように「Assistive Touch」を利用しましょう。
画面内のボタンをタップして「ホーム」を選択すればオーケー。”ぷるぷる”状態が終了します!
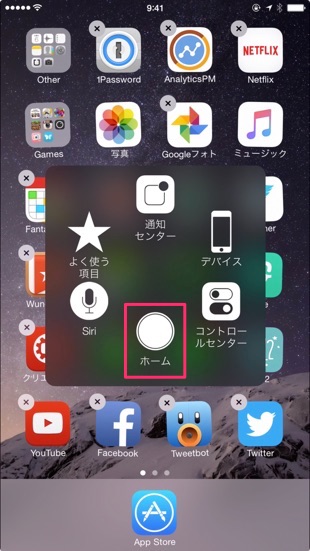
通知センターとコントロールセンターを使う
他にも、通知センターやコントロールセンターを使用して止めることも可能。
一瞬引っ張るだけでアプリ編集モードが終了します!
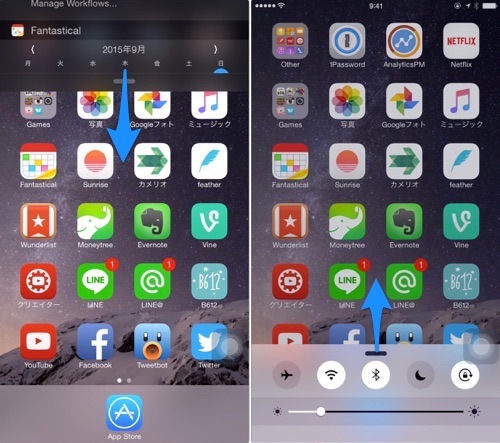
3.マルチタスクの起動
3つめはマルチタスクの起動。ホームボタンが使えなくても、起動中の他のアプリにスムーズに移動することができます。
ここでも「Assistive Touch」を利用しましょう。画面上のボタンからメニューを開いて「ホーム」を2回タップすると、マルチタスクが開きます。
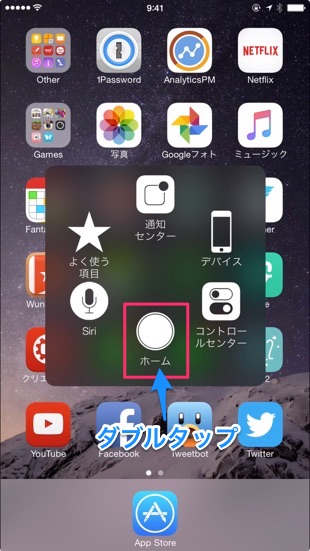
また、メニューから「デバイス」を選択し「その他」をタップ。
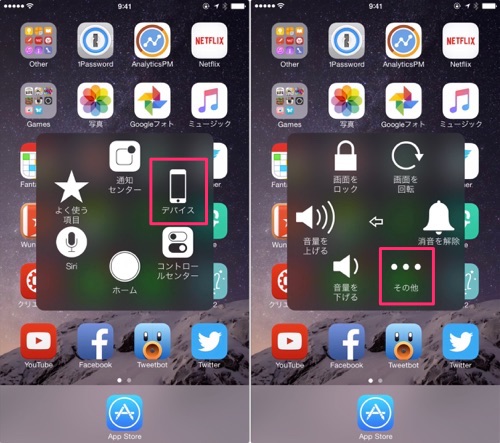
すると「マルチタスク」ボタンが出現します。それをタップすることでもマルチタスクを起動できます!
4.Siriの起動・終了
最後はSiriの起動と終了の方法。
起動する方法
まず起動方法ですが、こちらは2種類あります。
例によって「Assistive Touch」を使う方法から。画面内のボタンをタップして、メニューから「Siri」を選択するか「ホーム」を長押しすればオーケーです。
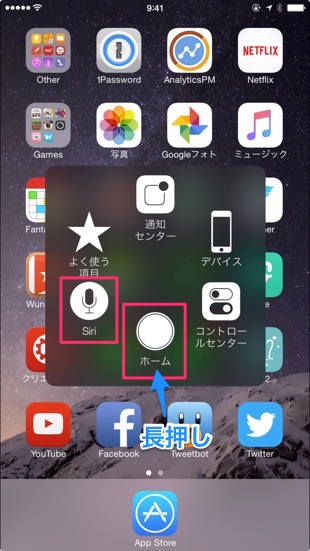
あるいは、ライトニングケーブルをiPhoneにつないで充電状態にし、「Hey Siri」と話しかけることでも起動できます。
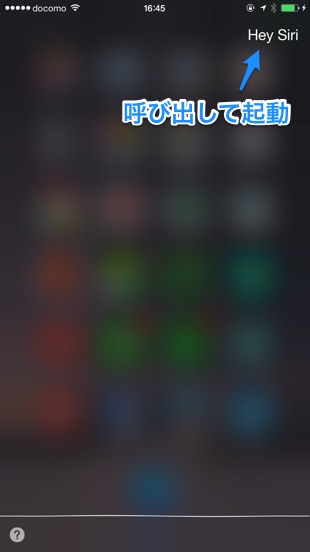
終了する方法
終了方法も2種類あります。まず、「Assistive Touch」で「ホーム」を選択する方法。
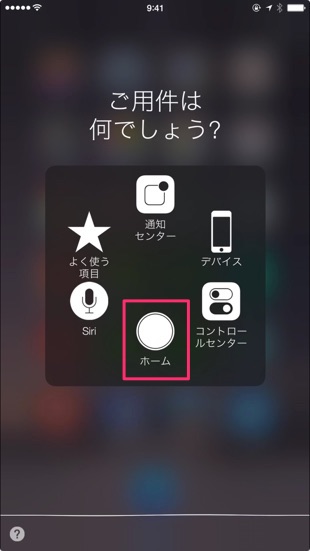
さらに、Siriに対して「さようなら」などと話しかけることでも終了することができます!
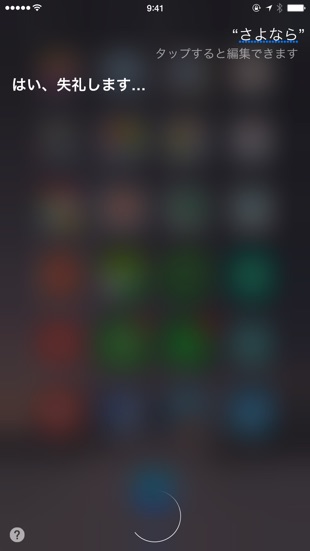
できないこと
ホームボタンが壊れても、ほとんどの操作に代わりのものがあります。
しかし、中にはどうしても代わりのない操作もいくつか存在します。
例えば、指紋認証機能。これはホームボタンそのものでしか機能しません。
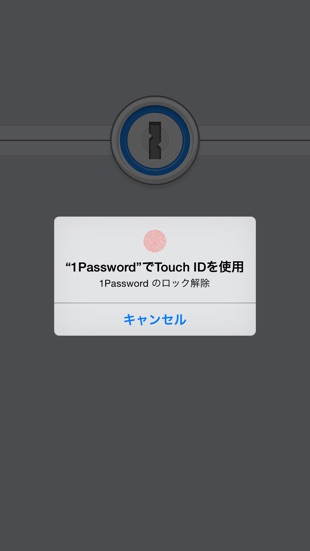
さらに、ホームボタンをダブルタップして画面を下げる「簡易アクセス機能」も利用できなくなるようです。
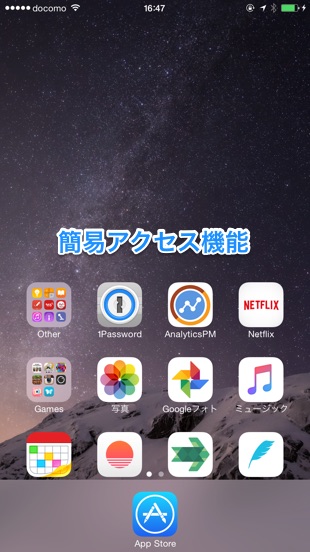
完全に使えなくなる機能もある、ということもしっかり把握しておきましょう!
急いで修理へ!!
ホームボタンが効かなくなったら以上の方法で一時的にしのいで、早急に修理の依頼をしましょう!
また、iPhone 6s発売までごまかしながら使うのも、もしかしたらアリかもしれません。
困った時はぜひ参考にしてみてください!!