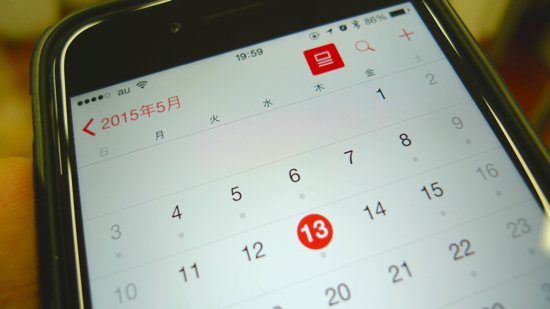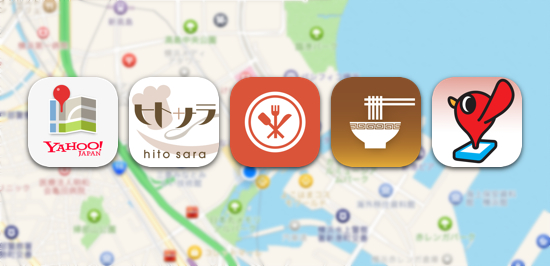ども!ともぞうです。
仕事の予定や友達との約束などスケジュールの管理に欠かせないのが、カレンダーアプリですよね。
サードパーティー製のアプリも多数リリースされているのですが、忘れちゃいけないのが標準のカレンダーアプリ。そんなカレンダーアプリを使いこなすために、覚えておくと便利なテクニックを10個ご紹介します。
他社製カレンダーアプリを使っている方も、ベースとなるデータは標準カレンダーになるので必見ですよ!
1. iCloudの家族共有で予定を共有
同じ家に住んでいたとしても、うっかり忘れることがあるのが家族での予定。
すっかり忘れて怒られないように、家族で共有するカレンダーを作ってしまいましょう。設定は簡単で設定のiCloudで家族共有を設定するだけ。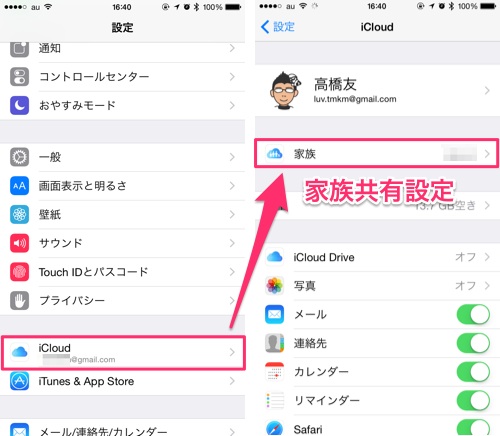
そうするとカレンダーにFamilyというカレンダーが追加されて、このカレンダーに予定を追加すれば家族全員で共有することができますよ。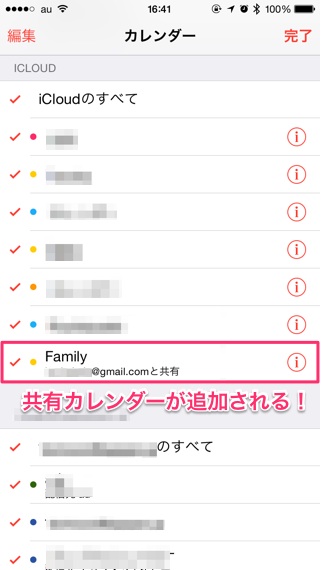
iCloudの家族共有は購入したアプリや写真などの共有など他にもメリットが沢山あるので、今まで使ってなかった方はぜひ使ってみてください。
2. メールからイベントを追加
アプリ間の連携がスムーズなのも、標準カレンダーの強み。
メールに日時が入っているとタップするだけで、簡単にカレンダーへ予定を追加することができます。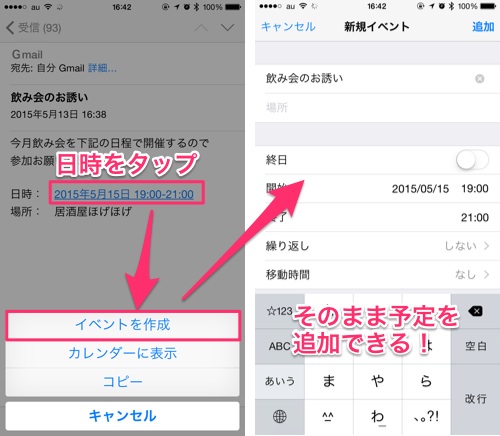
1タップでカレンダーのイベント追加画面に飛ぶので、メールに日時が入っていたらサクサク予定を追加できちゃいますよ。
3. 予定をドラッグ&ドロップで移動
決まっていた予定の時間が変更になったら、登録してある予定を開いて日時を変更して…とちょっと面倒臭いですよね。
ところが、iPhoneを横画面表示にして予定を長押しすれば…そのまんま移動できちゃうんです。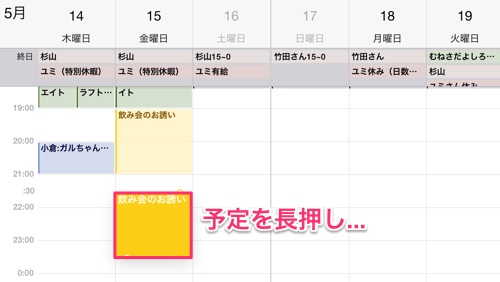
あまり横向きで使うことが少ないので気付いていない方も多いと思いますが、覚えておくと予定変更がめっちゃ楽になります。
4. 5分刻みでスケジュールを登録
標準カレンダーで予定を追加する場合には基本1分刻みですが、そんな細かくスケジュールは管理しないよって方は5分刻みに変更する方法があります。
やり方は簡単で時間を入力する時に時間の部分を2回タップするだけ。これで1分刻みと5分刻みを交互に切り替えられますよ。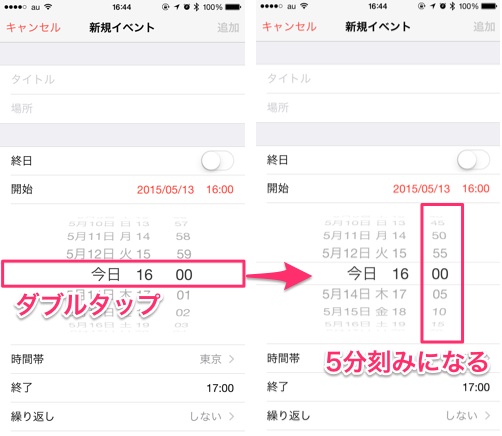
5分刻みだと分を選ぶスクロール量も減るので結果、入力時間を短縮なんて効果もありますね。
5. デフォルトの通知時間を設定して入力時間を短縮
標準カレンダーで予定を入力する際に通知を設定することもできるのですが、毎度個別に設定するとなるとちょっと面倒…。
そういう時の為に入力せずとも、通知の設定がされるようにしてしまいましょう。設定の メール/連絡先/カレンダー を開いて下の方に行くと「デフォルトの通知の時間」という項目があるのでこれを開きます。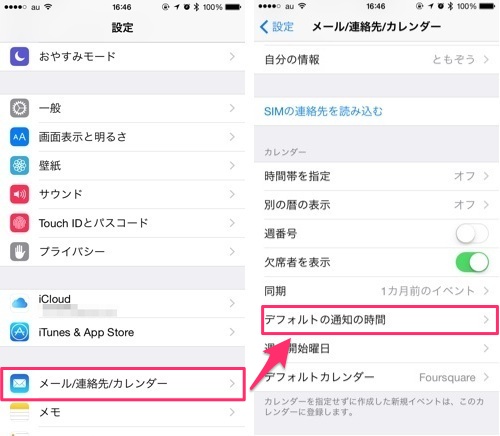
すると項目ごとに予定のどのくらい前に通知を鳴らすか設定できるので、ここでお好みの時間を設定したら完了です。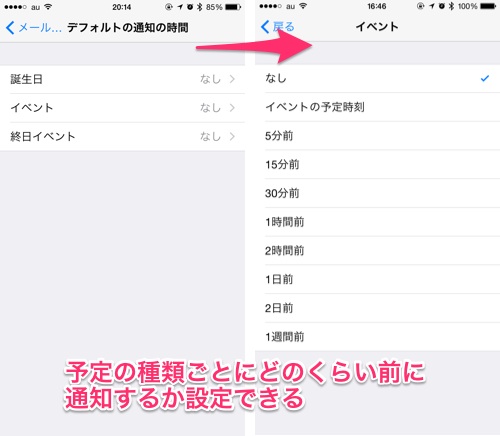
誕生日・イベント・終日予定と個別に設定できるので、うまく使い分けるのがポイントですよ。
6. カレンダーごとに通知/非通知を設定
いくら予定の通知が便利だからと言っても、何でもかんでも通知されると逆にうざくなってしまいます。
そうならないように通知が不要なカレンダーはオフにしてしまいましょう。下のメニューにあるカレンダーから一覧を表示したら右側にあるiマークをタップ、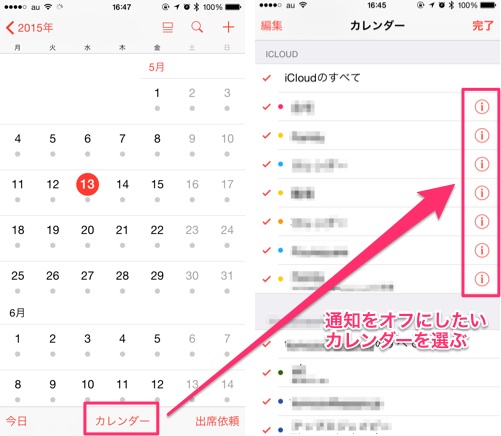
するとイベント通知のスイッチがあるので、これをオフにすれば設定完了です。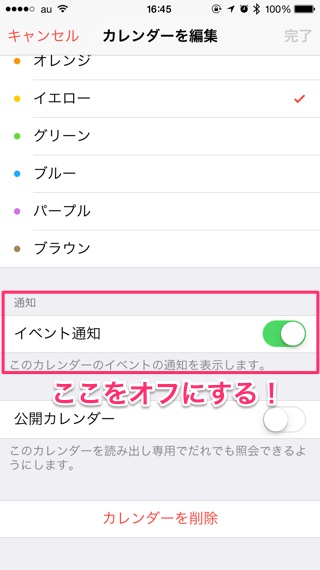
これで必要なものだけ通知にするとかなり違いますよ。
7. 乗り換え情報を予定に追加
旅行や出張の時などでの電車の経路は乗換案内アプリで保存しておくことも出来ますが、カレンダーに入れておいて他の予定と一緒に確認できると便利ですよね。
実はこれも簡単にできちゃうんです。例えば『Yahoo!乗換案内』の場合なら、経路検索の結果を表示した状態で「カレンダーに保存」をタップすれば、そのままイベント追加画面に。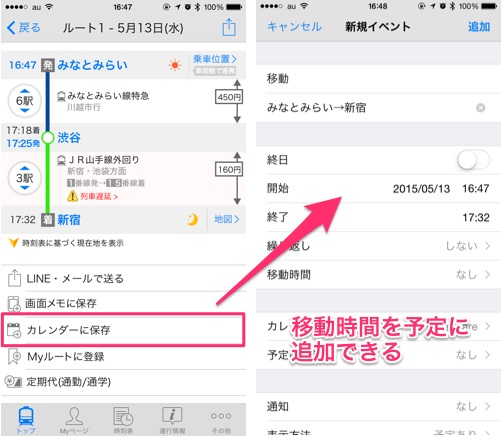
そのまま「追加」を押せば、カレンダーにちゃんと乗る区間とその移動時間が予定に入りました。
移動時間が予定に入っていれば、その前後の予定が組みやすくなりますよね。
8. 天気予報を追加
天気予報は天気アプリでという方も多いと思いますが、予定に天気予報いれちゃう方法もあるんです。
天気予報を予定に追加するにはlivedoor 天気情報にアクセス。そうしたら画面上のURL欄をタップして、下にちょっとスワイプすると出てくる「デスクトップ用サイトを表示」で表示を切り替えます。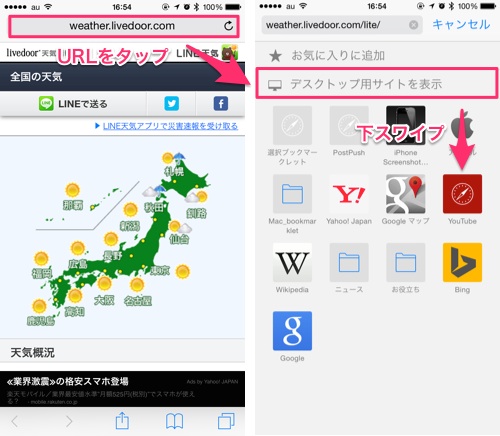
出てきたページの「Weather Hacks」というリンクを進み、次のページの「iCal天気詳細」をタップ。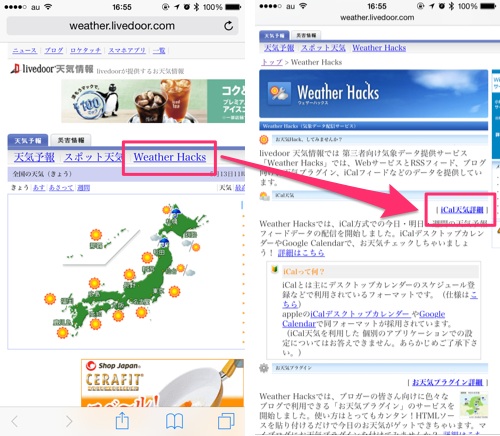
そうすると地域の名前がずらっと並んだ表が出てくるので、天気予報を追加したい地域の「WebCal方式」を押すと、カレンダーを照会するか聞かれるので、「照会」を押します。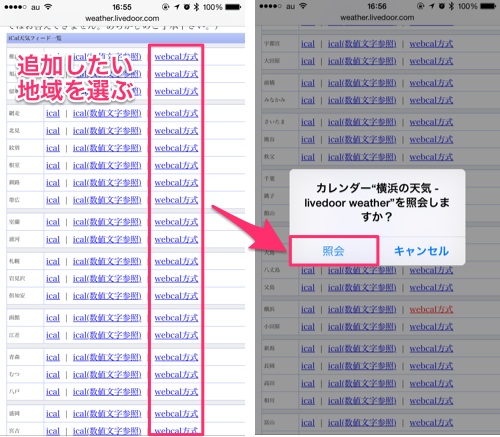
これで「◯◯(地域の名前)の天気」というカレンダーが追加されて、終日予定の形で最低・最高気温と天気が表示されるようになりました。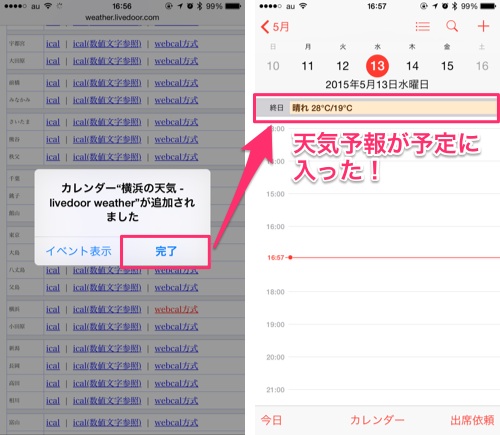
先程紹介した自動の通知設定をしていれば、決まった時間に天気予報が通知されるので合わせて設定しておくと便利です。
9. 最新映画の公開日程を予定に追加
映画好きなら抑えておきたいのが最新映画の公開日程日。
これも実は映画情報サイトの映画.comの提供しているデータを使えば、簡単に追加できるんです。
予定を追加するにはこちらのページにアクセスすると、公開予定がずらっと出てくるので右上の「追加」をタップしたら「新規カレンダー」を選択。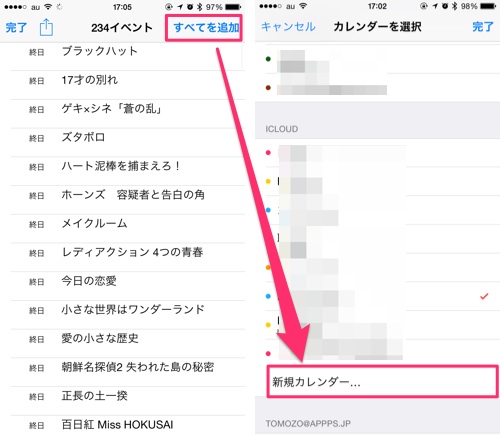
「映画公開日」などの名前を付けて完了を押せば、カレンダーに公開予定日が追加されますよ。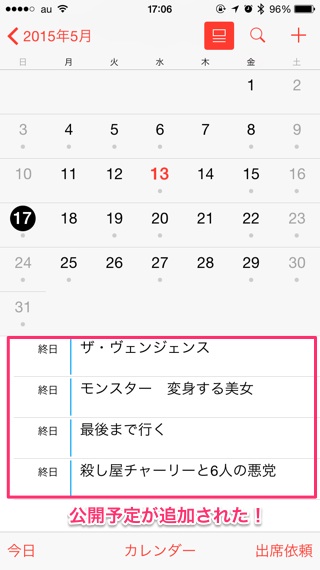
新規カレンダーに分けておかないと、いざ消したい時に個別に消さなければならないので気をつけてくださいね。
10. プロ野球やJリーグの試合日程を予定に追加
プロ野球やJリーグの試合日程などもファンならきっちり抑えておきたい所。これも映画の公開日のように一括で予定に追加することができます。
プロ野球の日程はfreefielder.jpにアクセスして、日程を追加したい球団名の横にあるリンクをタップ。後は先程の映画日程と同じように名前を付けてカレンダーを追加すれば完了です。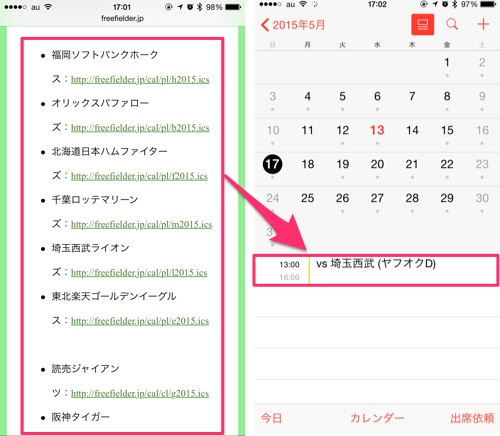
Jリーグの試合日程はさっかりんのスケジュールをダウンロードにアクセス。同じように日程を追加したい球団を選んでカレンダーを作れば全日程を予定に追加することができますよ。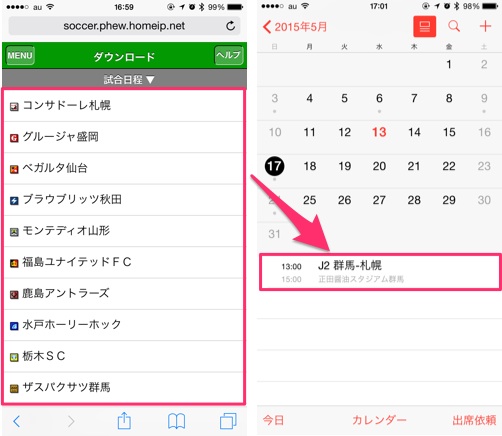
有志の方が作ってくださるカレンダーのお陰で、抑えておきたいチームの試合日程はこれでバッチリですよ。
まとめ
以上、標準カレンダーアプリの覚えておくと便利な10個のテクニックいかがだったでしょうか?
冒頭でも書きましたが他社製アプリを使ってる方も、基本的にカレンダーアプリは標準カレンダーの情報をベースにしているので、天気予報や試合日程などの予定追加はおすすめです。
今回ご紹介したテクニックはどれも覚えておけば便利なものばかりなので、ぜひ活用してみてくださいね!