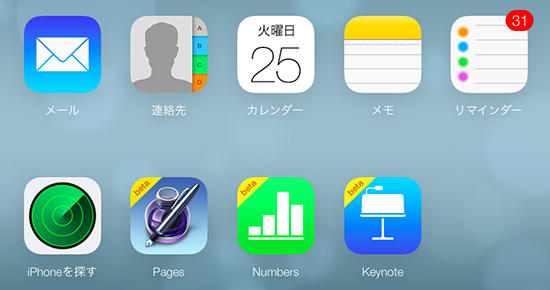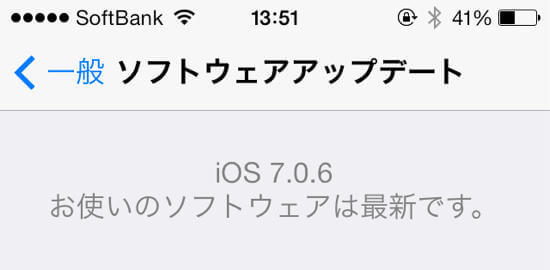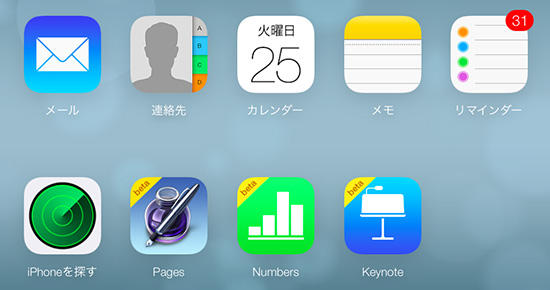
こんにちはfpliliです。
普段Gmailでやり取りしている相手に、iPhoneから連絡したいとき、連絡先がわからなくて困ったということはありませんか?そんなときには、iCloudを使って連絡先を同期すると便利。
そこで今回は、Gmailの連絡先をiCloudに同期してiPhoneで参照する方法をご紹介します!
Gmailの連絡先をiCloudに同期する方法
作業はPCから行います。まずGmailアカウントにアクセスし、連絡先を開きます。
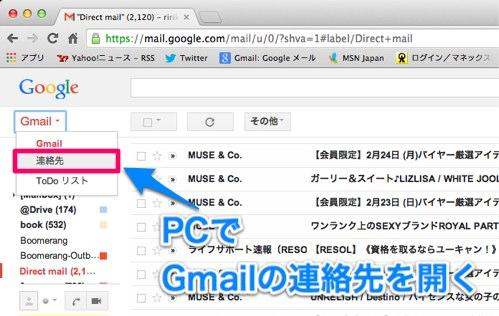
画面上の「その他」のドロップダウンから、「エクスポート」を選んでクリック。
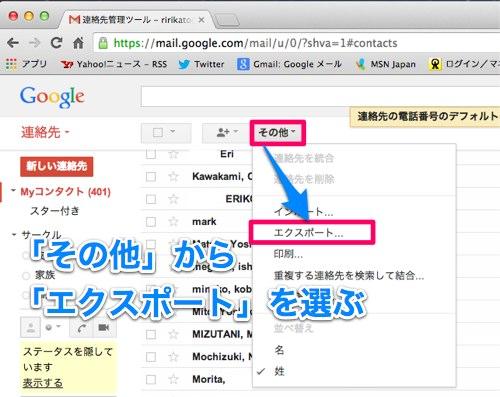
エクスポートの形式を選びます。iCloudに対応している「vCard形式」を選択して、エクスポートしましょう。
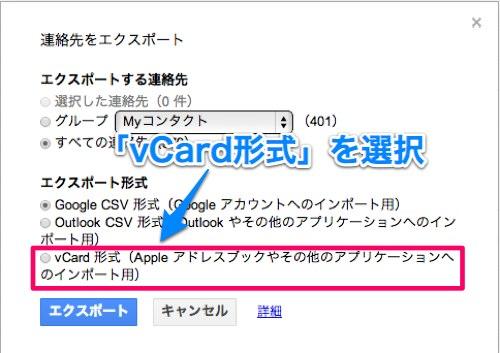
エクスポートしたファイルは、好きなところに保存します。これでGmail上での作業は終わりです。
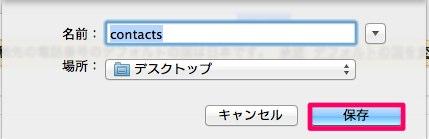
次にiCloudのアカウントから連絡先を開きます。
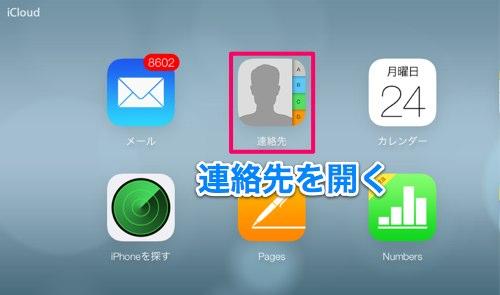
連絡先を開いたら、左下の歯車マークをクリック。
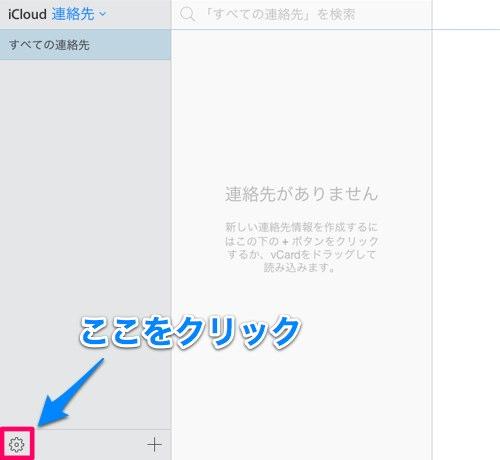
「vCardを読み込む」をクリックすると…
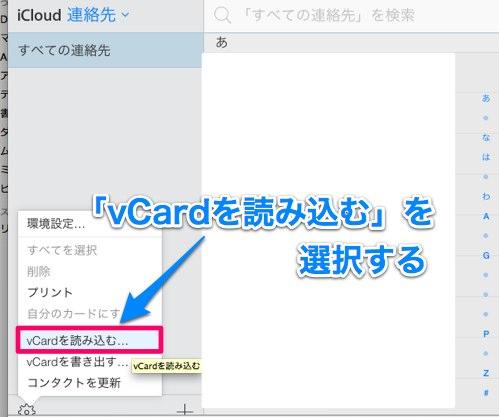
Gmailのデータが読み込まれますよ!
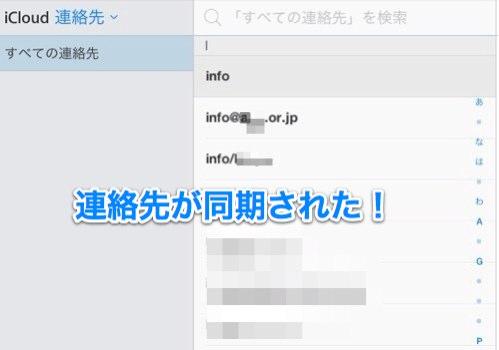
iPhoneでiCloudの連絡先を参照する
ここからは、iPhoneで操作します。「設定」からiCloudを開いて、「連絡先」をオンにしておきましょう。


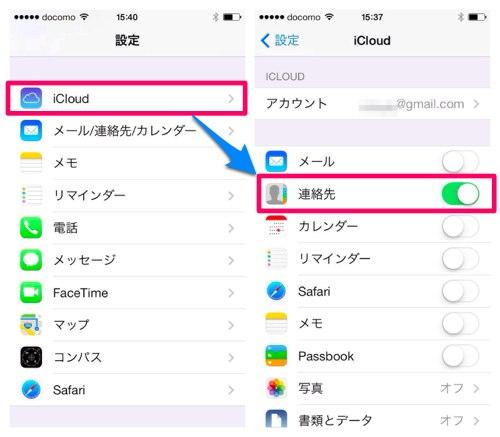
すると、iPhoneの連絡先でもGmailの連絡先が参照できるようになりますよ。

iPhoneのメールでGmailアカウントを連携している、『Gmail』アプリを使っている方なら、そちらからGmailの連絡先を見ることもできますが、一発で連絡先をチェックしたい、というときにはこの方法が便利だと思います。ぜひ試してみてください!
【追記】この作業をすると、iPhoneならiPhone⇔Gmailで連絡先を相互に見られるようになります。iPhoneの連絡先にGmailの連絡先が追加され、iPhoneの『Gmail』アプリでもiPhoneの連絡先とGmailの連絡先の両方が見られるようになります。ただ、PCのGmailではiPhoneの連絡先は見られません。ご指摘いただいた方、ありがとうございました!
期間限定でアプリが格安で手に入るセール情報や、iPhoneの最速情報はコチラが便利です。
■更新情報をTwitterで確認する!
■更新情報をFacebookで確認する!
■更新情報をFeedlyで確認する!
■アップス!の記事が読めるアップス製アプリかみあぷで確認する!
■更新情報をTwitterで確認する!
■更新情報をFacebookで確認する!
■更新情報をFeedlyで確認する!
■アップス!の記事が読めるアップス製アプリかみあぷで確認する!