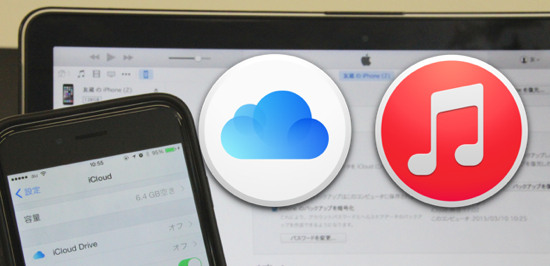ども!ともぞうです。
やっておかないとイザという時に困るiPhoneのバックアップですが、iCloudやiTunesのバックアップなど色々あって何が違うのかよく分からないですよね。
そこで今回はiPhoneをバックアップする時の方法と保存されるデータの違いについて、解説したいと思います。
今までバックアップについてよく分からなかった人も、これさえ読めばバッチリですよ!
iPhoneのデータをバックアップする2種類の方法
iPhoneのデータをバックアップする方法は、大きく分けて「iPhone単体でバックアップする方法」と「パソコンを使ってバックアップする方法」の2通り。
iPhone単体でバックアップを行う場合には、設定のiCloudから「iCloudバックアップ」をオンにすれば、iCloudサーバーへバックアップできます。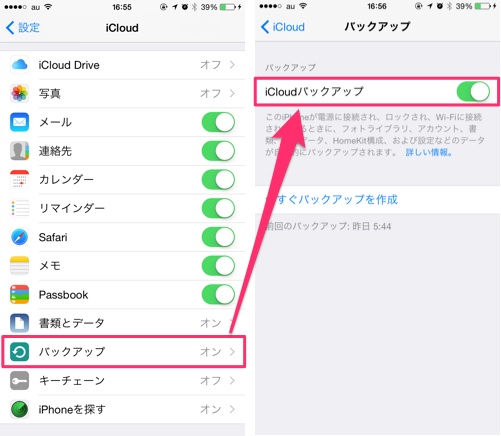
バックアップは「電源に接続されている」「Wi-Fiにつながっている」「ロック・スリープ状態」といった条件を満たしている場合に自動で行われますよ。
これに対してパソコンを使ってバックアップする場合は、iPhoneとパソコンをつないで、
iTunesのiPhoneの概要から自動的にバックアップの項目にある「このコンピュータ」にチェック。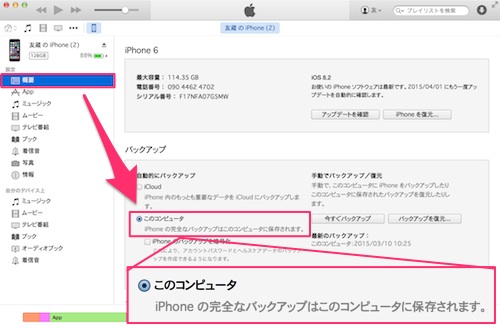
「今すぐバックアップ」をクリックすれば、パソコンにバックアップされます。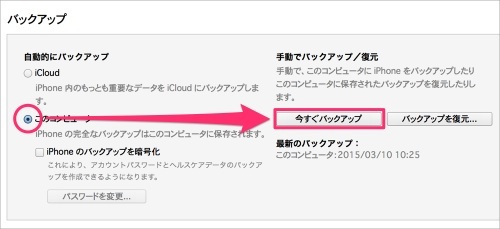
さらに「iPhoneのバックアップに暗号化」にチェックを入れると、バックアップの復元がパスワードで保護され、さらに通常のバックアップでは保存されないデータまで保存しておくことが可能。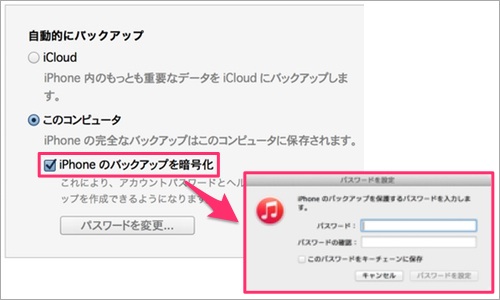
以上がiPhoneのデータをバックアップする時のそれぞれの手順になるんですが、では好きな方でバックアップしておけば良いかというとそうはいきません。
実はやり方によってバックアップの中身が全然違うんです。
バックアップの方法による保存されるデータの違い
さて、「iPhone単体でiCloudにバックアップ」と「パソコンでiTunesにバックアップ」では保存されるデータにどのような違いがあるのか解説していきますね。
こちらがiPhoneでiCloudサーバーにバックアップした場合に保存されるもの。
- 音楽、映画、テレビ番組、アプリケーション、ブックの購入履歴
- デバイス設定
- App データ
- ホーム画面と App の配置
- iMessage、テキスト(SMS)、および MMS メッセージ
- 着信音
- Visual Voicemail
※iCloudにすでに保存されている連絡先、カレンダー、ブックマークなどのデータはバックアップに含まれません。
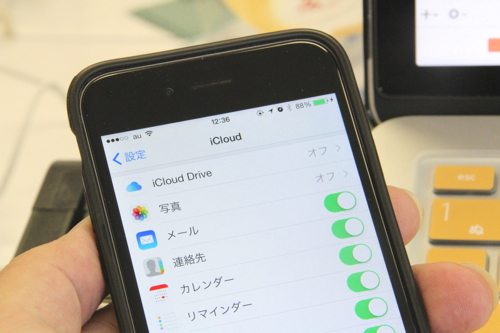
気を付けたいのはAppデータはiCloudに対応しているのが前提で、設定のiCloud ⇛ 書類とデータ で表示されていないアプリのデータは保存されない点です。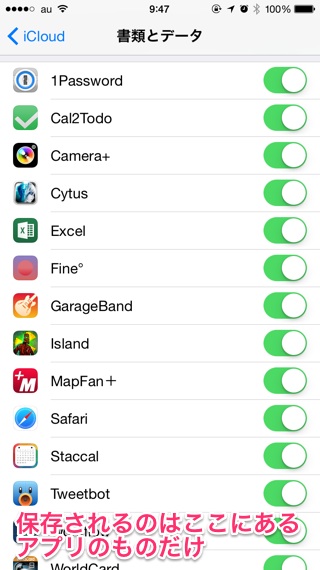
一方、パソコンでiTunesを使って通常のバックアップを行った場合に保存されるものはこちら。
- カメラロールの写真と動画
- 連絡先(よく使う連絡先を含む)
- カレンダーアカウント、イベント、照会したカレンダー
- Safari ブックマーク、Cookie、履歴、オフラインデータ、および現在開いているページ
- マップのブックマーク、最近の検索、およびマップに表示されている現在位置
- メモ
- メールアカウント
- 通話履歴
- メッセージ
- ボイスメモ
- ネットワーク設定
- App Store で購入した App のデータ
- App の設定、環境設定、書類などのデータ
- App 内で購入したもの
- 壁紙
- ホーム画面の配置
- キーチェーン (メールアカウント、Wi-Fiおよび Web サイトや一部の App に入力するパスワードなど)※同一端末に復元する場合のみ
- 登録されている Bluetooth デバイス ※同一端末に復元する場合のみ
- インストールされているプロファイル ※同一端末に復元する場合のみ
※細かい項目については一部省略。

やはり、パソコンにバックアップを取るだけあって、保存されるデータの範囲が広いのがよく分かりますね。Appデータに関してもiCloudに関係なく、すべてバックアップ出来るのもポイント。
さらに「iPhoneのバックアップに暗号化」にチェックを入れている場合には以下の項目も合わせてバックアップされます。
- ヘルスケアのデータ
- 各アプリに登録しているユーザIDやパスワード
- LINEのトーク履歴
中でもLINEのトーク履歴は残したいという方は、この暗号化バックアップは必須!
さて、保存されるデータの範囲もわかった所で、もうちょっと知っておいていただきたい点があるんです。
バックアップの違いによるそれぞれの注意点
iCloudへのバックアップは設定さえしておけば、自動でバックアップしてくれますし最低限データも保存されるので便利なんですが、問題はバックアップ容量。
iCloudのバックアップに使える容量は無料で5GBまで。これを超えてしまうとバックアップができなくなってしまうんです。
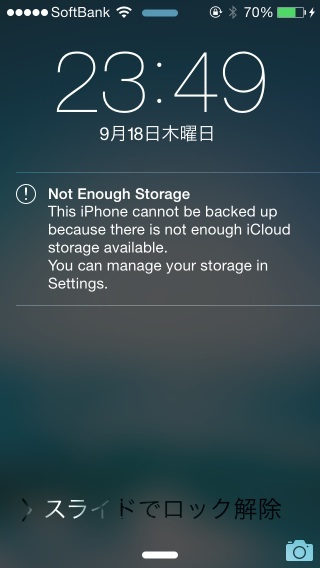
Photo by なりなり日記
こうなるとiCloudの容量を有料でアップグレードするか、設定の iCloud ⇛ 容量 ⇛ ストレージを管理 で容量を多く使っているアプリを調べて、バックアップ対象から外すか容量を減らす必要が…。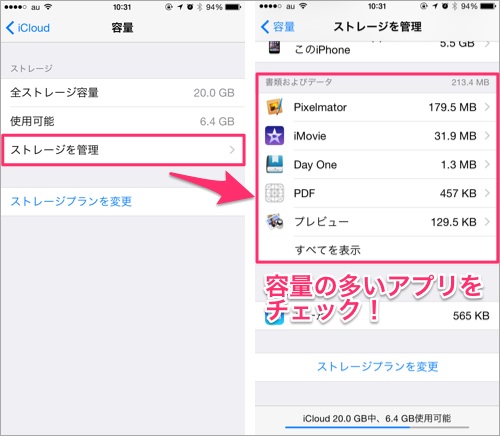
これに気付かないでいると、iCloudでバックアップされているハズが、実は容量不足でずっとバックアップされておらず涙目なんてこともありえます。
一方、パソコンでバックアップを行う場合は、ハードディスクの容量の許す限りバックアップができるのでその辺りの心配は不要。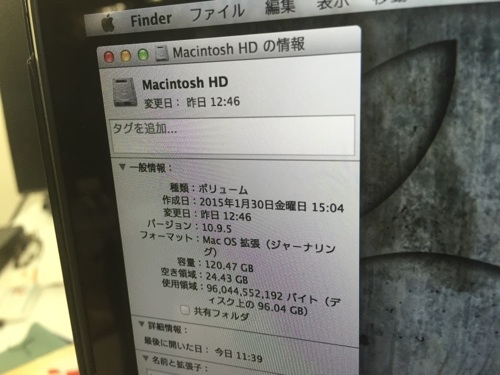
と言っても、パソコンをお持ちでない方はiCloudを月100円で20GBアップグレードしてしまえば、容量問題に悩まされることはありませんよ。
まとめ
さて、バックアップの方法、保存データの範囲や注意点について解説しましたがいかがだったでしょうか?
それぞれの方法に一長一短あるのでその特徴をよく理解した上で、普段はiCloudで自動バックアップ、定期的にパソコンで全データをバックアップといった風にうまく使い分けるのがおすすめです。
バックアップというとどうしても面倒くさくて後回しにしがちですが、イザiPhoneがトラブルで使えなくなってからでは手遅れ。普段からバックアップを取っておけば安心ですよ。