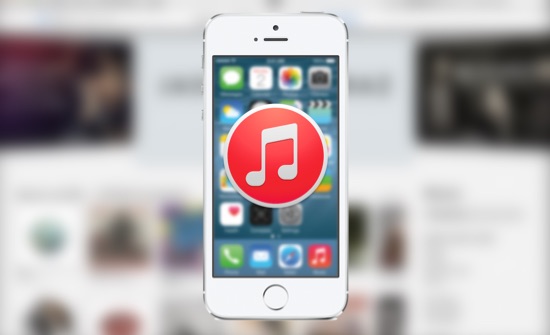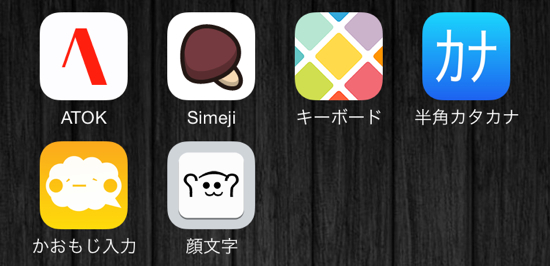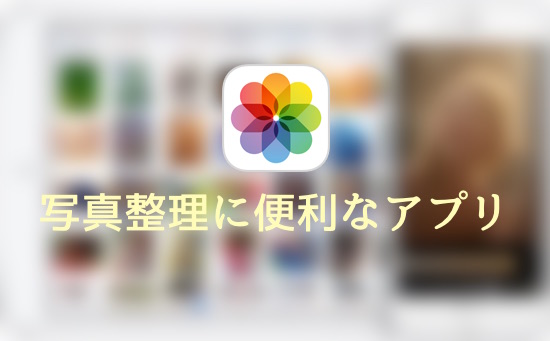どうもハンサムクロジです。
iPhoneを使っているうえで切っても切り離せないのが、PCにインストールして利用する「iTunes」。
使用しているiPhoneのデータをバックアップ・復元したり、端末の管理や音楽の同期など様々なことができます。
今回は、この「iTunes」を使ううえで覚えておきたい5つの便利技をまとめてご紹介したいと思います!
1.Apple IDで認証したコンピュータをリセット
Apple IDに紐付けられる端末は10台(うちPC5台)までとなっています。認証している端末がいっぱいになってしまった場合や、売却済みの端末が認証されたままになっている場合は、それら認証した端末のリセットを行いましょう。
iTunesを起動して右上にあるボタンをクリック。表示されるメニューからアカウント情報を選択します。
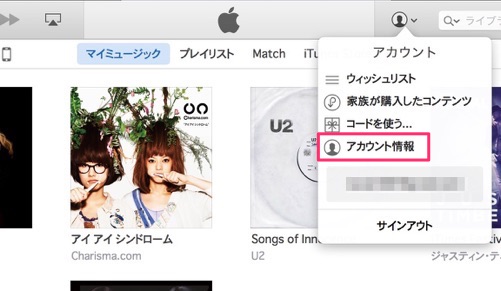
Apple IDとパスワードを入力してサインインしたら、ページをスクロールして「コンピュータの認証」と書かれた項目を見つけてください。この右にある「全て認証解除」を選択すると、認証状況をリセットすることができます!
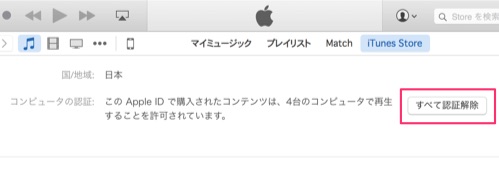
ただし、このリセットは1年に1回しか行うことができず、リセットされるのはコンピュータ認証のみとなります。そこだけご注意ください!
iPhone・iPadの認証を解除したい場合は、同じページにある「デバイスの管理」をクリック。
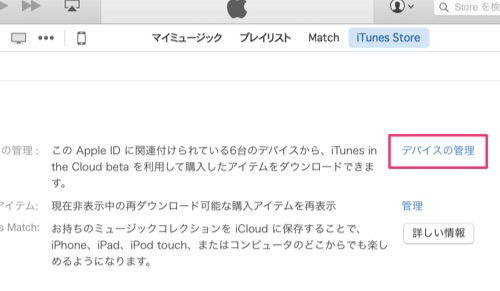
次に表示される画面に認証しているiPhoneやiPadが表示されるので、認証を解除したい場合は右の「削除」をクリックしましょう!
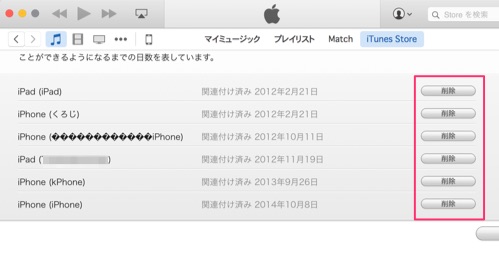
2.手持ちの楽曲で着信音を自作
iPhoneの着信音カスタマイズを無料でする方法です。手持ちの楽曲を使って自作してみましょう。
まず、iTunesを開いて着信音化した楽曲を右クリックし、「情報を見る」をクリック。
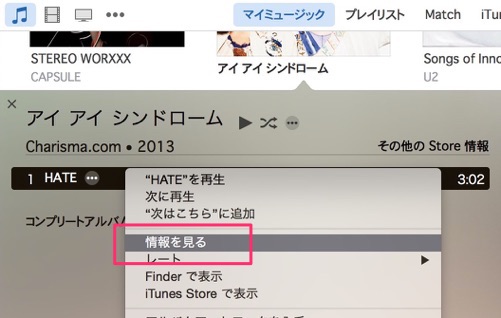
「オプション」タブで、曲の開始と終了の位置を設定します。40秒以内で設定しましょう。
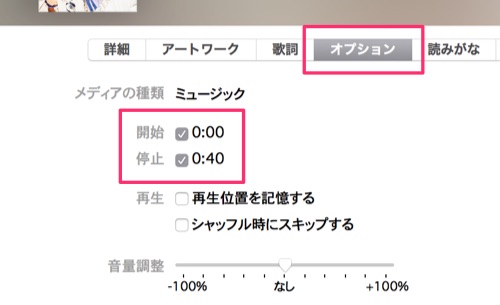
完了したら元に戻って、また右クリック。今度は「AACバージョンを作成」をクリックします。
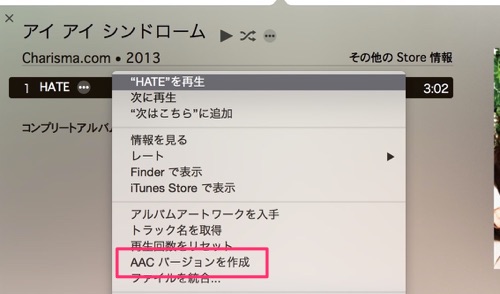
すると、先ほど設定した40秒以内の楽曲が複製されるので、これを右クリック。「Finderで表示」を選択しましょう。
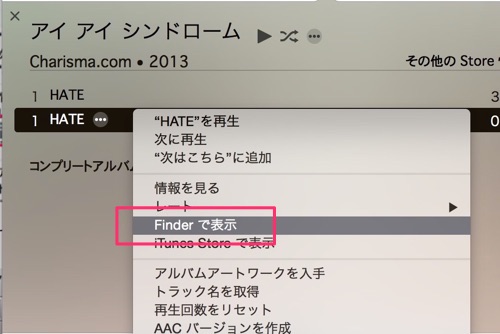
Finderが開くので、選択状態になっている音楽ファイルを別のフォルダに移動します。
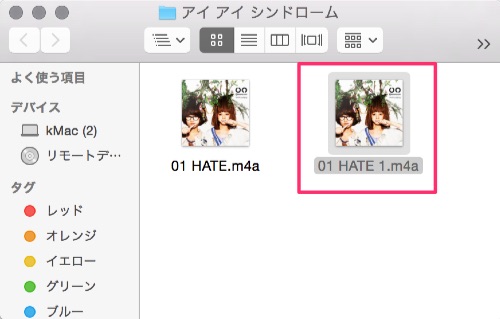
移動したら、ファイルの拡張子を「m4r」に変換してください。
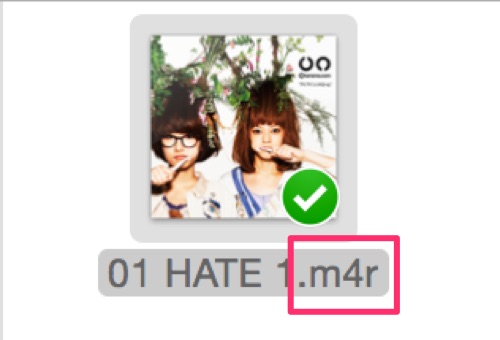
あとは、iTunesで先ほど複製した方のファイルを削除し、拡張子を変換したファイルをダブルクリックしたら完了となります。
iTunes内に着信音として保存されているのを確認できるはずです!
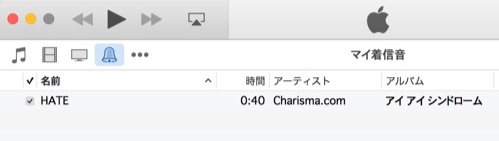
iPhoneと同期すれば、作成した曲を着信音として利用できますよ!
ちなみに以上はMacでの手順です。Windowsではもっと簡単に作成できるのでこちらの記事を参考にしてみてください!
3.PC接続時の自動同期をオフ
PCにiPhoneをつないだ時に自動でiTunesが起動するのって、ちょっと鬱陶しいですよね。
この自動起動をオフにする方法をご紹介します。
まず、接続時にiTunesを自動で起動させたくないiPhoneとPCをLightningケーブルで繋ぎます。iTunesを開いて左上にあるiPhoneマークをクリック。
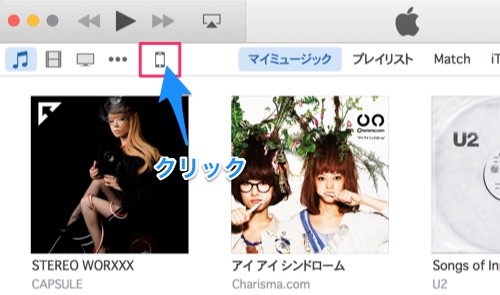
するとiPhoneの設定をする画面が表示されるので、左にある「概要」セクションを選択し、「オプション」の「このiPhoneを接続しているときに自動的に同期」のチェックを外してください。右下の「適用」をクリックしたら完了です。
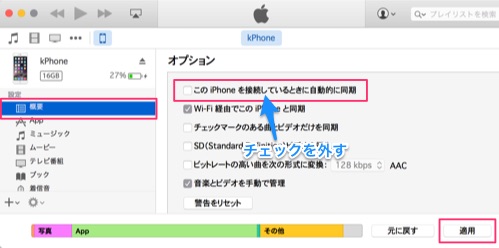
以上で、これ以降iPhoneを接続してもiTunesが自動で起動しなくなります!
4.Wi-Fi経由での同期をオン
LightningケーブルでiPhoneとPCを繋がなくても、同じWi-Fiに接続していればiTunesとのデータ同期が可能です。
まず、Wi-Fi同期したいiPhoneとPCをLightningケーブルで繋ぎます。iTunesを開いて左上にあるiPhoneマークをクリック。
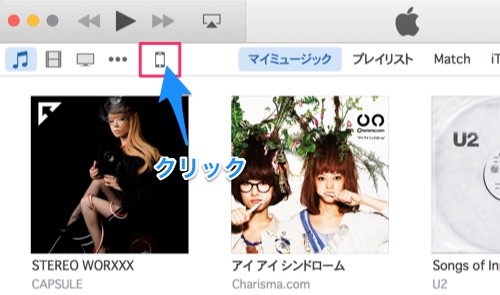
iPhoneの設定をする画面が表示されるので、左にある「概要」セクションを選択し、「オプション」の「Wi-Fi経由でこのiPhoneと同期」をチェックします。右下の「適用」をクリックしたら完了です。
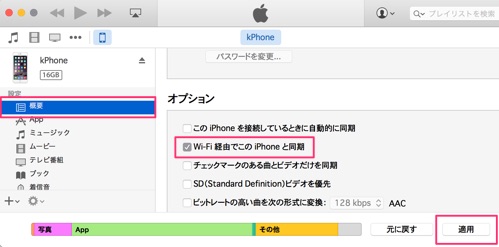
あとは、iTunesを開いたPCとiPhoneを同じWi-Fiに接続して、iPhoneの設定アプリから一般 → iTunes Wi-Fi同期 → 「今すぐ同期」をタップすれば同期することができます!
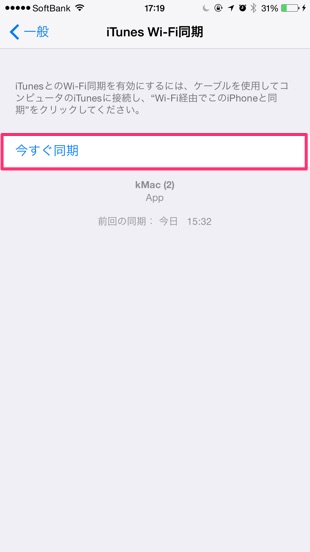
5.iPhoneを丸ごとバックアップする方法
LINEアプリのトーク履歴や、Safariで現在開いているページなど、ありとあらゆるiPhoneのデータを丸ごとバックアップできる「バックアップの暗号化」の方法を解説します。
まず、バックアップしたいiPhoneとPCを接続した状態でiTunesを開き、左上にあるiPhoneマークをクリック。
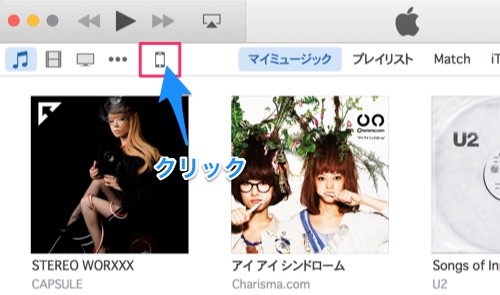
「概要」セクションを選択し、「バックアップ」の「自動的にバックアップ」で、「このコンピュータ」と「iPhoneのバックアップを暗号化」にチェックします。
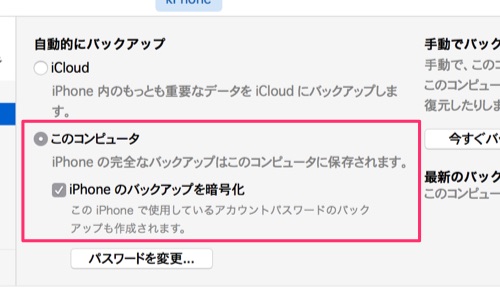
パスワードを設定する画面が表示されるので、任意のものを設定しましょう。これは絶対に忘れないように!
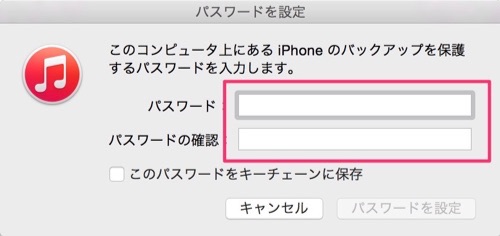
以上で暗号化したバックアップが完了します。
というわけで、5つの便利技をご紹介しました。どれも覚えておくと便利なものばかりです。ぜひ活用してみてください!!