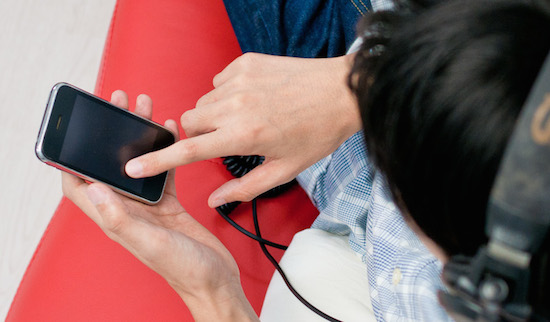どうもハンサムクロジです。
アカウント乗っ取り事件などが相次ぐLINE。たくさんの人とつながるものだからこそ、友だちに迷惑をかけないためにも安全に使いたいですよね。
ということで、より安全にLINEを使うために見直したいセキュリティとプライバシーの設定項目を7つご紹介したいと思います!
この機会にぜひチェックしてみてください!!
1.他端末でのログインを許可しない
まずはPCからログインしないようにする方法です。「その他」タブの「設定」から入って「アカウント」を選択。「他端末ログイン許可」をオフにしてください。
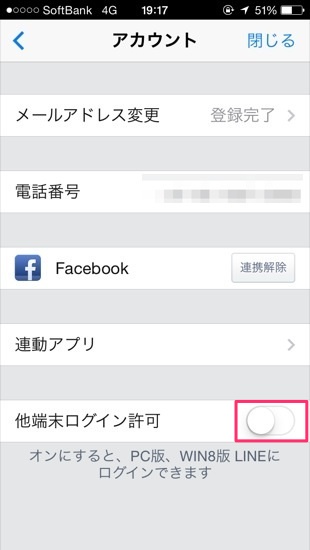
また、ログインしている端末をチェックしたい場合は「ログイン中の端末」を選択しましょう。見知らぬ端末でログインしていた場合はログアウトしてください。
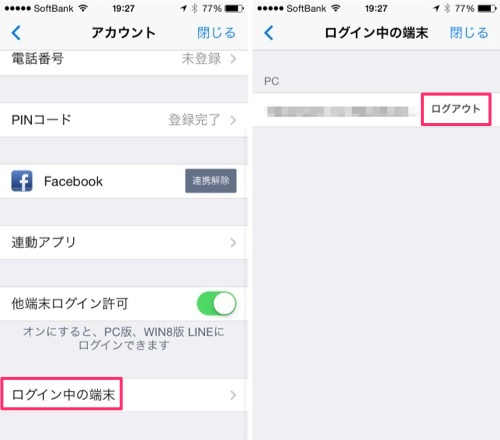
ちなみにログインを制限できるのはPCからのもののみです。この設定をしていても、アカウントIDとパスワードを知られてしまうとスマートフォンからログインされてしまうのでご注意ください!
2.パスコードロックを使用する
つぎにiPhoneからLINEアプリを開かせないために、パスコードロックの設定をします。「設定」から「プライバシー管理」を選択し、「パスコードロック」をオンにしてください。
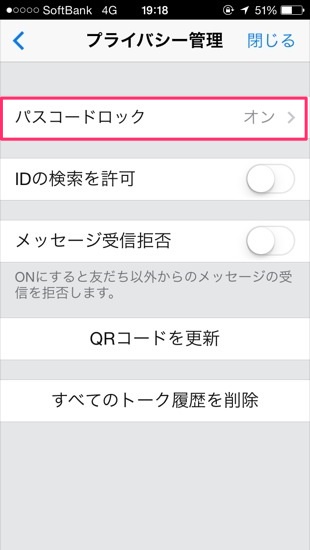
もちろん、iPhone自体のパスコードロックを設定することも大事ですのでお忘れなく!
3.ID検索の許可をオフにする
ID検索の許可をオフにしておけば、知らない誰かに自分のIDを知られなくすることができます。自分の許可した友だち以外にIDを知られたくないなら、オフにしておきましょう。
「設定」から「プライバシー管理」を選択。「IDの検索を許可」をオフにします。
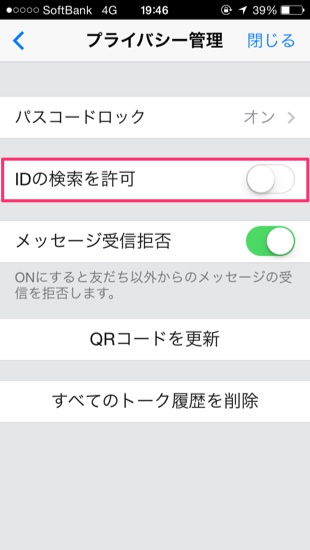
4.メッセージ受信拒否をオンにする
友だちになりたくない人にIDを知られてしまった場合、その人と友だちになっていない状態ならメッセージを受信拒否することができます。
「ID検索を許可」と同じ画面にある「メッセージ受信拒否」をオンにします。
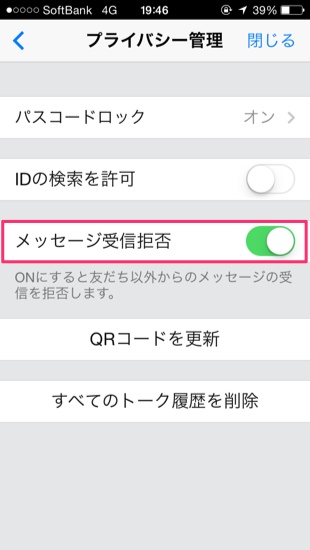
5.友だちへの自動追加などをオフにする
アドレス帳に登録してある連絡先が友だちとしてLINEに自動登録されたり、自分の電話番号を知るユーザーのLINEに友だちに自動で追加されてしまう場合があります。これも防ぎましょう。
「設定」から「友だち」を選択。「アドレス帳」をタップして「友だち自動追加」と「友だちへの追加を許可」をオフにします。
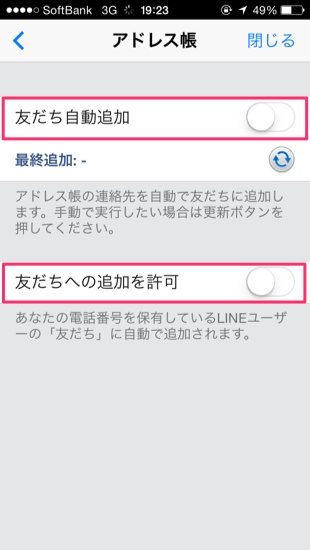
6.認証番号の設定
PC版LINEへログインする時に、認証番号の入力が必須となっています。こちらの仕組みも理解しておきましょう。
ログインしていたPC版LINEアプリを一度LINEをログアウトして、改めてメールアドレスとパスワードを入力してログインしましょう。ログインが完了する前に、以下のような4桁の数字が画面に表示されます。
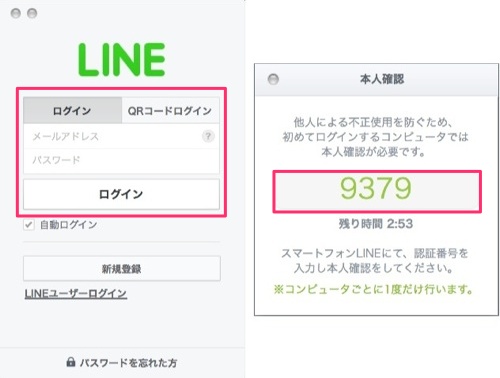
すると、同じメールアドレスとパスワードでログインしているスマートフォン版LINEアプリの画面が以下のように切り替わります。ここにPC版に表示された先ほどの番号を入力して「本人確認」をタップしましょう。これでログインが完了します。
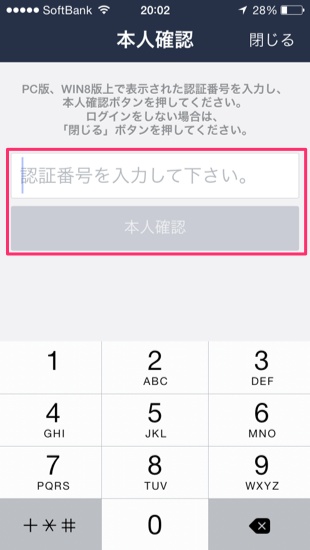
もし、PCで何も操作していないのに上記のような画面がiPhone版LINEで表示されたら、LINEに誰かが不正にアクセスしようとした証拠となります。その場合は数字など入力せずにすぐに右上の「閉じる」をタップしましょう。
7.PINコードによる本人確認設定
PINコードによる本人確認設定を有効化すると、スマートフォンからのログイン時に今までのパスワードに加えて4桁のPINコードの入力を求められるようになります。
パスワードだけ設定するよりも、より強固にアカウントを守れるはずです。
まずアプリ内の「設定」をタップ。「アカウント」を選択します。
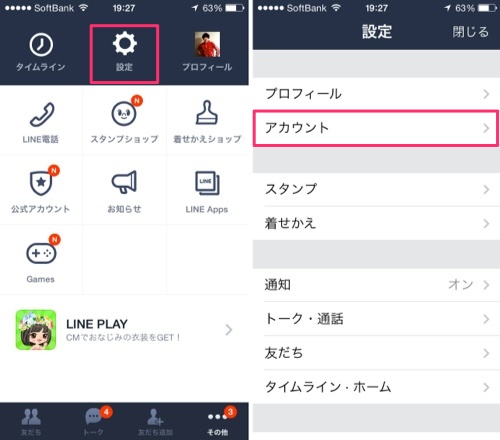
「PINコード」をタップし、4桁の番号を入力して「OK」を選択してください。
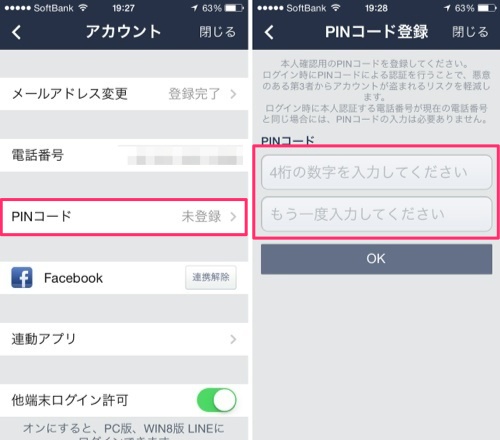
以上でログイン時にPINコードの入力を求められるようになりました。
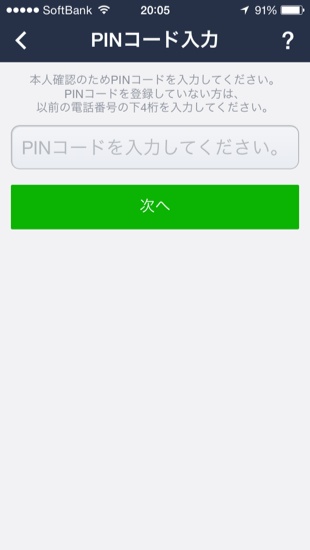
ということで、以上7つのセキュリティ / プライバシー関連の設定項目をご紹介しました。
より安全に使えるようにLINEでは様々な対策を施してくれています。ぜひひとつひとつチェックして、自分のLINEアカウントがどうなっているか見なおしてみてください!!