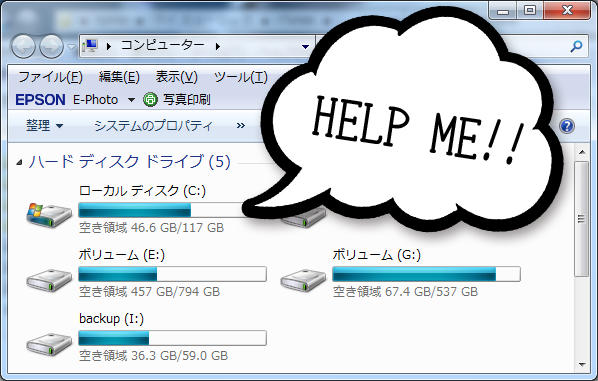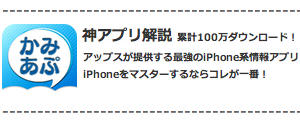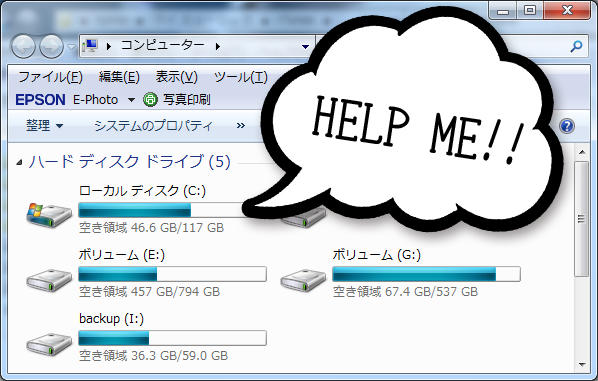
ども!ともぞう(@tomozo_1975)です。
iPhoneのバックアップや音楽の管理と大活躍のiTunesですが、いつの間にか容量が大きくなって、あなたのハードディスクの容量を圧迫していませんか?
そこで今日はWindowsのパソコンにあるiTunesのデータを丸ごと他のドライブやメディアに移動する方法を紹介いたします。
最初にiTunesデータの場所を確認して、どのくらいの容量を使っているか確認しましょう。
iTunesデータはWindows OSの種類によって、それぞれ以下の場所に入っています。
Windows7、vistaの場合は「C:¥Users¥”あなたのユーザー名”¥マイミュージック¥」
WindowsXPの場合は「C:¥Documents and Settings¥”あなたのユーザー名”¥My Documents¥マイ ミュージック¥」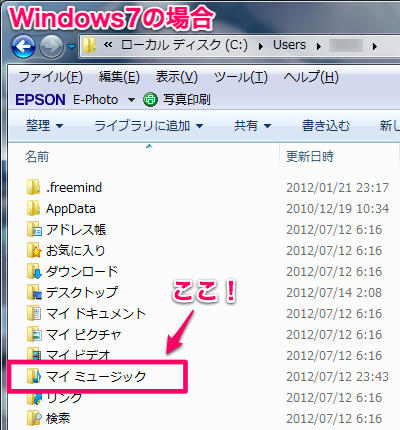
私のWindowsで容量を確認すると、23GBもありました!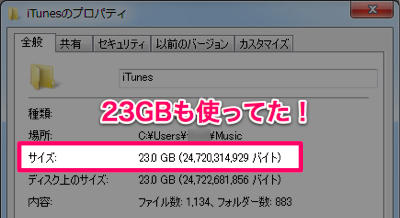
どうもハードディスクの空き容量が少ないと思っていたらやはりこれが原因だったようです。
早速手順の説明に入ります。
今回はWindows7でCドライブからEドライブへ移動する場合を例に説明していきますよ。
1.iTunesのオプションを変更する
iTunesのメニューの編集から設定の詳細にある「[iTunes Media]フォルダーを整理する」にチェックを入れます。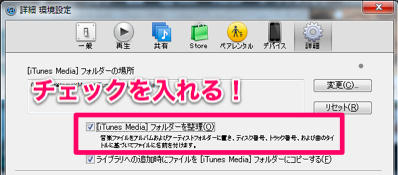
2.ライブラリを統合する
iTunesのメニューのファイルからライブラリ⇛「ライブラリの整理」を選んで、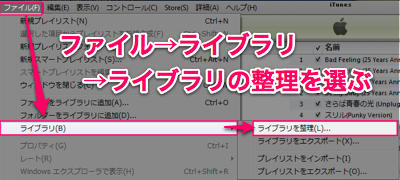
「ファイルを統合」にチェックを入れてOKを押します。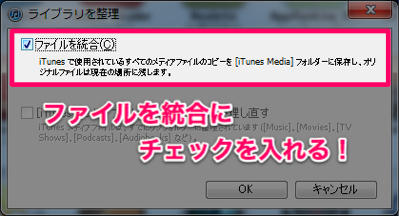
これで、iTunesで管理していた音楽データなどのすべてデータがiTunesフォルダにコピーされました。
3.iTunesフォルダを移動する。
iTunesのフォルダを好きな場所にドラッグアンドドロップでコピーします。今回はEドライブにコピーします。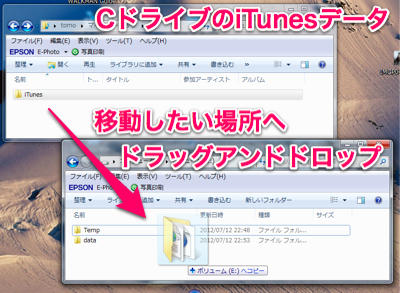
※移動後の動作を確認するまでは元のiTunesフォルダは削除しない事をおすすめします。
コピーには時間がかかるので、移動作業は時間に余裕がある時にやる事をおすすめします。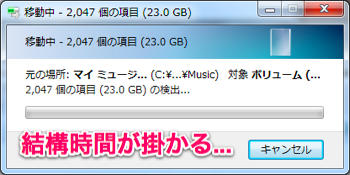
4.iTunesライブラリファイルを変更する。
コピーが完了したらShiftを押し続けたまま、iTunesを起動します。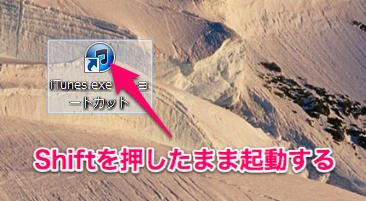
すると、以下の画面が出るので「ライブラリを選択…」を選んで、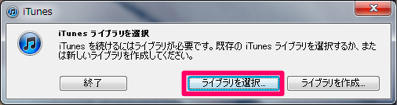
移動したiTunesフォルダにある「iTunes Library.itl」というファイルを選択します。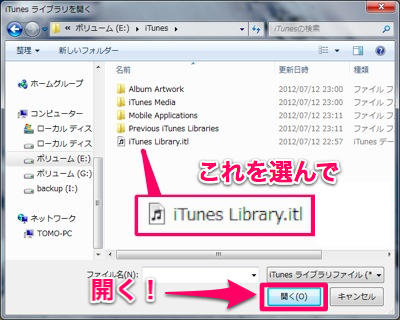
5.iTunesが正常にデータを読み込んでいるか確認する。
ライブラリファイル選択後、起動したらデータを確認して問題なければ移動は無事完了です。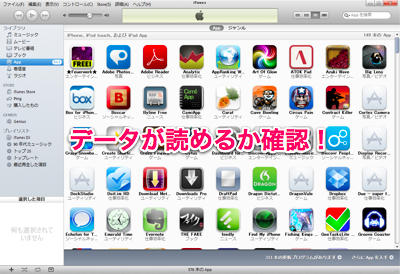
結果、私のハードディスクの空き容量も無事iTunseフォルダ分確保することができました!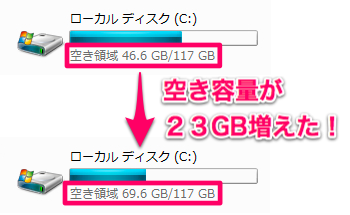
※空き容量が減ると誤表記していましたので訂正いたしました。m(_ _)m
以上の手順を覚えておけば、iTunesデータの丸ごとバックアップ、新しいPCへのデータ移行、 WindowsからMacへのデータ移動も同じように行うことができます。
容量不足に悩んでいる方もそうでもない方も応用の効く手順なので覚えておいて損はないと思いますよ!
参考:iTunesのライブラリの移動・バックアップ: Apple サポートコミュニティ
空き容量がなくて困ってるけど、データを移動する先がないよー!という方もいらっしゃるかと思います。
私もメインで使用しているパソコンは元々の容量が128GBしかありません。そこで以下に紹介する商品を購入をした所、外付けハードディスクのように場所を取らずにiTunesのデータを移動する事ができました。
iBUFFALO カードリーダー/ライター microSD対応 超コンパクト ブラック 680円

Samsung 超高速 microSDHC 32GB Class10 SD変換アダプター付属 サムスン クラス10 2,680円
実際に付けてみるとこんな感じです。
※これmacですけど、お気になさらずに><
外付けハードディスクのように場所も取らないし、付けたり外したりが不要なのでとっても快適でオススメですよ!容量はiTunesフォルダの容量に合わせて選んでくださいね。
以上、ともぞう(@tomozo_1975)がお送りしました!