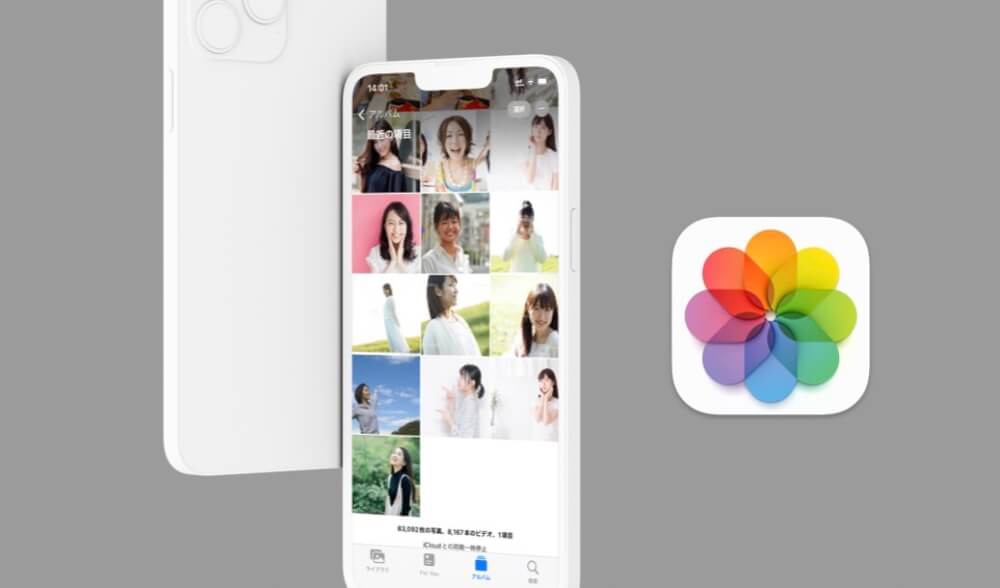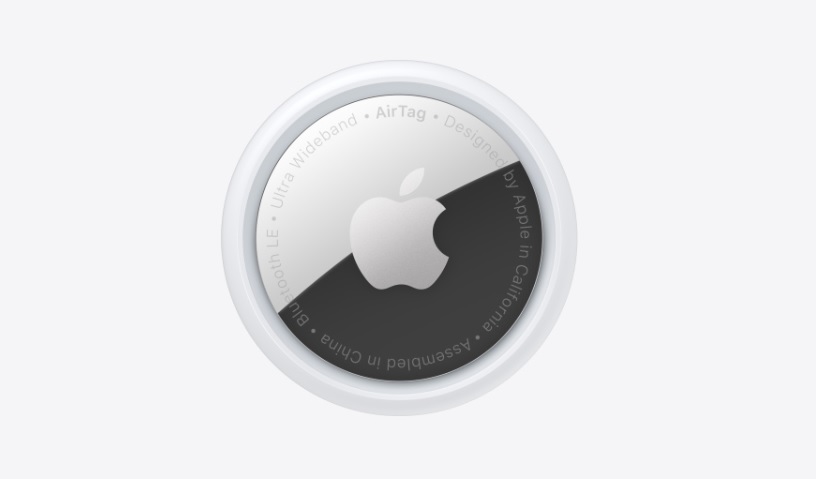実はiPhoneには複数の写真を一括で編集する機能があることをご存知でしょうか?
フィルタエフェクトやトリミング等、あらゆる編集がワンタップで10枚でも20枚でも一気に処理できてしまいますよ!
一括で複数の写真を編集する方法
一括で編集する方法は以下の通りです。
- 写真を編集(加工)する
- 右上の「…」をタップして「編集をコピー」を選択
- 写真を選択して「編集内容をペースト」を選ぶ
では実際にやってみましょう!
彩度を変更して複数の写真を編集する
今回は写真の彩度を上げてみます。
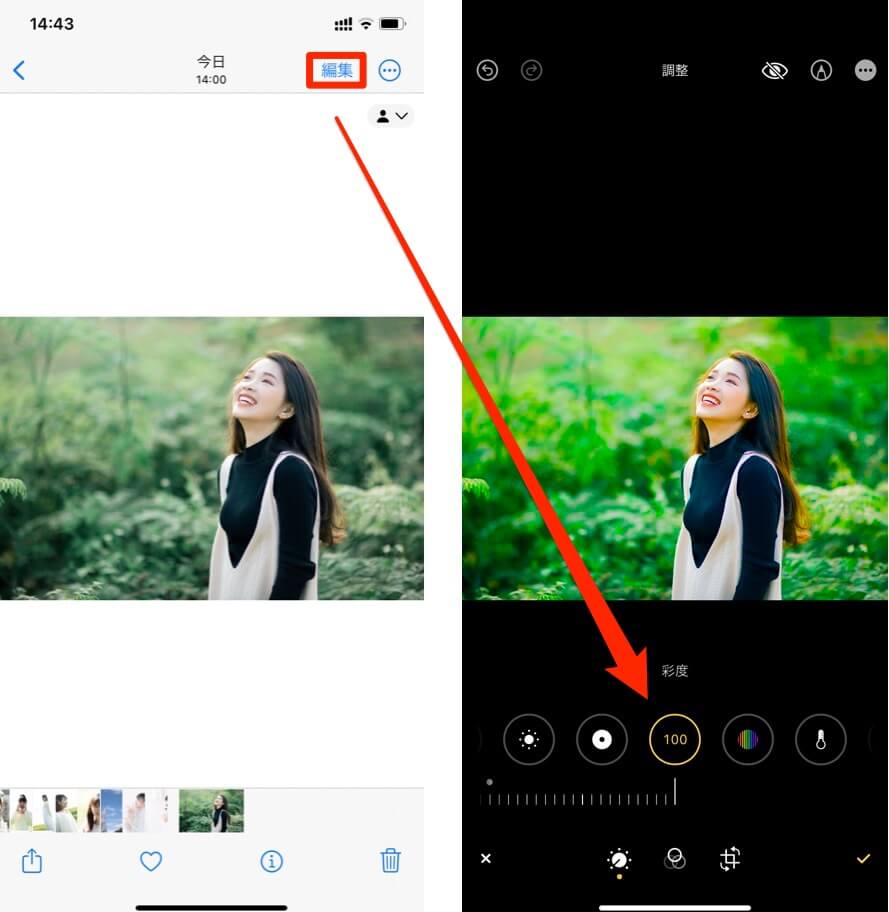
次は右上の「…」をタップして「編集内容をコピー」を選択します。
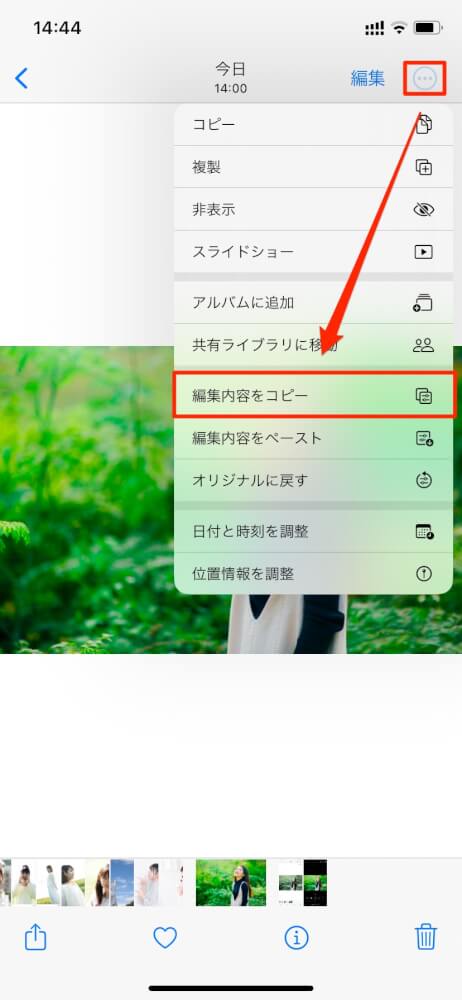
最後に写真を選択して、「編集内容をペースト」をタップするだけ。
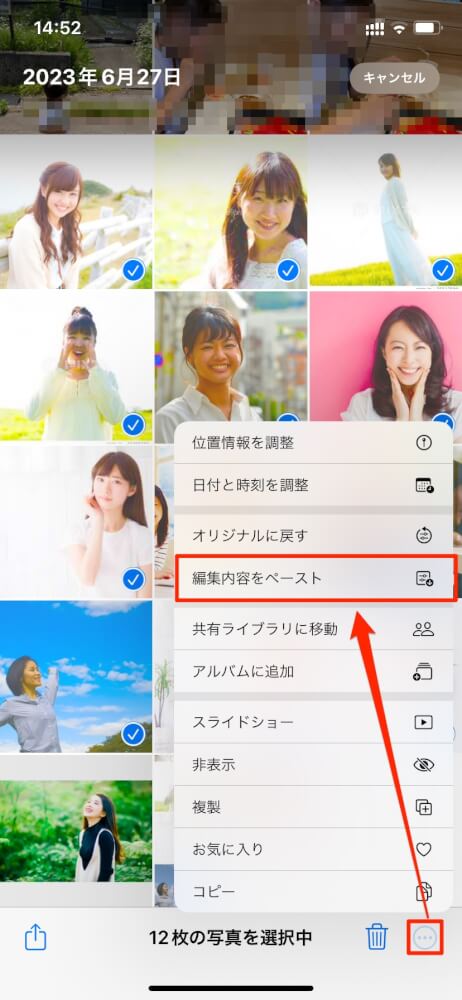
すると、選択した写真の彩度を一括で変更することができました。
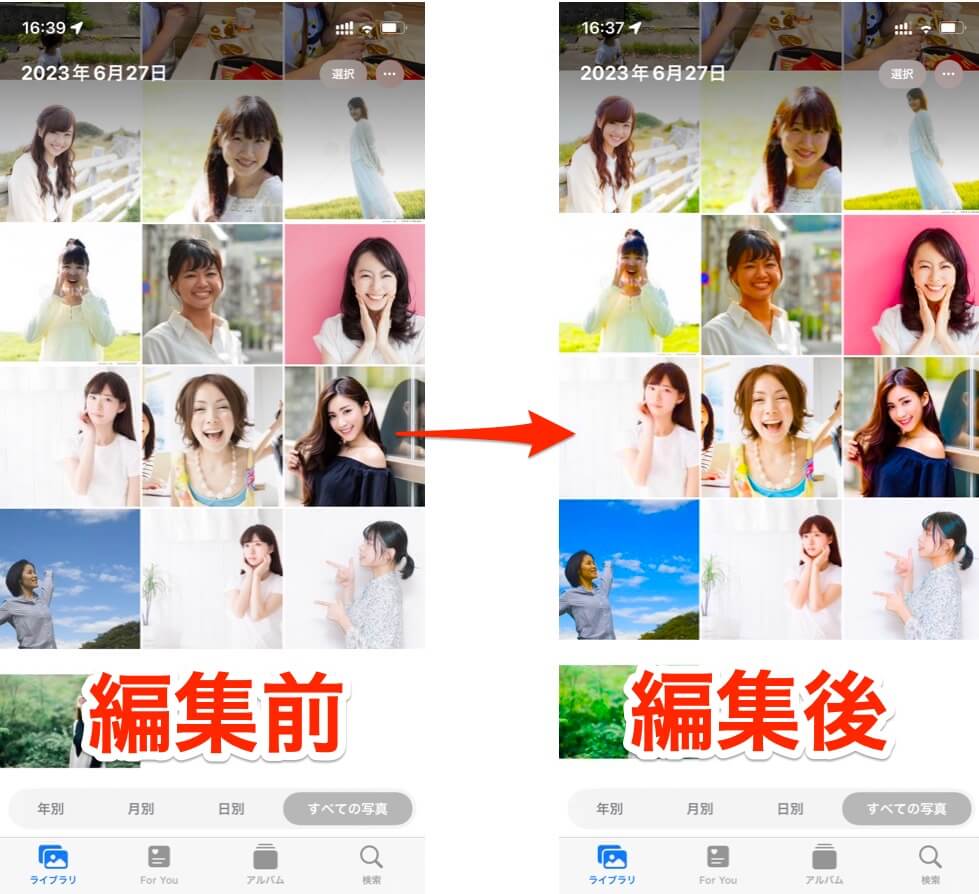
簡単ですよね!
フィルタエフェクトを一括で編集する方法
次はフィルタエフェクトを使って複数の画像を一括で加工してみましょう。
今回は「ドラマチック」というエフェクトを使用してみました。

次は右上の「…」から「編集内容をコピー」を選択します。
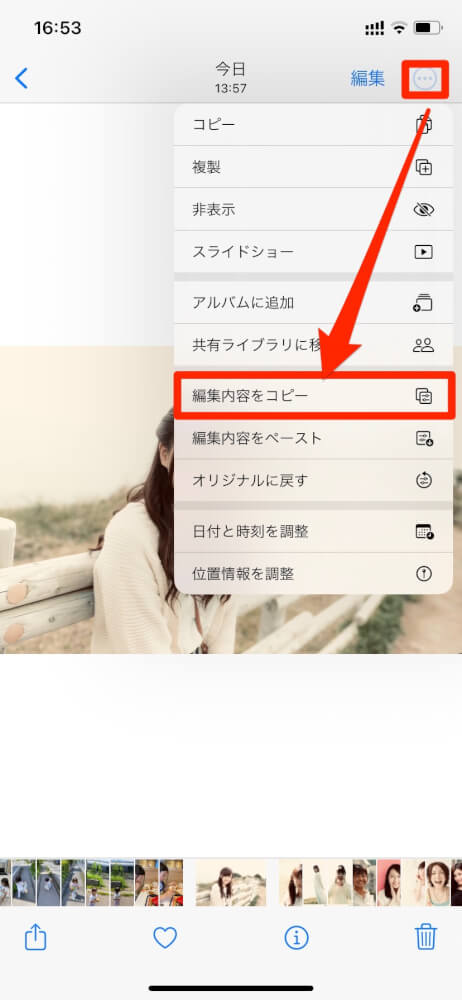
その後は複数の画像を選んで、右下の「…」から「編集内容をペースト」を選べば完了です。
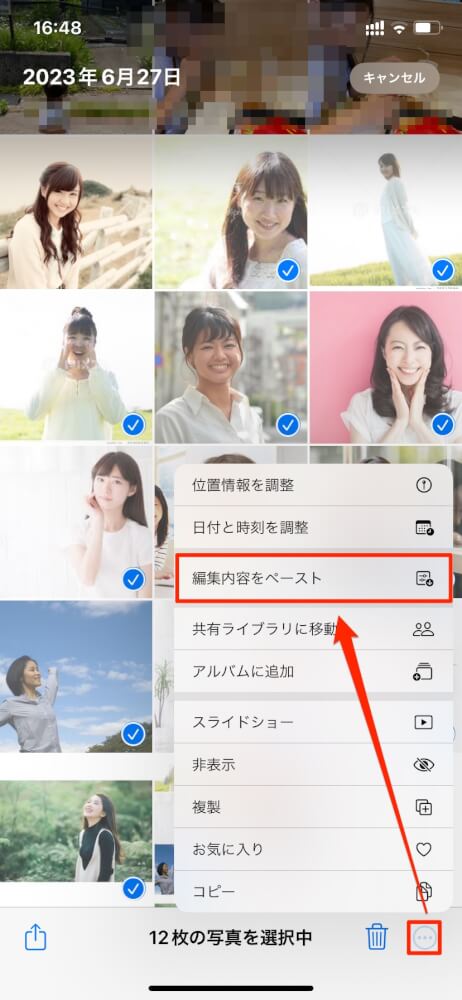
一括編集できない機能
残念ながら一括で編集できない機能がいくつかありました。
- トリミング
- 傾きの調整
- マークアップ
これらの機能は個別の画像でしか編集できませんでした。
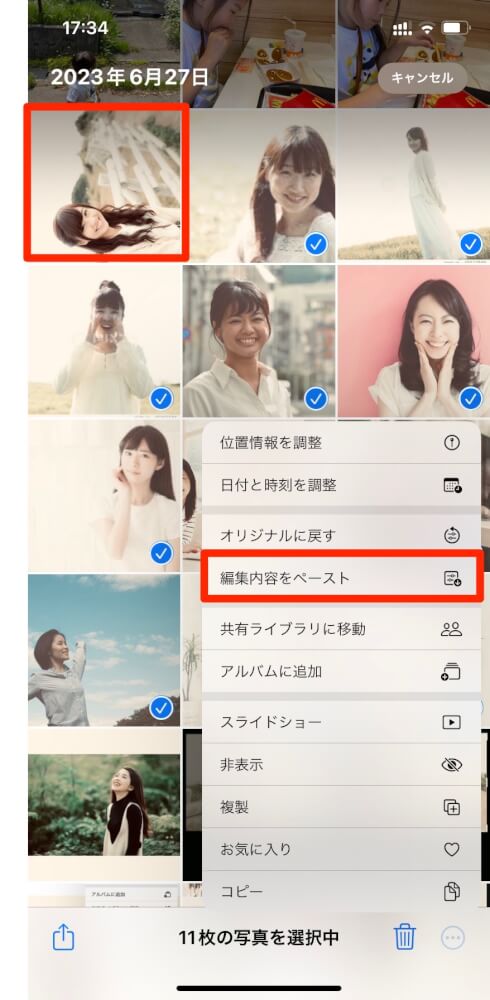
まとめ
iPhoneでの複数画像はとても簡単に一括編集できることが分かりました。
画像を加工した後で「編集内容をコピー」、後は画像を選んで「編集内容をペースト」するだけです。
暗い場所で撮影した写真を一括で明るくする時に使えるので、ぜひ試してみてください。