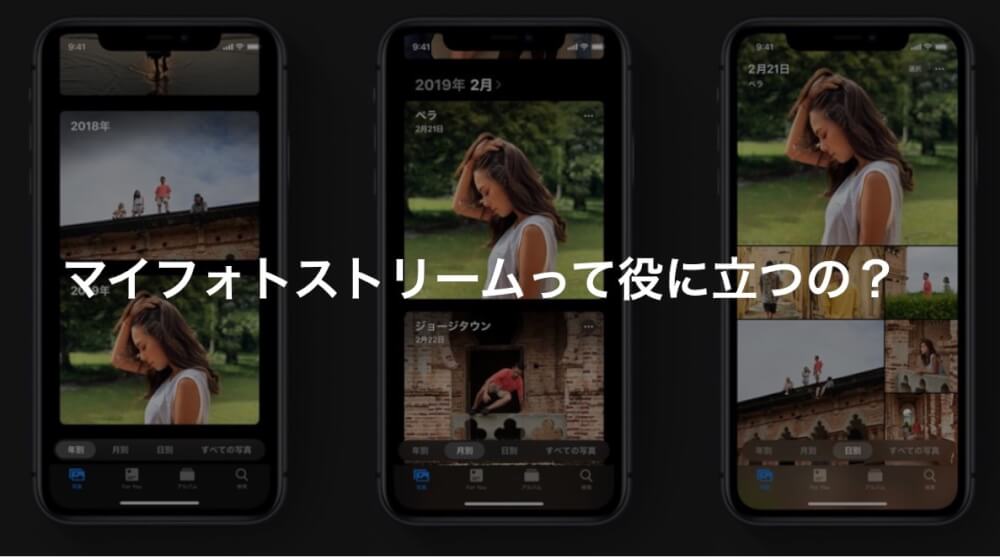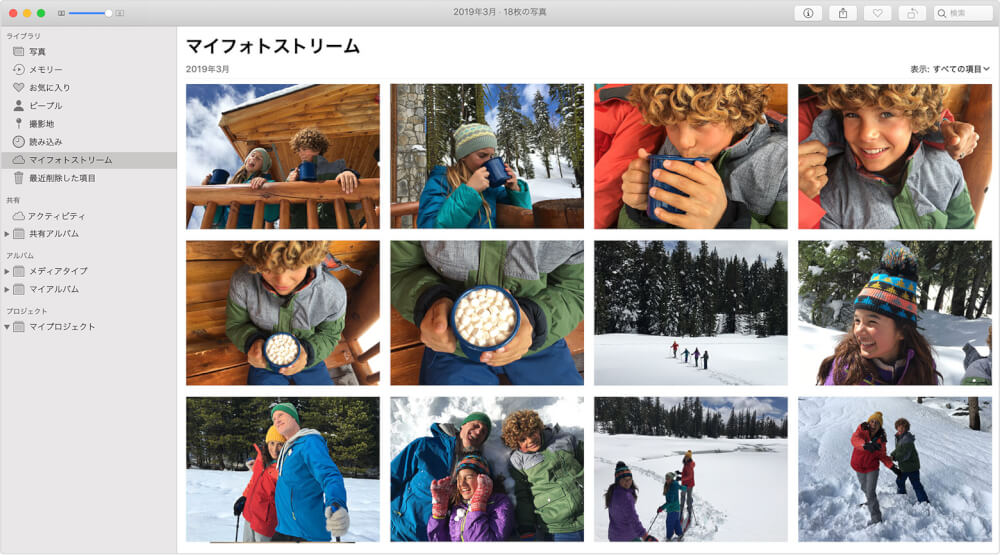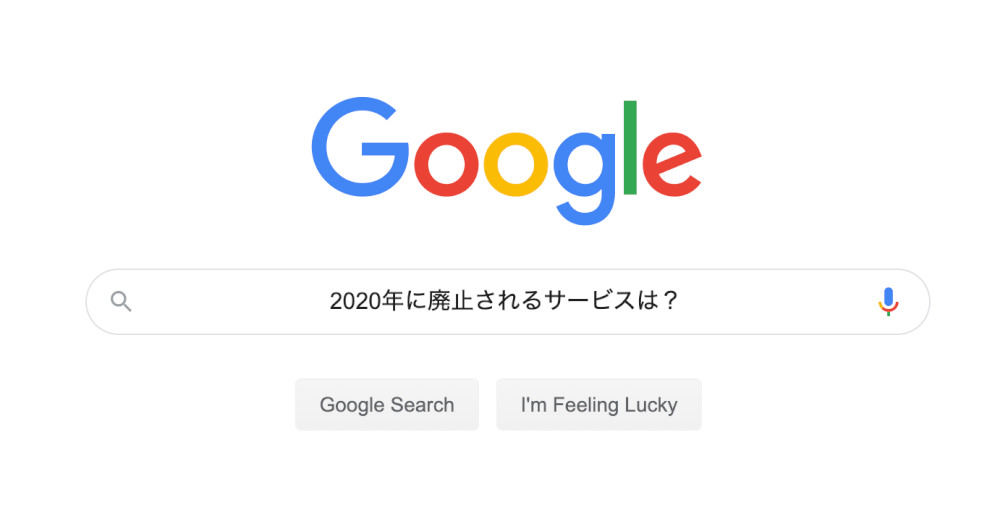iPhoneユーザーなら誰でも聞いたことのある「マイフォトストリーム」ですが、実は細かい部分についてはあまり知られていません。
使いこなすとかなり便利なので今回はサクッと「マイフォトストリームの便利さ」について解説しちゃいます。
iCloudを無料プランのまま使っている方は必見ですよ!
マイフォトストリームのメリットと特徴
マイフォトストリームは自分のiPhoneやiPad、Macを含むパソコン等に撮った写真を自動的に共有できる機能のことです。
※同じApple IDで登録したデバイス間でのみ共有できます。

例えば、iPhoneで撮った写真がiPadで、iPadで撮った写真がiPhoneで閲覧することができるんです。
しかもiCloudの容量は一切減りません。
iCloudに課金したくない方でもマイフォトストリームを使うことで、異なるApple製のデバイス間で自動的に写真が共有ができるんです。
iPhoneで撮った写真を、iPadやパソコンで閲覧する際にはぴったりの方法だと言えるでしょう。
めちゃくちゃ便利なマイフォトストリームですが、必要な写真は早めに保存しておく必要があります。
なぜなら、注意すべき制限(デメリット)があるからなんです。
マイフォトストリームのデメリット
マイフォトストリームをオンにするとアルバムに「マイフォトストリーム」が設置され、そこでiPhone等で撮った写真を閲覧することができます。
ですが、共有できる写真には制限があるんです。
期限と枚数制限
まずマイフォトストリームには保存枚数と保存期限に制限があります。
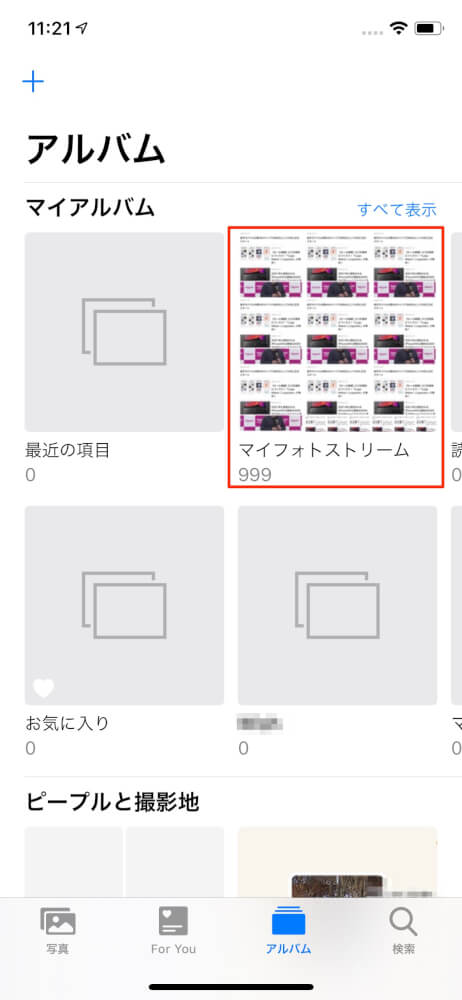
- 最大1000枚しかマイフォトストリームに保存されない
- 過去30日分の写真しかマイフォトストリームに保存されない
このどちらかの制限が適用されます。
例えば、2日で1010枚の写真を撮ったら、古い10枚の写真は削除されてしまいます。
写真の解像度の制限
動画はマイフォトストリームには保存されず、写真だけがマイフォトストリームで保存することができます。
その際、解像度はMacやWindowsでは最大の解像度でダウンロードされ保存できますが、iPhone、iPad、iPod touch、Apple TVでは解像度は2048 x 1536で表示されます。
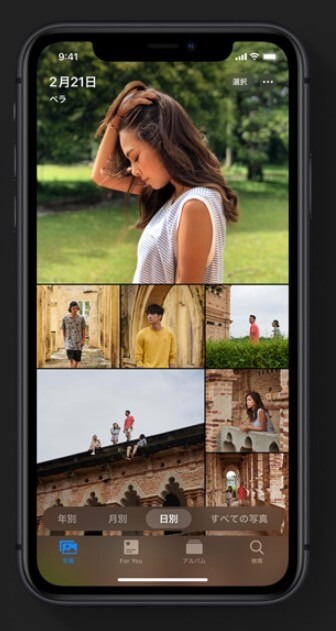
これは通信環境とスマホのスペックを考慮し、スピーディーに画像を閲覧する為のAppleの工夫によるものです。
マイフォトストリームの使い方、設定方法
iPhone、iPad等
マイフォトストリームは設定の「写真」で「マイフォトストリーム」をオンにすることで使うことができます。
※マイフォトストリームを使いたいデバイス全てでオンにしておく必要があります。
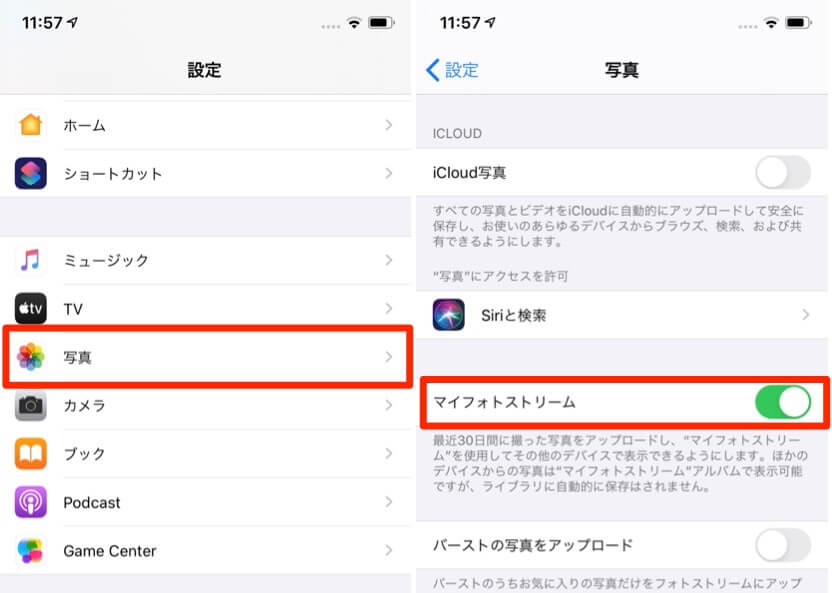
これをマイフォトストリームをオンにすると、アルバムに「マイフォトストリーム」が現れます。
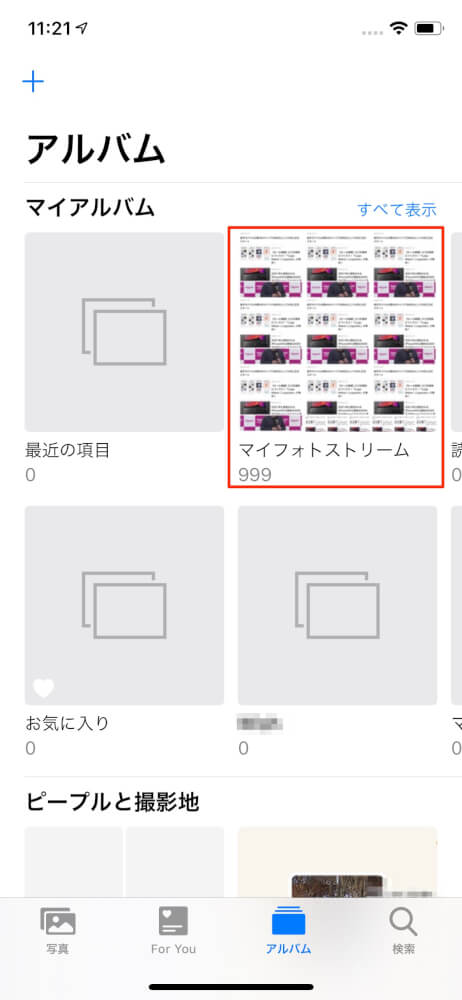
写真が一切入っていないiPhoneでマイフォトストリームをオンにすると上記画像のようになります。
Mac
Macの場合は「写真」→「環境設定」→「iCloud」でマイフォトストリームをオンにすることで利用可能となります。
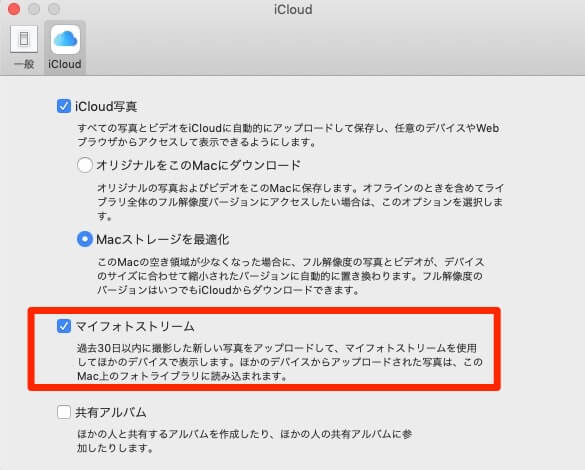
※マイフォトストリームはWI-FIに接続すると自動的にアップロードしてくれるので、特に作業をする必要はありません。
Windows PC
まずWindows用iCloudをダウンロードします。
ダウンロード後、windows用iCloudを起動して「写真」の横にあるオプションをクリックして「自分のフォトストリーム」をオンにします。
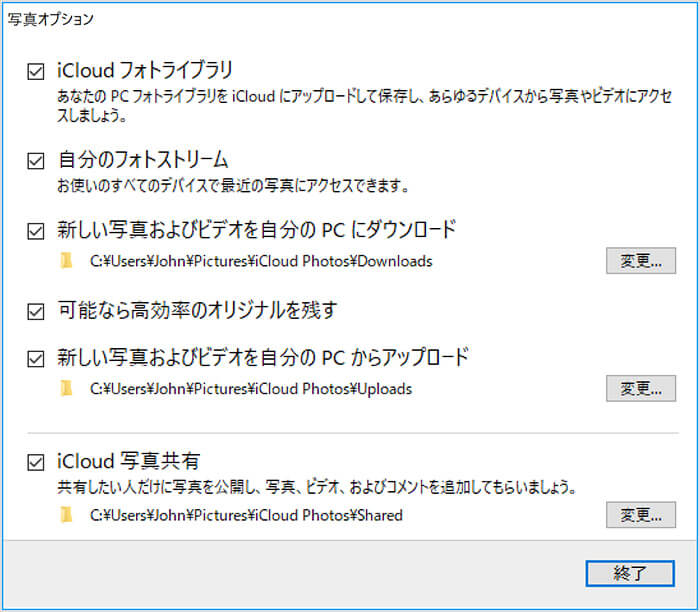
これでマイフォトストリームをWindowsでも使うことができます。
注意点
マイフォトストリームは写真のみが保存可能です。動画は保存されないのでご注意ください。
※フォーマットはJPEG、TIFF、PNG、およびほとんどの RAW 形式に対応。
iCloud写真をオンにすると、そのデバイスにおいてはアルバム内の「マイフォトストリーム」の項目は無くなってしまいます。
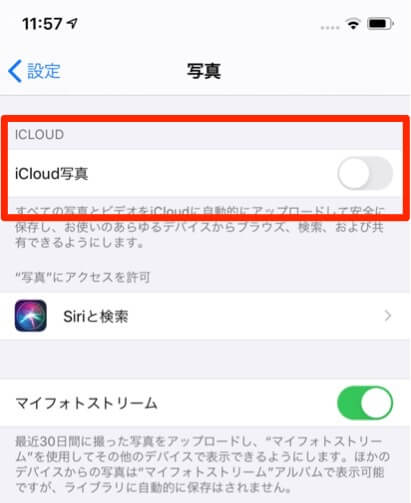
もちろんマイフォトストリームが無効になるのではなく、マイフォトストリームの写真の場所が「すべての写真」の項目に移ります。
と言うのも、iCloud写真はiCloudの写真全てが表示されるのでダブっちゃうからなんです。
まとめ
マイフォトストリームはある程度制限があるものの、自分が持ってるApple製品の間で自動的に写真を共有してくれる便利な機能です。
iPhone以外にiPadやMac、PCをお持ちの方は是非使ってみてくださいね。