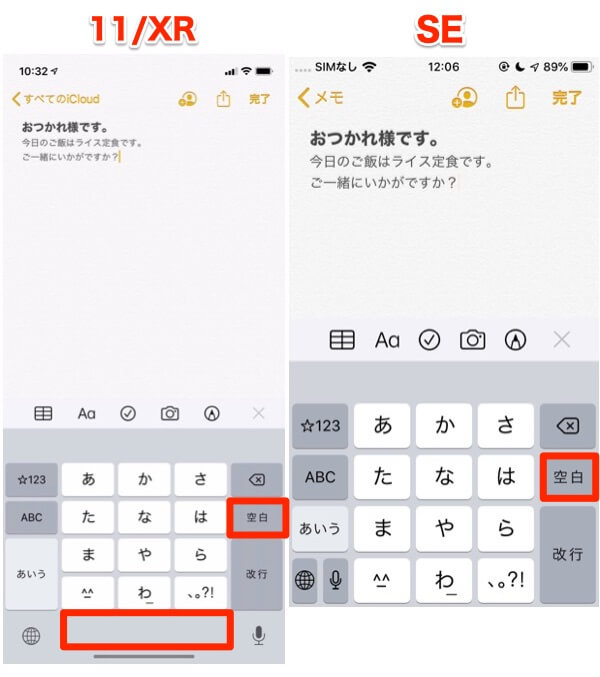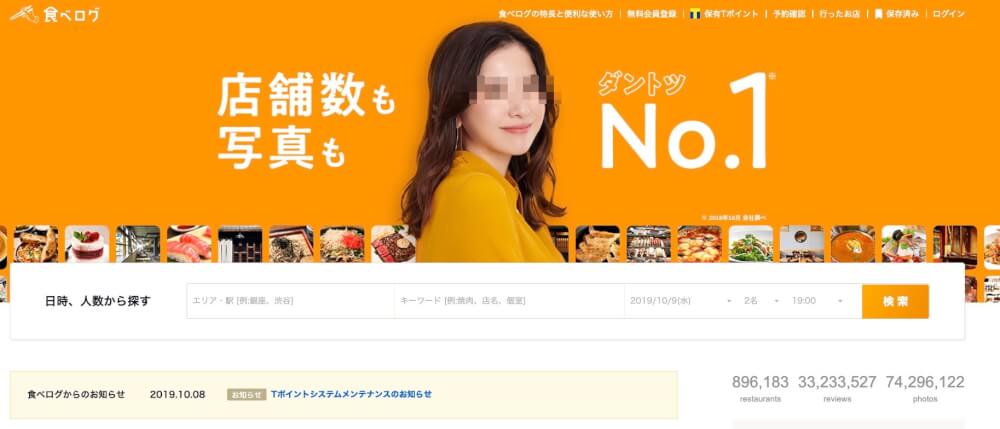キーボードでカーソル移動できるだけで、iPhoneの文字入力は格段にラクになります。
今回はiPhone6s〜11Pro/Maxまで全てのiPhoneで使えるカーソル移動の方法をご紹介しますよ!
めちゃくちゃカンタンなので一度覚えたら忘れませんよ。
iPhone 6s〜XS (3D Touch対応)
元々3D Touchに対応しているiPhoneでカーソル移動する方法は直感的に行うことができます。
3D touch対応のiPhoneではキーボードを”押し込む”ことで以下のようにカーソル移動が可能となります。
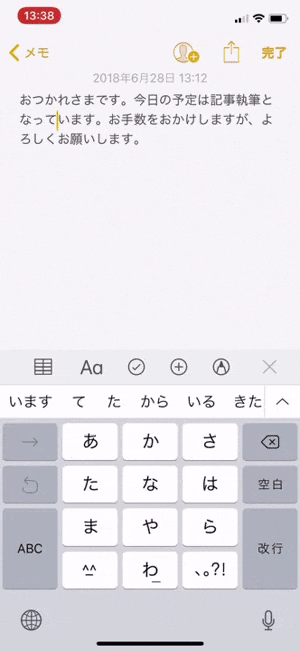
3D Touch機能を使う時のように強く押し込むことで「トラックパッドモード」が発動しますよ。
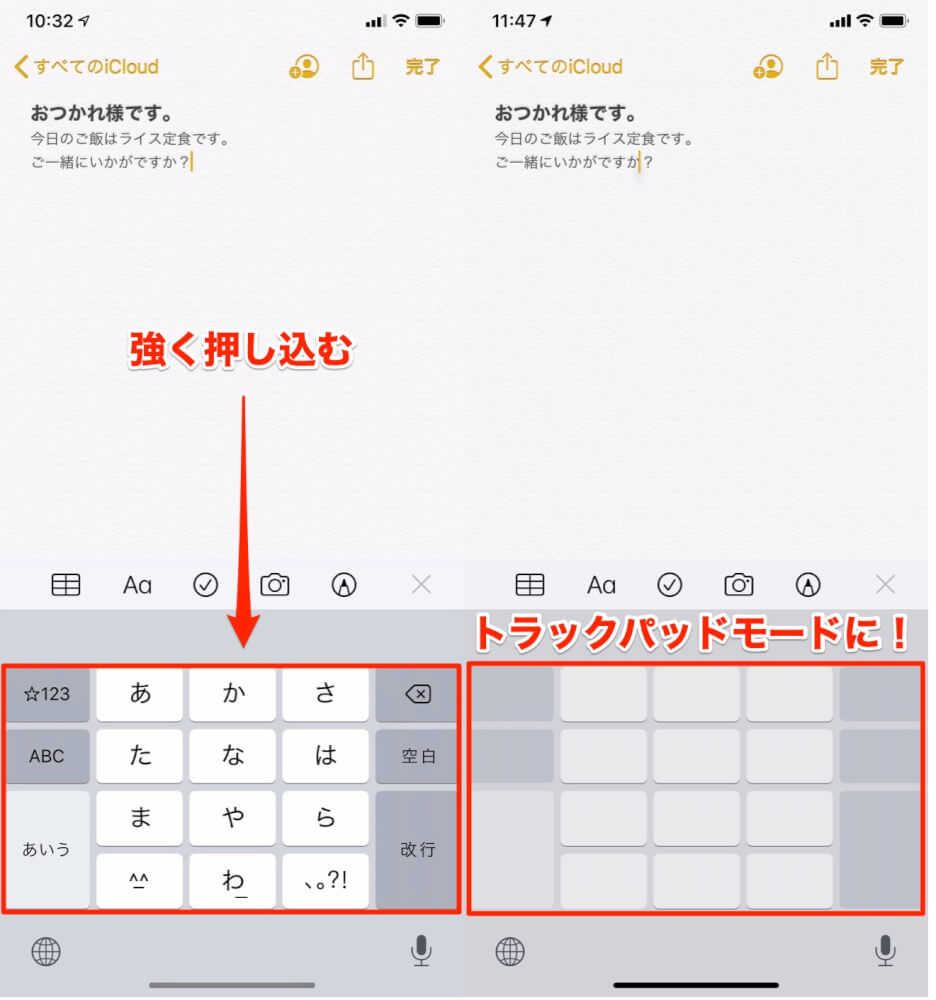
では3D touch機能のないiPhone11やXRではどのようにカーソル移動するのでしょうか?
iPhone XR〜11 Pro/Max
iPhone11やXRでもカーソル移動はもちろん可能です。
キーボードの見た目は同じですが11やXRは3D touchが無い為、方法が少し違います。
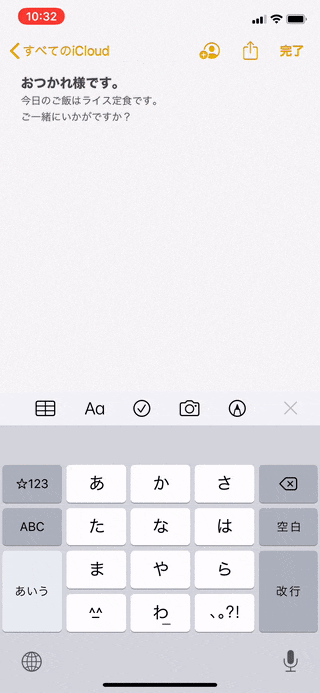
11やXRの場合は「空白」や画面下部の空欄部分を”長押し”することでトラックモードを発動することができますよ。
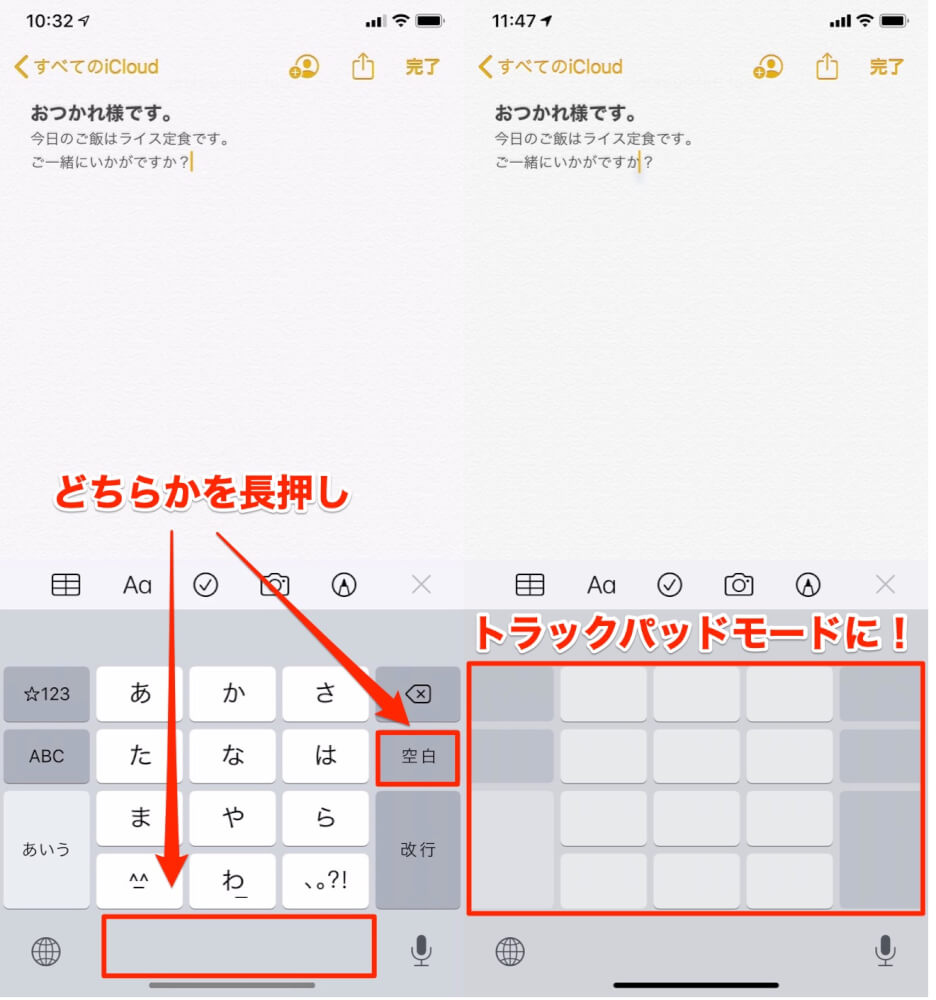
余談:キーボード下部空欄でトラックモードになるのは先ほど偶然発見したものなので、興奮気味にこの記事を書いてます。
オススメはは画面下部の空欄部分です。
またアルファベットのキーボードの時は「space」とその下部を長押しでトラックモードになります。
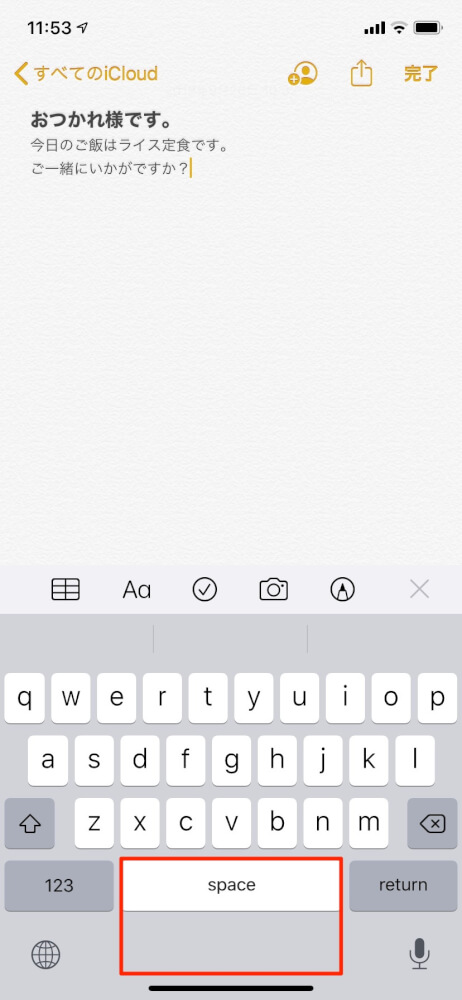
iPhone SEの場合
iPhone SEの場合は「空白」や「space」を長押しすることでトラックモードになります。
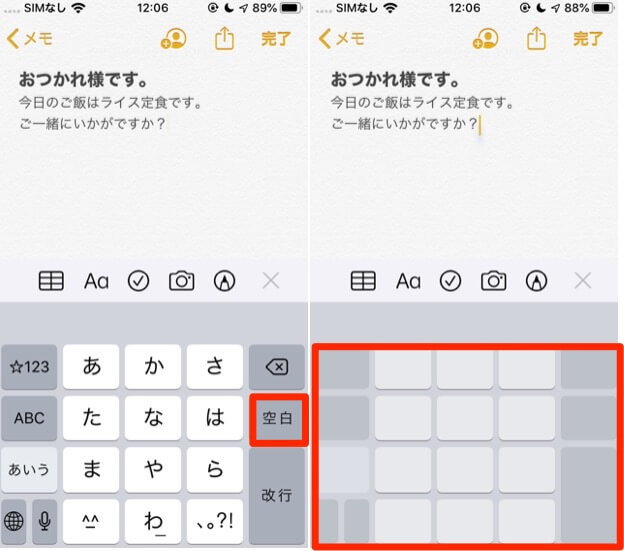
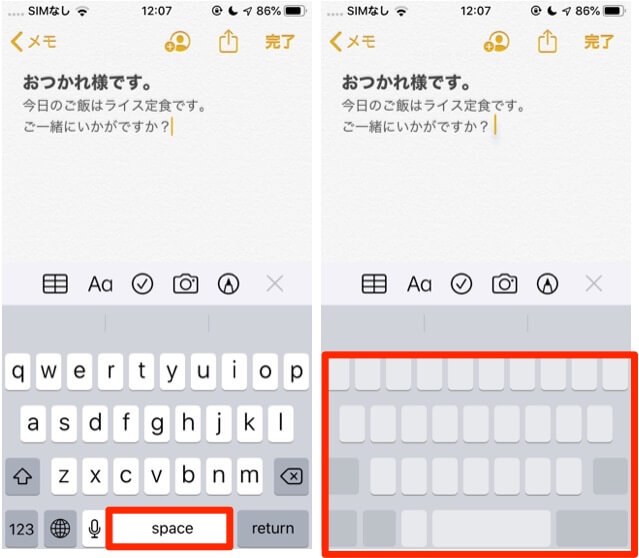
残念ながらXRや11と違ってキーボードの下部に余白がない為、日本語入力の場合は「空白」でのみカーソル移動が可能となります。