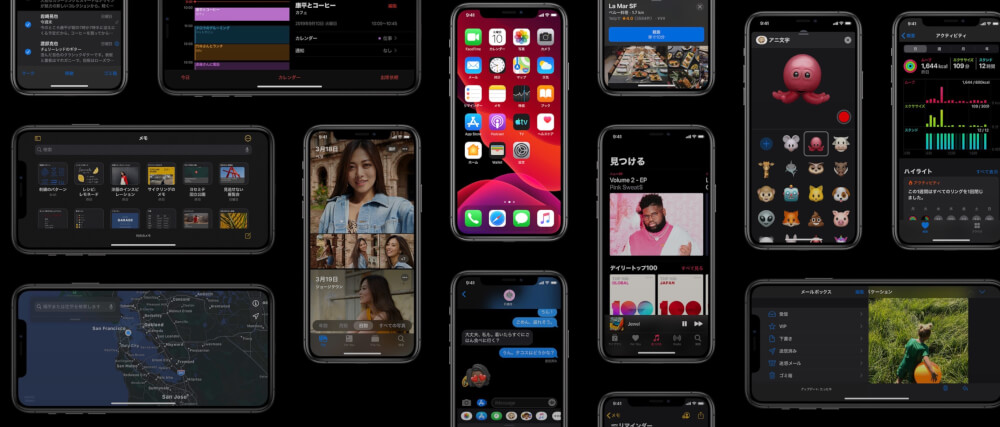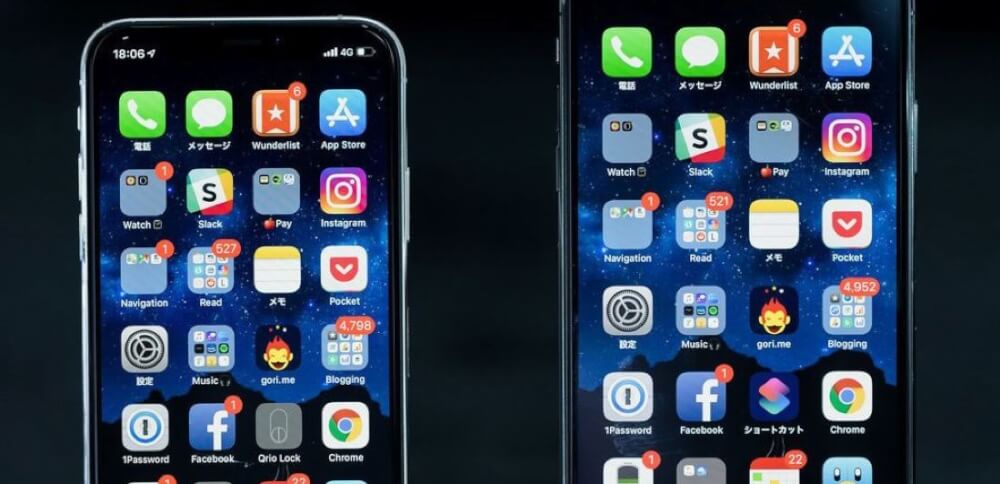iOS13から実装されたダークモード機能ですが、実はONとOFFの場所が少し分かりにくい位置にあるんです。
「ダークモードを解除したい!」「ダークモードをオンにしたい」と言う方の為に解説しますよ。
iPhoneのダークモードの設定方法※最短
ダークモードの設定や解除方法は以下の通りです。
最短で切り替えるならコントロールセンター
まずは最短でダークモードを切り替える方法を紹介します。
コントロールセンターを出して、「明るさの調整バー」を長押しします。
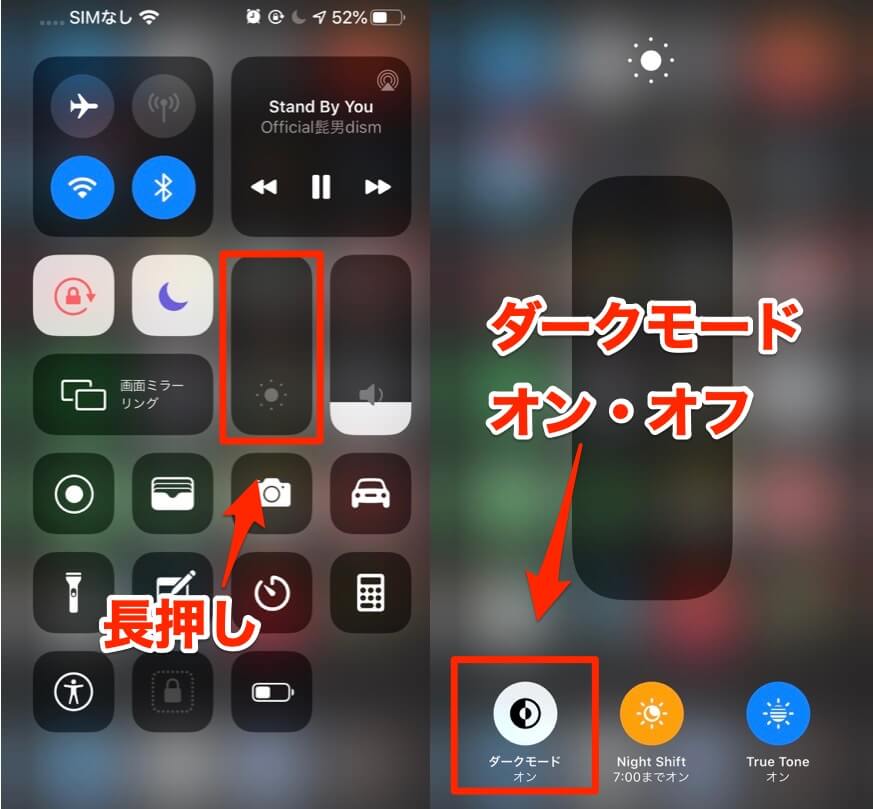
すると「ダークモード」の切り替えボタンが表示されます。
ここでの切り替えが最も速いです。
少し時間があるようでしたら、コントロールセンターに切り替えボタンを置きましょう。
コントロールセンターに切り替えボタンを置く
コントロールセンターにダークモードのオンオフを切り替えるボタンを置くことができます。
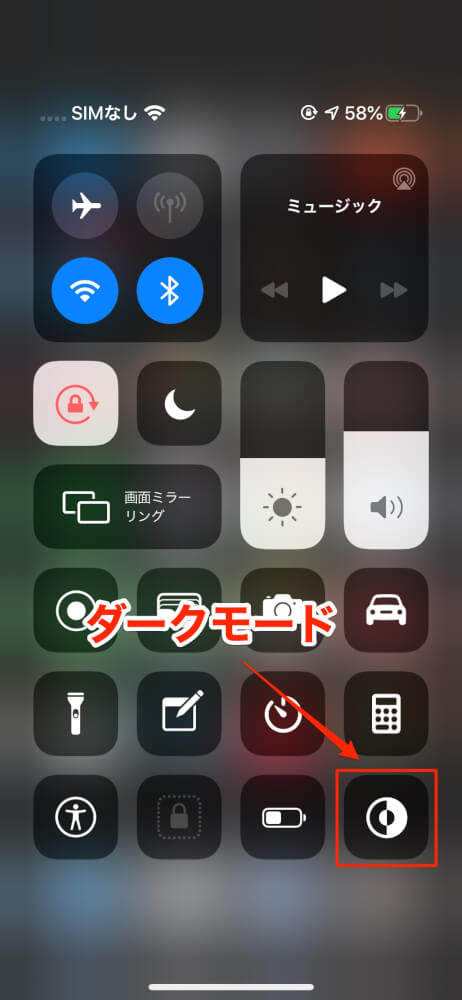
「コントロールセンター」→「コントロールセンターをカスタマイズ」→「ダークモード」の追加
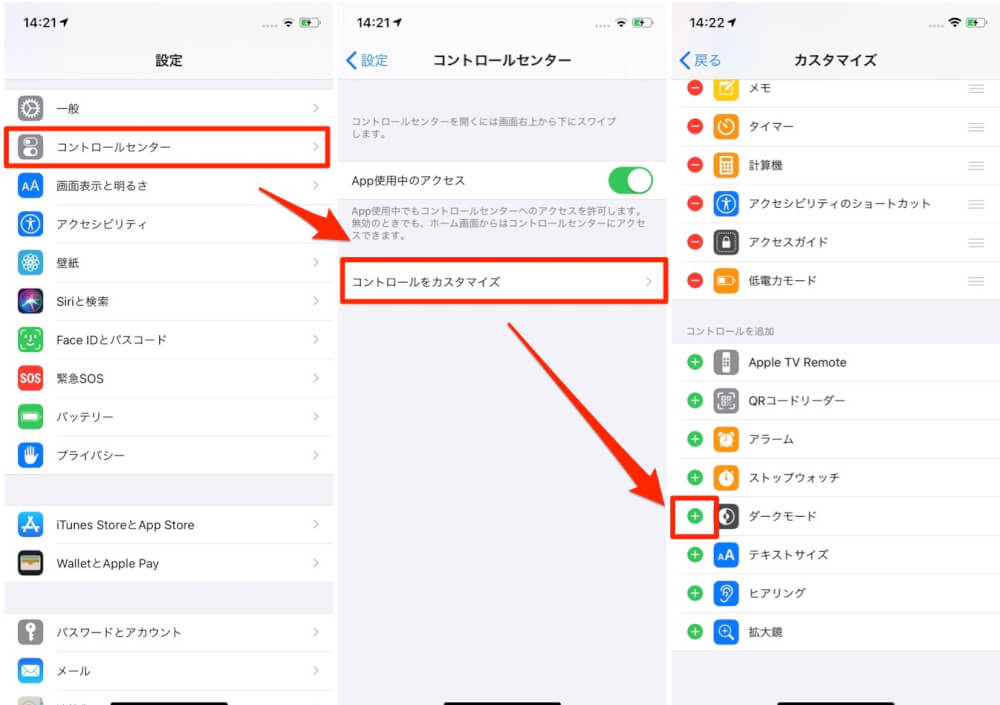
そうすることでダークモードのボタンをコントロールセンターに追加することができます。
設定で切り替える方法
ダークモードのオン・オフの場所はまず設定アプリの「画面表示と明るさ」をタップします。
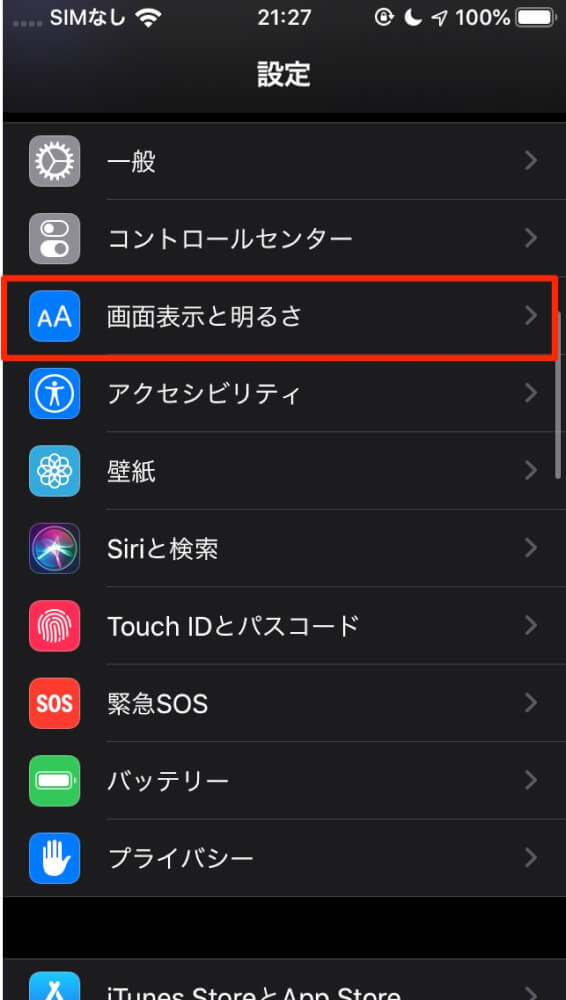
すると「ライト」と「ダーク」の選択肢が表示されます。解除したい場合は「ライト」を選択しましょう。
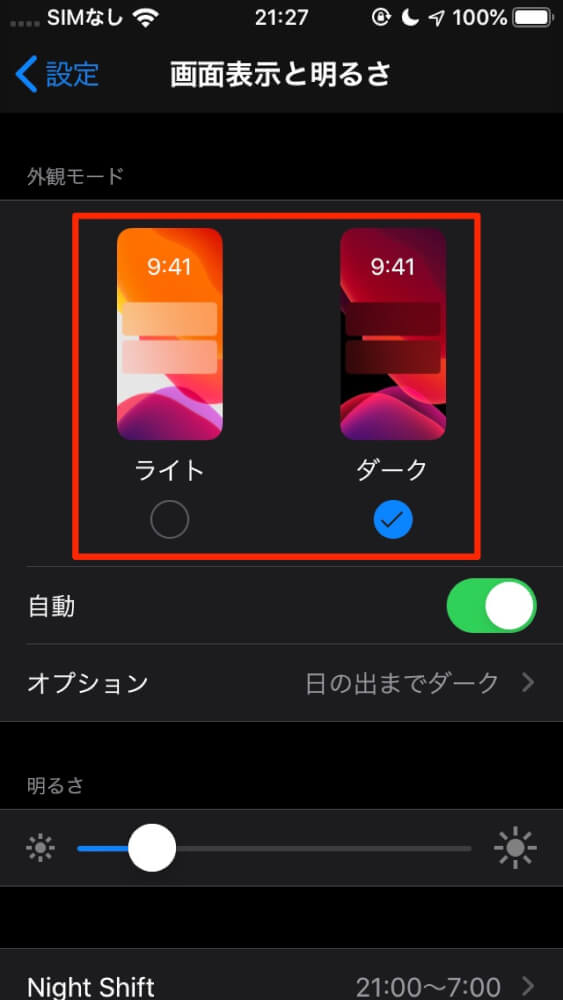
はい、この通り解除できましたよ。
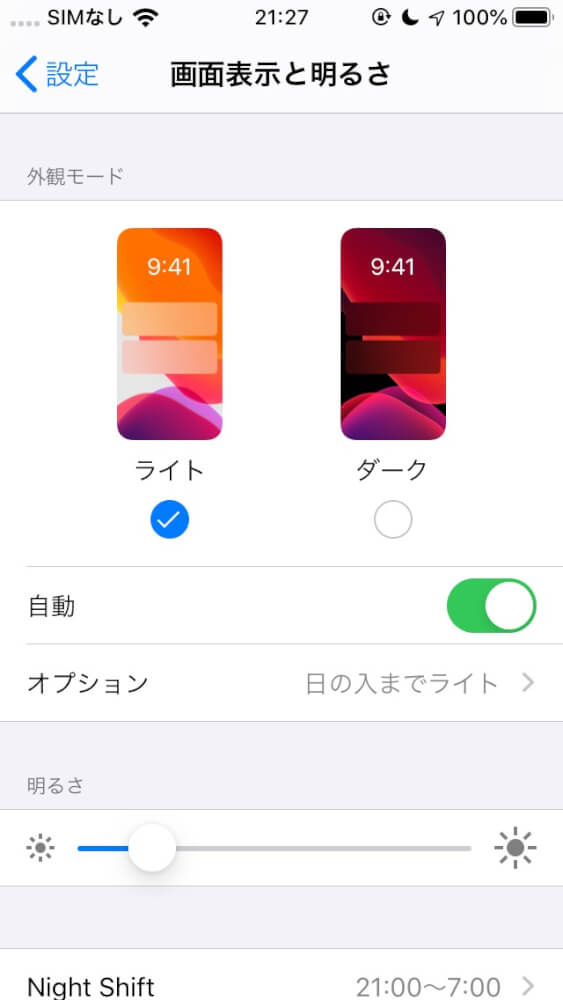
ダークモードは細かく設定できる
このダークモードは「オプション」から以下の選択肢を選ぶことができます。
- 日の出までダーク
- 日の入りまでライト
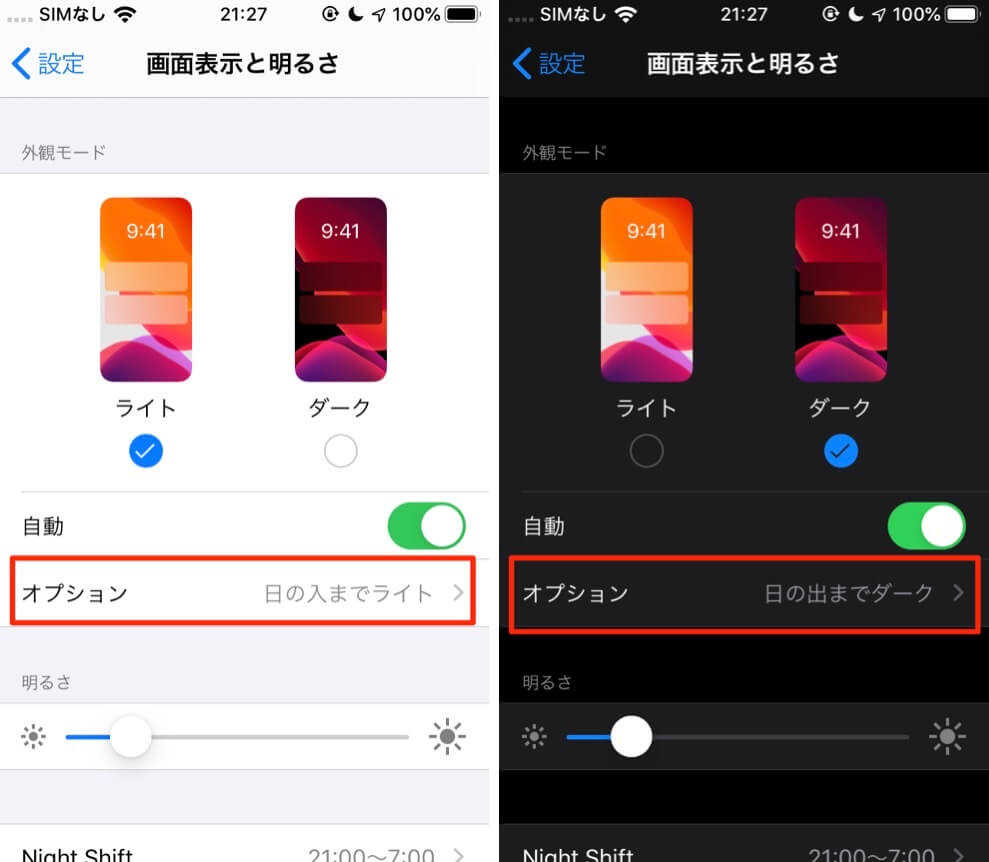
また、「オプション」で「カスタムスケジュール」を選ぶことで22:00〜7:00にダークモードにする、等の時間設定も可能ですよ。
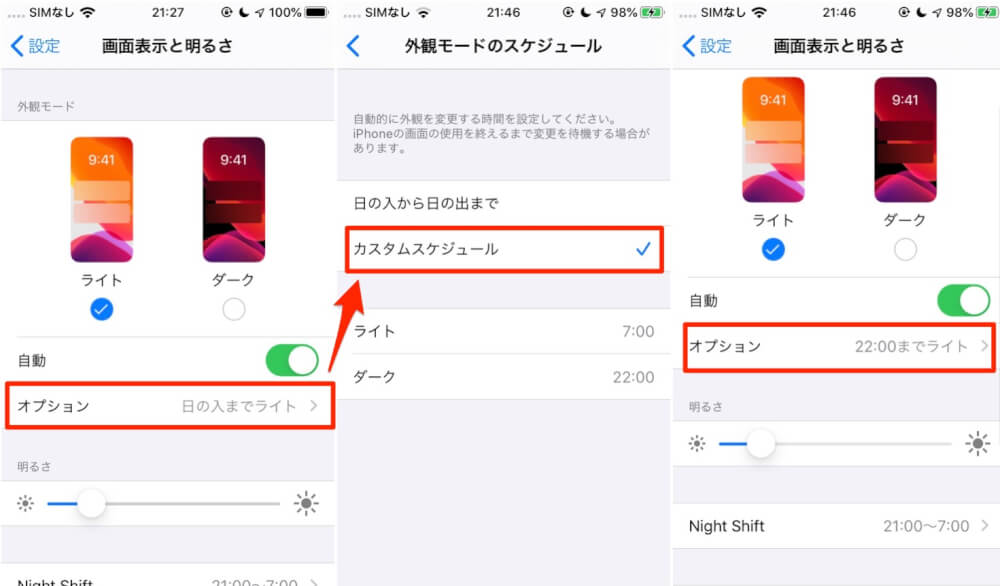
ダークモードの効果
ダークモードは目に優しいので、睡眠のリズムを安定させる効果があります。
実はそれ以外にも”省エネ”効果があるんです。
ロボットを使って、ダークモード有り,無しverで全く同じ挙動をさせました。
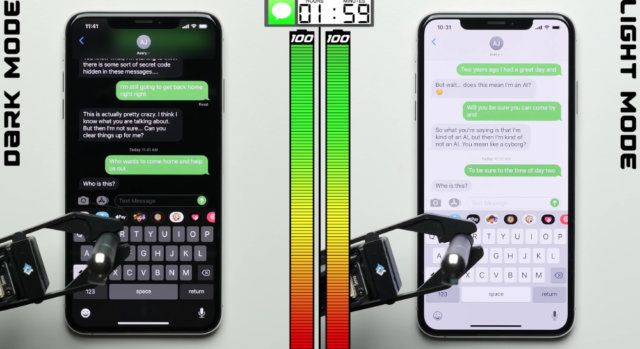
その結果、バッテリーの消費量に30%もの差が出たんです。
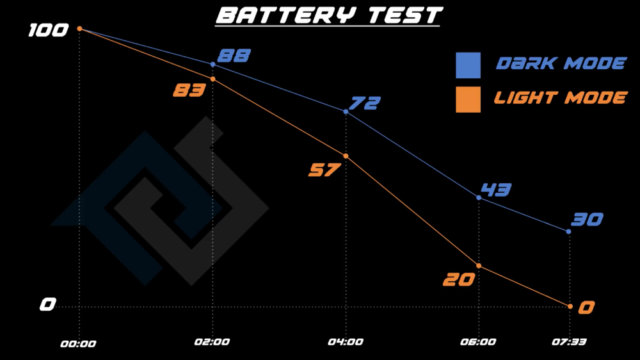
→iPhoneのダークモードは本当にバッテリーの持ちを改善できるのか?テスト動画が公開される
つまりダークモードにしておくことで、バッテリーが長持ちする、という訳です。
これは使わない手は無いですね!
iOS13のマップ「Look Around」の使い方|どうやったら使える?
全角スペースになった「空白」キーボードを半角にする方法【iOS13】
Safariでフルスクリーンショットを撮る方法【iOS13】