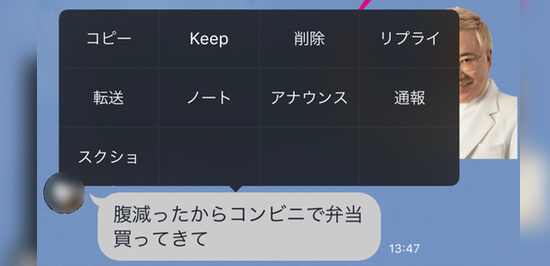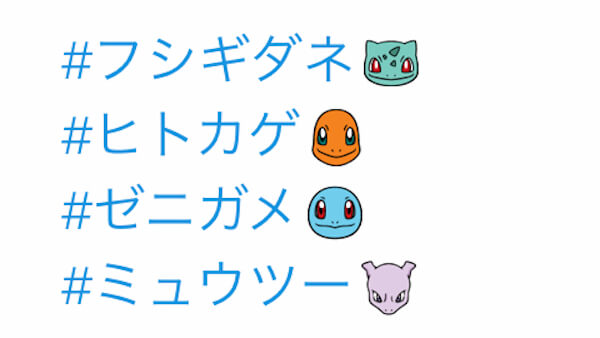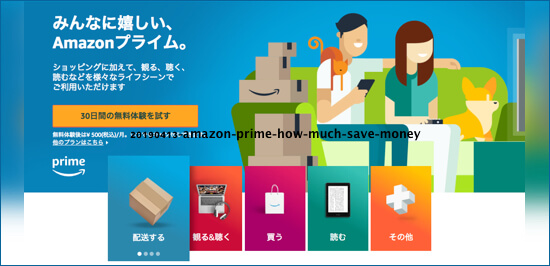LINE「スクショ機能」の使い方
先日公開された『LINE』アプリの最新版で追加されたのが、トーク画面の「スクショ機能」
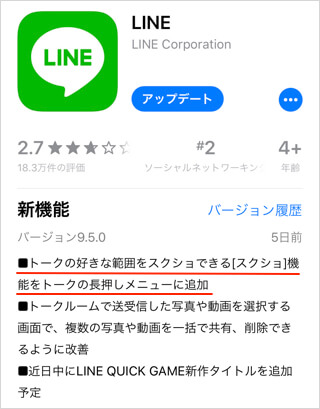
そもそもスマホには画面を画像として撮影するスクリーンショット機能が搭載されており、なぜわざわざLINEアプリの新機能で搭載する必要があるのかと疑問に思う方もいらっしゃいますよね。
それが実際に使ってみるとちゃんと様々な懸念事項に配慮した機能になっていたので、使い方をご紹介いたします。
長押しで「スクショ」が表示される
今回実装されたスクショ機能は、開いたトーク画面のトーク部分を長押しして出てくるメニューの中に追加されています。

長押しするトークは相手でも自分のものでも、どちらでも出きますが、スクショ撮影をしたい範囲の一番上に来るトークを選んで下さい。
範囲を指定して切り取ることができる
メニューの「スクショ」を選択すると、このように長押しで選んだトーク部分が明るくハイライトされます。この明るい部分が、スクショ画像として切り取られる範囲になりますよ。
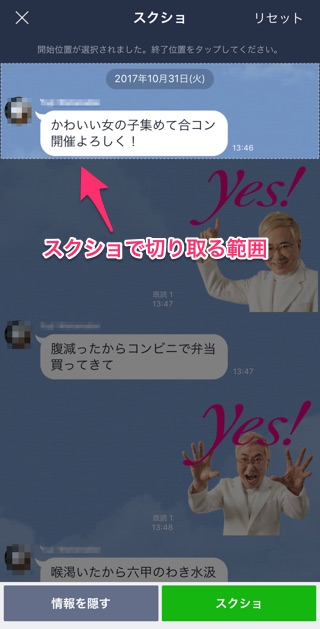
あとは保存したいトークをタップで選んで、スクショ範囲を決めます。
情報を隠す
とこれで保存して終わりなら、通常のスクショ撮影とほとんど変わりません。そこでLINEアプリでスクショする意味が出てくるのが、「情報を隠す」機能なんです。
範囲を選択中、選択後、どちらでも構いませんが、このボタンを押すと…、この通りトーク相手のアイコンと名前がまったく関係ないモノに変わりましたよ!
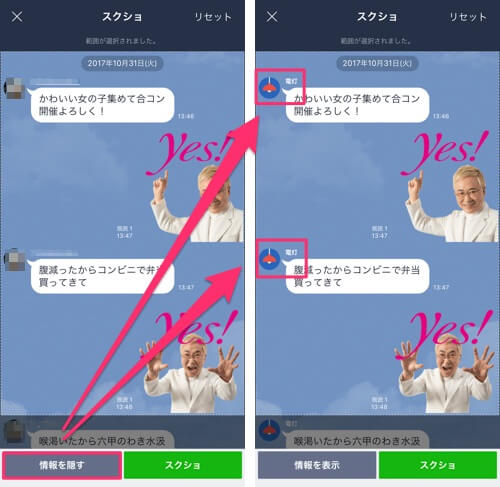
これでスクショ撮影後に、相手のアイコンと名前をモザイク処理などで消す手間が省けるということですね。
画像編集機能も
ここまで来たらあとは「スクショ」ボタンで画像として保存するのですが、スクショ機能にはまだまだやれることがあるんです。
それが画像編集機能。先程の「スクショ」ボタンを押すとこのような画面に遷移し実際に保存するスクショ画像を確認できるのですが、ここで画像右下にあるボタンを押すと手書き文字を追加したり、
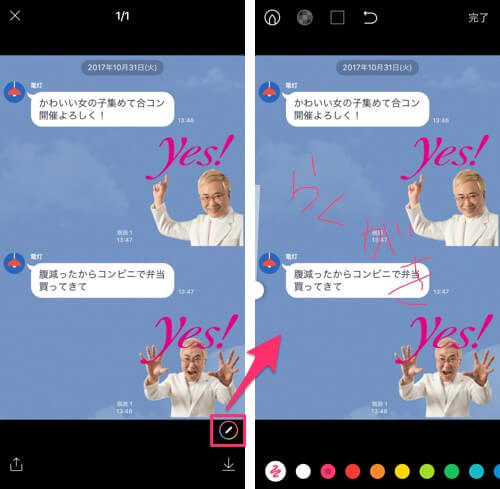
トーク部分のモザイク・ぼかし処理などに加え、
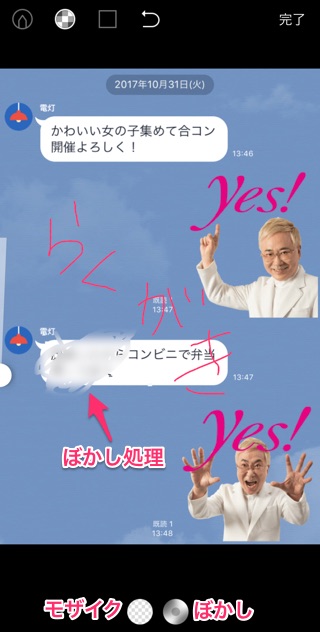
丸や四角、矢印などのシェイプも追加することができるんです。
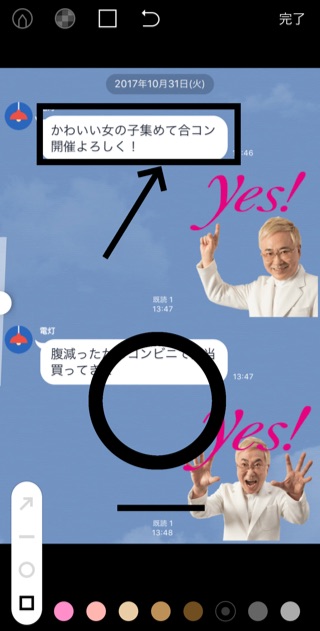
特にモザイク・ぼかし機能は大事で、アイコンと名前は隠したもののトーク内容に個人情報が残っていたら頭隠して尻隠さずですからね。
さてここまで来たら、画面左下の共有メニューから他のトークルームに画像を投稿することもできますし、右下のアイコンをタップすればカメラロールに画像を保存することもできます。
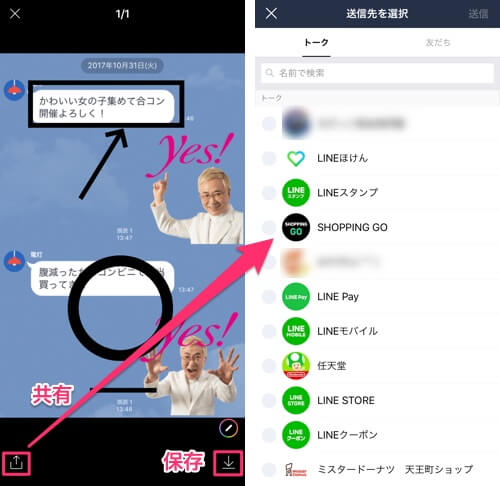
そもそもLINEトークをスクショする機会自体があまりないかもしれませんが、恋人同士でやり取りを思い出に画像として残しておいたり…なんてことに使われるんでしょうねーきっと(遠い目)
わざわざ新機能と追加されるということはスクショ機能の要望が多いのか、スクショで共有する需要があってのことだとは思いますが、とりあえずトークの長押しからこんな機能も使えるくらいに覚えておいてもらえればと思います。
LINEの関連記事
LINEで友達を削除する方法|ブロックや非表示との違いを解説
【実験】LINEのブロック解除は相手にバレるのか?結論「バレる」