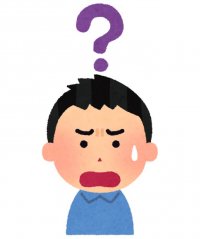 iPhoneのメールを一括で削除したい人
iPhoneのメールを一括で削除したい人
「iPhoneのメールって溜まってく一方で、なんだか使い勝手がわるいんだよなぁ。一発で削除する方法ってないかな?」
実はあるんです。たくさんのメールを一括削除する方法が!
▶本記事の内容
・複数のメールを一瞬で削除する方法
・複数のメールを一瞬でフォルダ移動する方法
では驚きのメール削除の方法をご紹介しますよ。
iPhoneのメールを一括削除する方法はコレ
今から紹介する方法は一見分かりにくいので、まずは動画でご紹介します。
こちらがメールを一発で削除する方法です。
「迷惑メール」のフォルダが一瞬で空になったことがお分かりいただけただろうか…?(ホラーな口調)
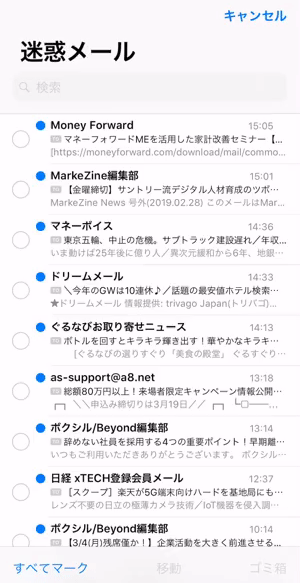
これだけの作業で「91件の迷惑メール」が一瞬で空になりましたよ。
メールを一括で削除する手順
では、メールを一括で削除する方法をご紹介します。
今回は3件のメールを移動しますが、それが100件でも1000件でも同じ動作で全件移動できるのでご安心ください。
1.まず一括で削除したいメールのフォルダを選択してください。
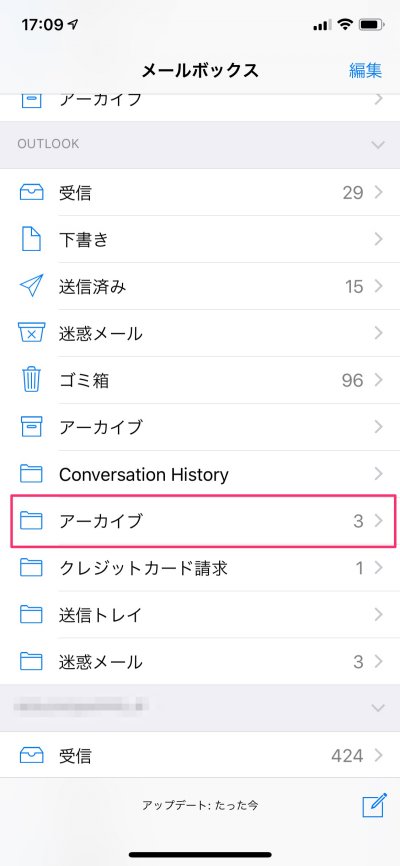
2.次に編集をタップして、メールを一つ選択してください。
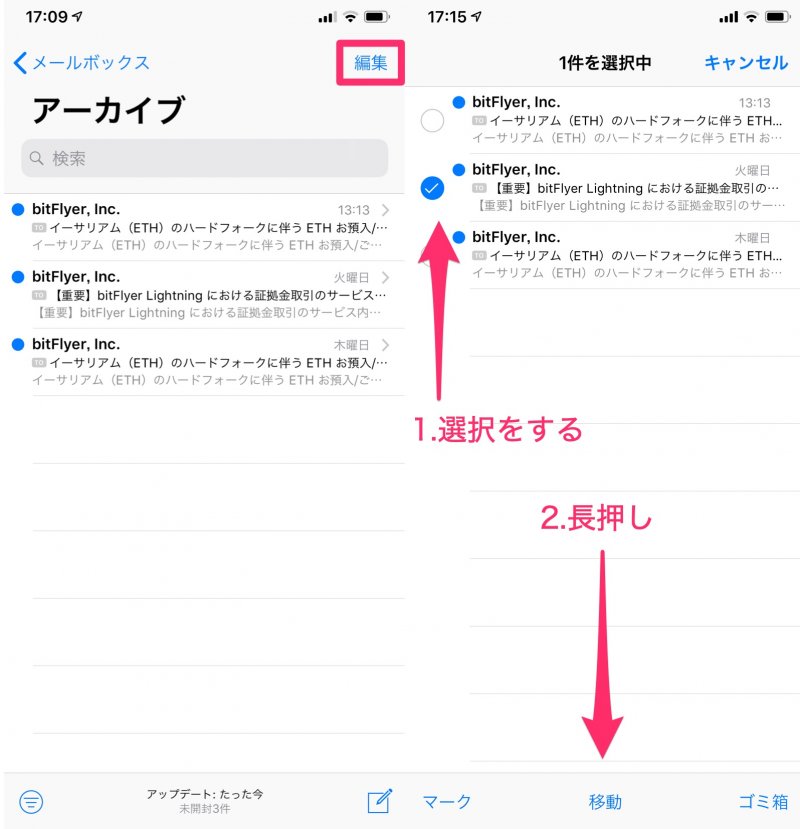
3.すると「移動」ボタンが押せるようになるので、移動ボタンを長押しします。
4.長押ししてる間に、メールのチェックボタンを外してください。
5.すると、移動先の候補が表示されます。この時「複数件」選択状態になっていれば成功です。移動したい場合は移動先のフォルダを。削除したい場合は移動先にゴミ箱を選択しましょう。
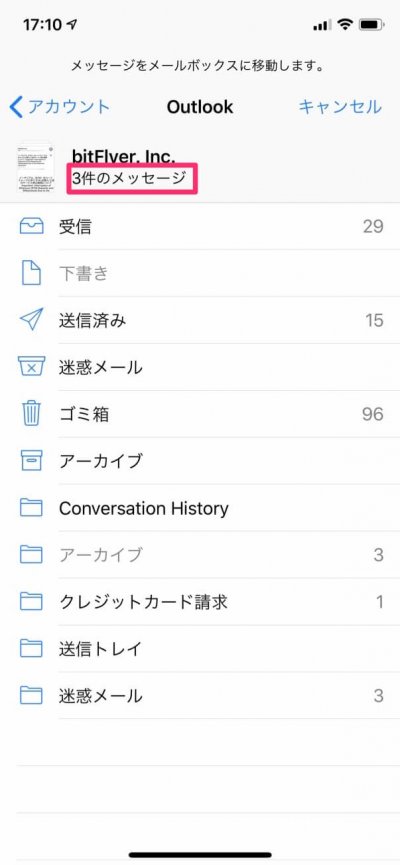
6.移動先を選択すると、元フォルダは空なりましたよ。

これで先ほど選択したメールは全件、指定のフォルダ(ゴミ箱)に移動できた訳です。
注:iPhoneのメールでは「全件移動する」という機能がありません。1件1件選択しないといけないのですが、この裏技を使うと全件選択状態にできる…と言う訳です。
まとめ
「1件のメールを選択して、解除したのに、なぜ全件移動できるの?」と思うかもしれません。
その理由は1件の選択を外すと、iPhoneは全件選択状態だと認識するようです。(バグかもしれませんね。)
メールを一括削除をパソコンではなくiPhoneでやりたい方はぜひ参考にしてください。



