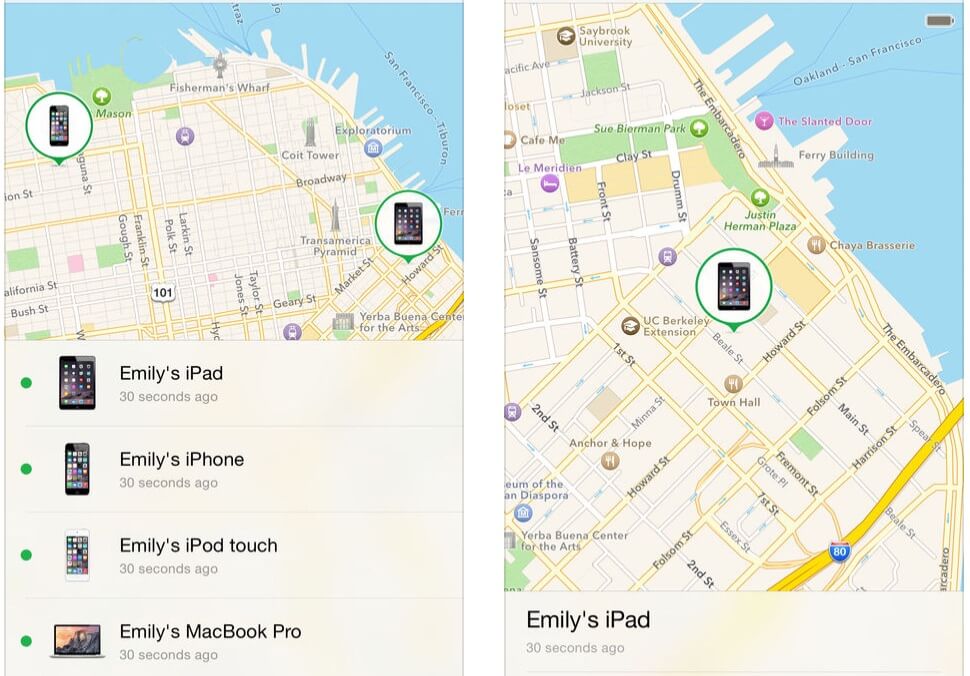普段はあまり使うことはありませんが、iOSの写真アプリでメモ代わりに撮影した写真を拡大して文字を読んだりすることってありますよね。
そんな時に知っておくとちょっと便利な小技をご紹介します。
写真アプリの拡大には限界がある
iOS標準アプリの写真アプリでは、ピンチ操作で写真を拡大はできるもののこんな感じで拡大していって…


このくらいまで来ると拡大はできずストップしてしまいます。
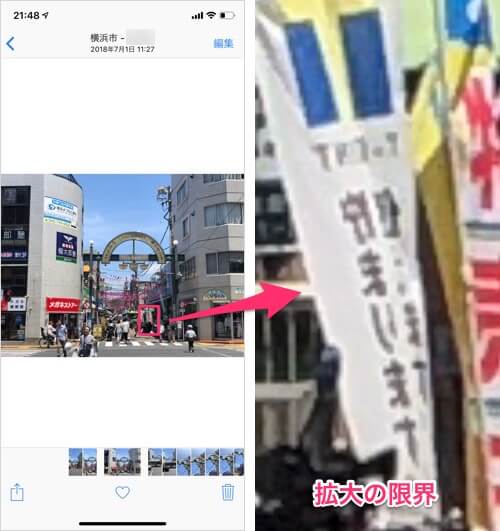
これでも充分拡大できているので、メモ代わりに撮影した写真を拡大して見る分にはだいたい用は済んでしまいますが、もうちょっと拡大できたらなあ…なんて時に覚えておきたいのが今回ご紹介する小技なんです。
編集機能であることをすると無限に拡大可能に
やり方は至って簡単で標準機能よりも拡大したい写真を開いたら、右上の「編集」を押して編集モードに入ります。
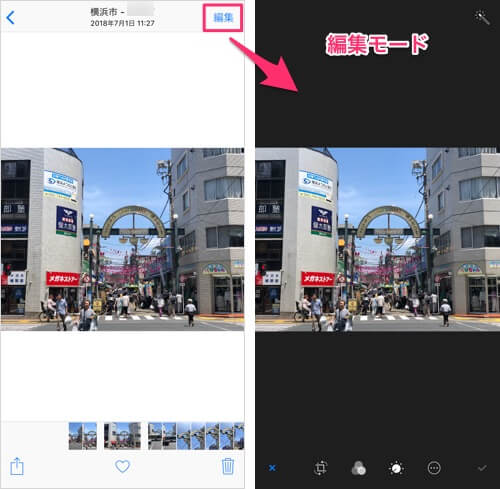
お次は下のメニューにある「クロップ」を選択。
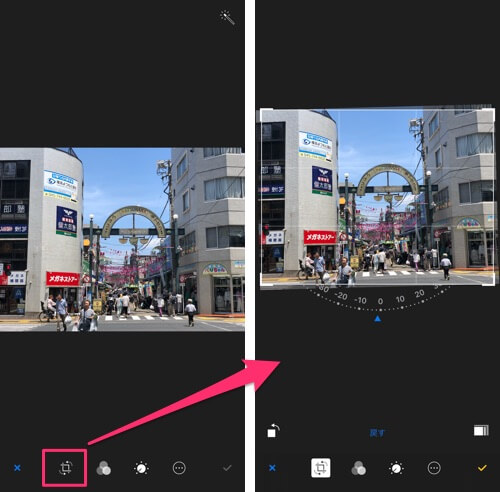
ここで左下の90°回転アイコンをタップして、回転させます。
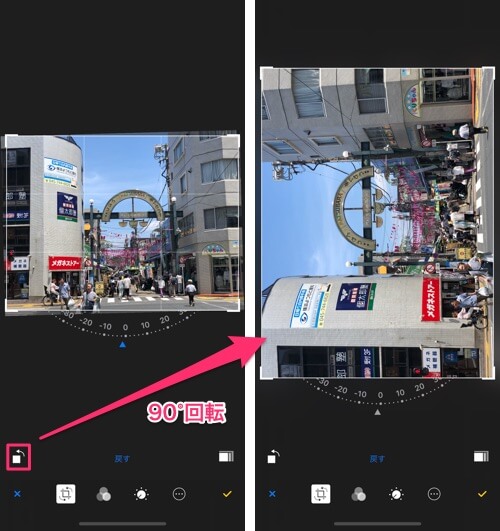
仕込みはこれで完了。右下のチェックアイコンをタップして、編集モードを終了します。
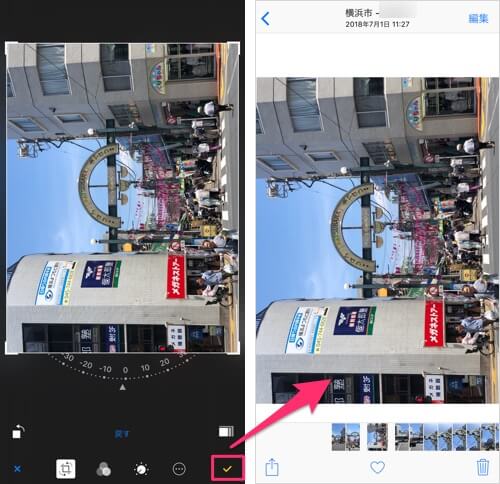
たったこれだけなのですが、上記の手順を踏んだ後に改めて先程と同じように拡大操作をしていくと…
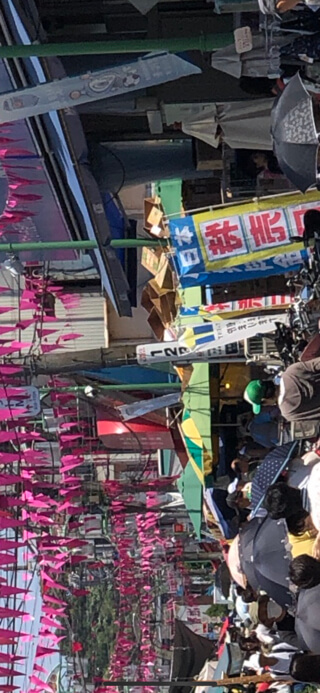
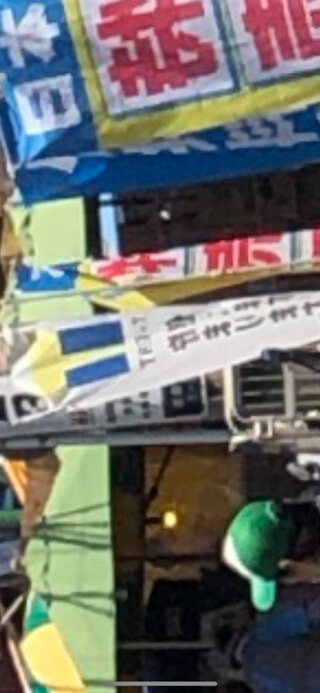
さっき拡大率を超えてもまだまだ行けるように!
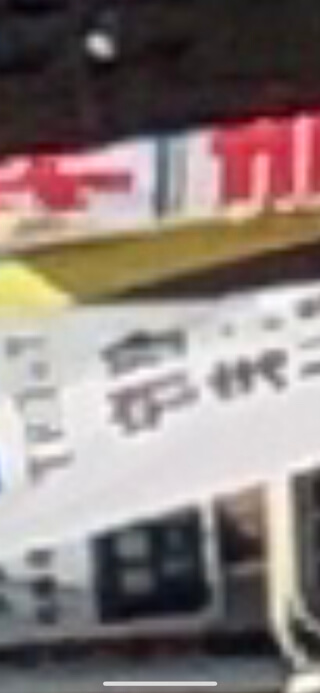
最終的には拡大しすぎて、何を見ているのか分からないくらいまで拡大ができてしまいましたw
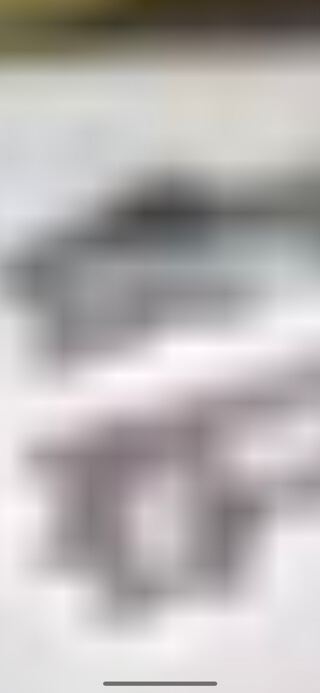
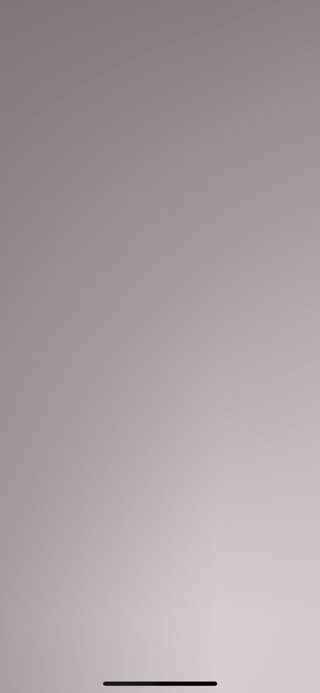
この無限拡大は再度編集に入って写真の向きを直しても有効で、正しい向きでの無限拡大も可能となっています。ただし他の写真を開いてしまうと無限拡大モードは、解除されてしまうので覚えておいて下さい。
この小技、写真アプリのバグとのことなのですが、発見されたのが実は2016年のiOS9時代なんです。
いまやiOS 12な訳ですがいまだに健在のようで、ここまで来ると標準機能として無限拡大できるようにしても良いと思うのですが、そこまで用途もないのでバグのままで放置でいいやって感じなんでかね。
出番が頻繁にあるものではありませんが、やってみるとなかなか面白いのでぜひ一度は試してみて下さい!
iPhoneのカメラや撮影に関するGOODな記事
無音カメラもOK!iPhoneの標準カメラを変更する方法【iOS13】
バーストモードで写真を撮る方法【iPhone11/Pro/Max】 ※仕様が少し変わりました
【公式】iPhoneのカメラで上手に撮るテクニック10選を紹介するぞ
GoogleフォトはiPhoneの写真なら圧縮無しオリジナルのまま無制限に保存できる【HEIC形式】
iPhoneで4K撮影する方法 fps(フレームレート)について解説します
「Deep Fusion」とは?iPhone11シリーズで使えるカメラ機能を解説
「iCloudリンク」iPhoneで大量の写真や動画を送る最もカンタンな方法がコレ!
※iPhone11シリーズに関する最新データは全て以下の記事に集約しています。チェックしてみてください。