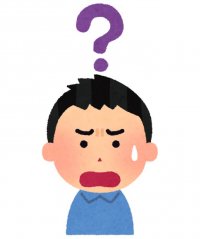 iPhoneのバックアップをどうすべきか迷ってる人
iPhoneのバックアップをどうすべきか迷ってる人
「iPhoneのバックアップはiTunesを使ってパソコンにすべきか、手軽に使えるiCloudにすべきか…。」「そもそも復元って何かリスクってないのかな?」
こういった疑問に答えつつ、iPhoneのバックアップと復元についてカンタンに紹介していきますよ。
▶本記事の内容
・iPhoneでバックアップされるデータって何だろう?
・iCloudとiTunesのバックアップはどちらが良いのか
・iPhoneの復元方法
iPhoneのバックアップと復元で悩んでる方、この記事を読んで是非安心していただきたいです。
iPhoneでバックアップされるデータについて
iTunesとiCloudの両方ともほとんど全てのデータがバックアップできます。

つまりiTunesとiCloudのバックアップに差はほとんどありません。
具体的には下記の通りです。
- 写真、ビデオ
- safariの閲覧データ
- ホーム画面及びアプリアイコンの配置
- HomeKit
- iMessage、SMS、MMS
- キーチェーンのデータ
- ヘルスケアのデータ
となります。
保存されないもの
便利なiCloudですが、バックアップできないものがあります。
- パソコン等から取り込んだCDの音楽データ
- Apple Pay の情報と設定内容
- Touch ID の設定内容
これらの情報はバックアップできず、iPhoneを機種変した時や復元した際に再度入力することになります。
iCloudバックアップのメリットとデメリット
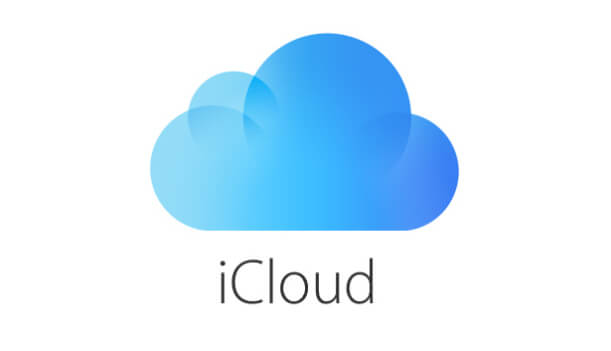
個人的にはiCloudバックアップがとてもオススメです。
WI-FI環境さえあれば勝手にしてくれますからね。ではiCloudバックアップの長所ついて紹介していきますよ。
iCloudバックアップのメリット
①2TBまでクラウドのストレージを確保できる。
現行のiPhoneでは最大で1TBまでの容量がありますが、iCloud+であれば2TBまで容量を増やすことができます。
つまりiPhoneの容量以上のでデータをクラウドに置いておくことができます。
②実は結構安い
iPhoneのデータをパソコンに保存しようとすると、 数十GBから数百GBの容量のストレージを消費することになります。
したがって、その分容量の大きなパソコンが必要になります。
逆を言えば、iCloudを使えば64GB等の容量の小さな「iPhone」だけがあれば良く、バックアップに使う「パソコン」は不要となります。
そう考えるとiCloud+の月額費用は比較的安いのかもしれません。
- 50GB:130円(税込)
- 200GB:400円(税込)
- 2TB:1300円(税込)
③毎日自動的にバックアップをとってくれる。

最大の利点はこれでしょう。
iCloudバックアップをオンにしてると、WI-FI環境でiPhoneを電源につないでおけば自動的にバックアップをとってくれます。(だいたい深夜にバックアップされます。)
これにより、バックアップを取るという意識そのものが必要なくなります。
iCloudバックアップのデメリット
①月額の費用がかかる。
最大の弱点が費用になります。安いと言えば安いのですが「毎月この出費…」 と考えると若干躊躇してしまいます。
- 50GB:130円
- 200GB:400円
- 2TB:1300円
とは言え、50GB以上であれば家族5人とストレージを共有できるので個人負担は実質半額以下にできますよ。
②WI-FI環境がなければバックアップはできない。
自宅にWI-FI環境がない方も少なからずいらっしゃると思います。
そういう方はiCloudバックアップの利点があまりないのでオススメできません。
③パソコンのCDデータは保存できない
パソコンからiPhoneに同期したCDの音楽データはiCloudでは保存できません。
ただし、AppleMusicのiCloudミュージックライブラリやiTunesMatchを使えばパソコンとの同期は不要です。
iCloudバックアップの設定方法
iCloudバックアップはとてもカンタンです。基本的にはiCloudでバックアップしたい項目をオンにしておくだけで勝手に全てをやってくれます。
場所:設定→一番上のプロフィール(Apple ID等)→iCloud
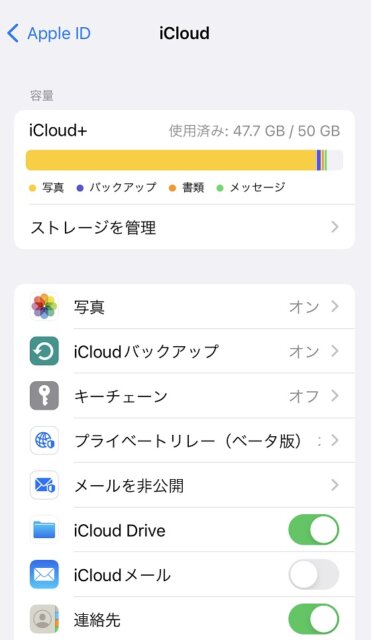
iTunesのバックアップのメリットとデメリット
iTunesのバックアップは多少めんどうではあるものの、パソコンを持っている方は絶対に検討すべきだと思います。
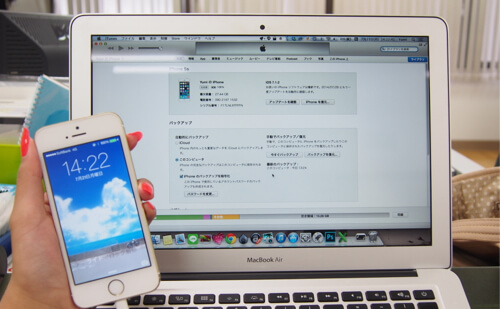
関連:iPhoneを丸ごとバックアップするなら!iTunesの”バックアップの暗号化”がオススメ
もしお持ちでない方は、バックアップ目的のためにパソコンを購入するよりもiCloudバックアップを使う方が賢明でしょう。
iTunesバックアップのメリット
①基本的に無料
既にパソコンを持っているのであれば、これ以上費用はかかりません。
②好きなタイミングでバックアップできる
iCloudのバックアップと違って手動なので自分のタイミングでバックアップできます。
例えば新しいiPhoneに情報を移す場合は、その直前にサクッとバックアップをとることができるのは嬉しいですよね。
iTunesバックアップのデメリット
①大容量のパソコンが必要

パソコンを持ってない人、もしくは容量が小さなパソコンを持っている人はiPhoneのバックアップは難しいでしょう。
特に1TBのiPhoneを使っている人は母艦であるパソコンの容量もそれだけ大きくしないといけません。
ちなみにMacBookの場合、標準モデルと大容量モデルの金額差は最大4万円ほど差があります。4万円の差を考えると、iCloudバックアップを使う方がお得なのかもしれませんね。
またiPhoneやiPadを複数台持ってる人は、膨大なストレージを必要とするので、いくつかのiPhoneのバックアップを諦める必要が生じる可能性もあります。
ですのでiTunesのバックアップは無料ではなくある意味高価とも言えます。
②手動の同期がめんどくさい
自分のタイミングでバックアップが取れるのはよいのですが、逆を言うと意識的にバックアップを取る必要があります。
バックアップを忘れて1週間、2週間そして1ヶ月と時が経過すると、iPhone故障時等のイザと言うときに復元するデータが古くなってしまいます。(あるある。)
iTunesでバックアップする方法
iTunesでバックアップするにはパソコンとiPhoneをケーブルで繋ぎます。

次にiTunesを起動すると、iPhoneとパソコンの両方に「信頼して良い端末ですか?」というポップアップが表示されるので両方とも「OK」を選択しましょう。
するとiTunesに下記のようなアイコンが表示されるのでタップしてください。
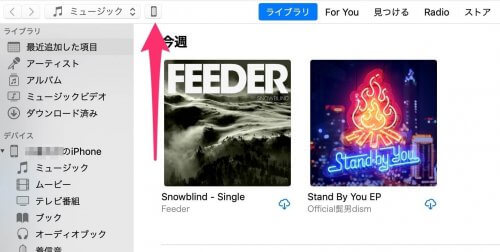
次に「iPhoneのバックアップを暗号化」にチェックを入れて、「今すぐバックアップ」をしたらバックアップが始まりますよ。
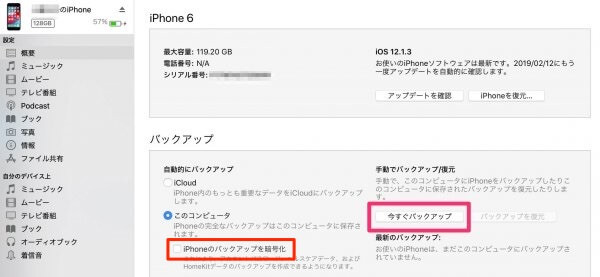
※「iPhoneのバックアップを暗号化」にチェックを入れると、パスワードの設定を求められます。このパスワードを忘れてしまうと、バックアップからiPhoneを復元できなくなってしまうので注意してくださいね!
ちなみに暗号化をしないと、プライバシーに関する情報は復元されません。ここは迷わず「iPhoneのバックアップを暗号化」にチェックを入れておけば間違いないです。
復元の仕方
iCloudバックアップから復元する方法
WI-FI環境のある場所でiPhoneに電源をいれます。
次に「iCloudバックアップから復元」を選択してください。
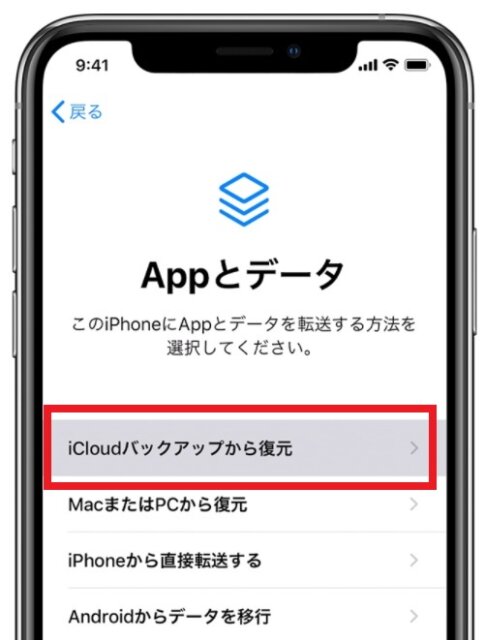
次にApple IDでiCloudにログインして、バックアップしたい日時のものを選んでください。
これでiCloudのバックアップは完了となります。
iTunesを使って復元する方法
前提:iTunesとiOSは両方とも最新にしておいてください。
それでは手順の解説を始めます。
まずiTunesを使って復元するにはパソコンとiPhoneをケーブルで繋ぎます。

「このコンピュータ(iPhone)を信頼しますか?」というメッセージがiPhoneもしくはパソコン上に表示された場合は「OK」を選択してください。
次に「バックアップを復元」を選択してください。
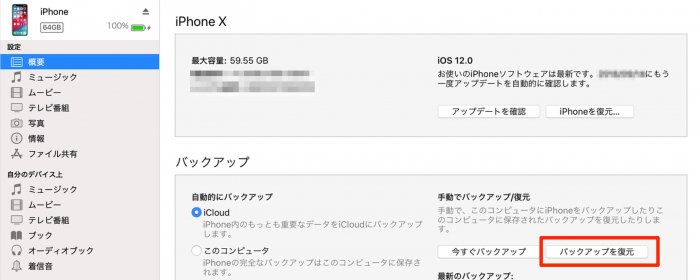
次に最も適切なバックアップに日時を選択して、復元ボタンをタップしたら復元がスタートします。
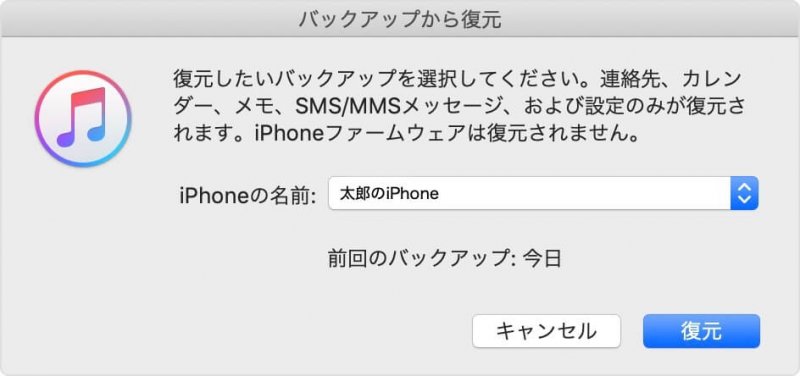
まとめ
結局どちらが便利なのか、というと圧倒的にiCloudバックアップの方が便利だと私は考えています。
なんせ勝手に全部やってくれますからね。
保存データが大きいと間違いなく有料のiCloudのプランに加入しなければいけませんが、今後購入するiPhoneとパソコンは容量が小さいものを買えばいいので結果的に安くつきます。
人それぞれかもしれませんが、この記事を読んでiCloud+の導入を検討するのも良いでしょう。



