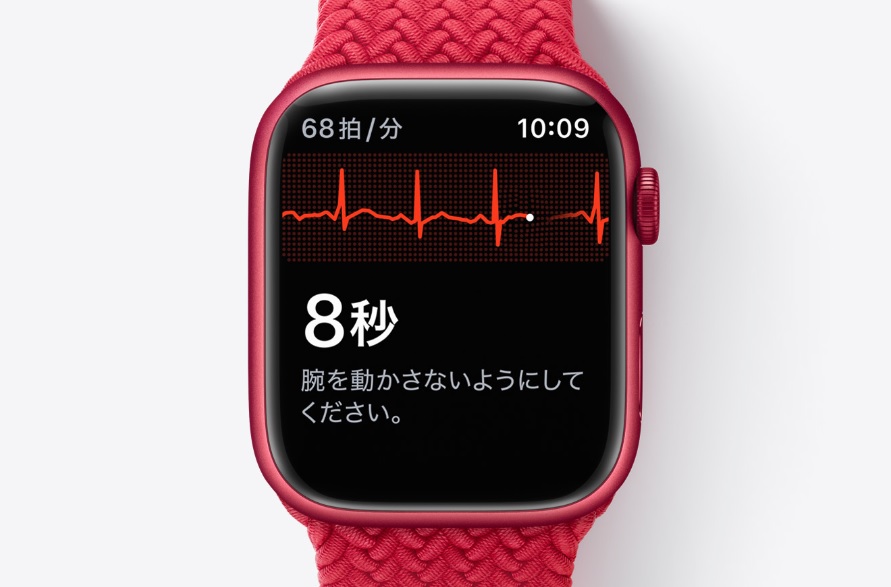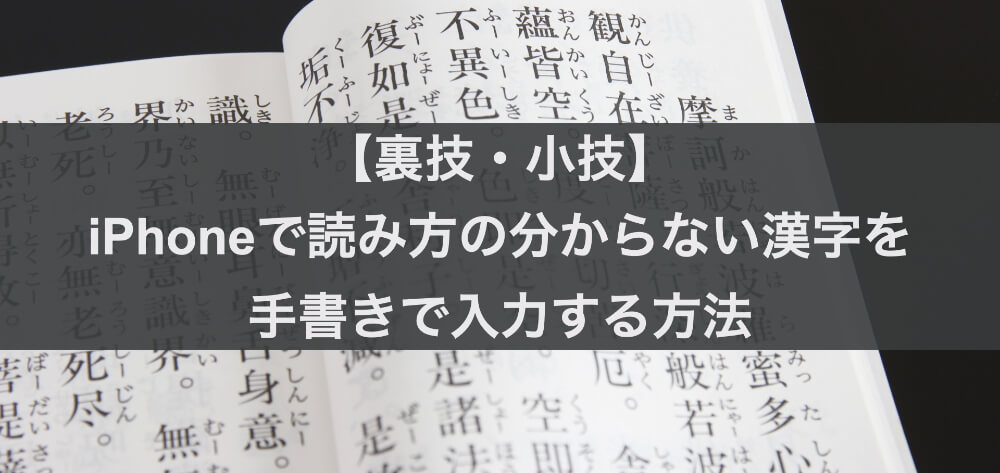LINEで写真を送ると画像が劣化するし、保存するのがめんどくさい…。
でもご安心を!実はiPhoneは”1発”で大量の写真を共有する機能を搭載していました。しかもめちゃくちゃ使い勝手が良いのです。本当に!
大量の写真を共有できる「iCloudリンク」なら1発!
目立たないので見過ごしがちですが、使うのはこの「iCloudリンクをコピー」というボタン。
写真アプリで写真や動画を選択したらポチっと押してみましょう。これで完了です。(早!)
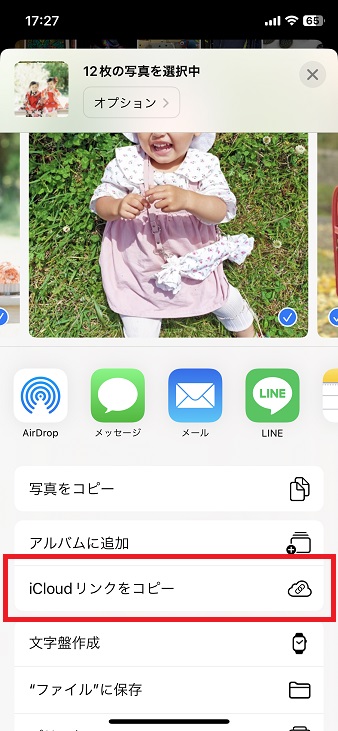
あとはLINEでもメールでもFacebookメッセンジャーでも良いので、先ほどコピーしたURLをペタッと貼って友達に送ればOK。
友達はもらったURLを開けば、写真や動画を一気にダウンロードできちゃう訳です。
※LINEなどでURLを開こうとすると「Androidブラウザは未対応です」と出ることがありますが、URLをコピーしてSafariでiCloudを開けば大丈夫です。
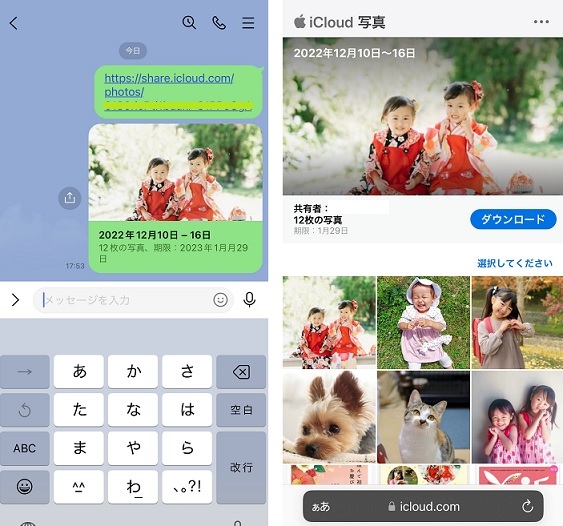
※ダウンロードボタンを押すと全写真をダウンロードできます。もちろん選択してダウンロードすることもできますよ。
一度共有を停止する場合は写真アプリの「For You」から「・・・」を選んで「共有を停止」を押せば大丈夫です。
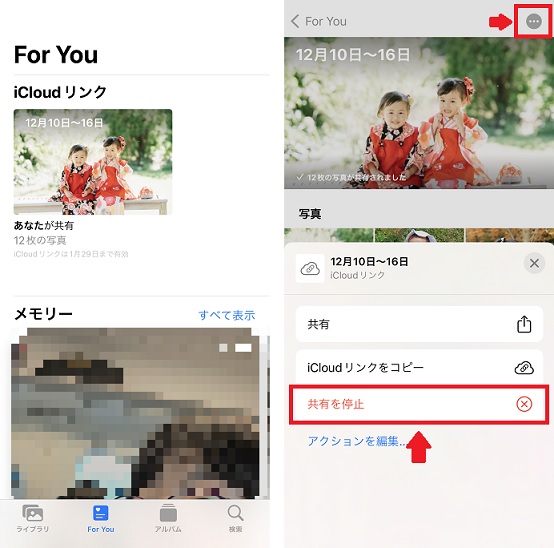
セキュリティ面もしっかりしてますよね!
もしiCloudリンクのボタンが表示されなかったら?
「iCloudリンクをコピー」というボタンはiCloud写真がONでないと表示されません。
ONにするには設定から自分のプロフィールを選択します。
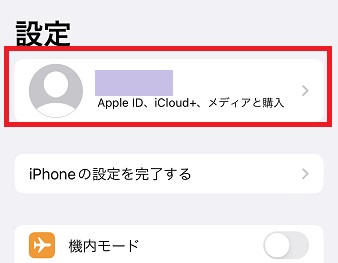
次に「iCloud」から「写真」を選び、「iCloud写真」をオンにしましょう。
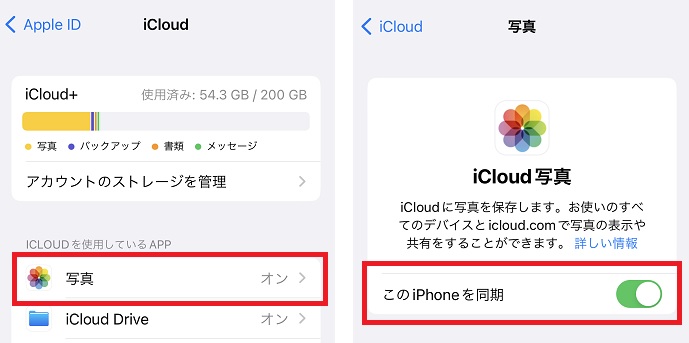
これで完了です。
iMessageならもっとカンタンに送れる
「iCloudリンクをコピー」というボタンを押さなくても、iMessageなら4枚以上の画像を送ると自動的にiCloudリンクの形で送るようになっています。
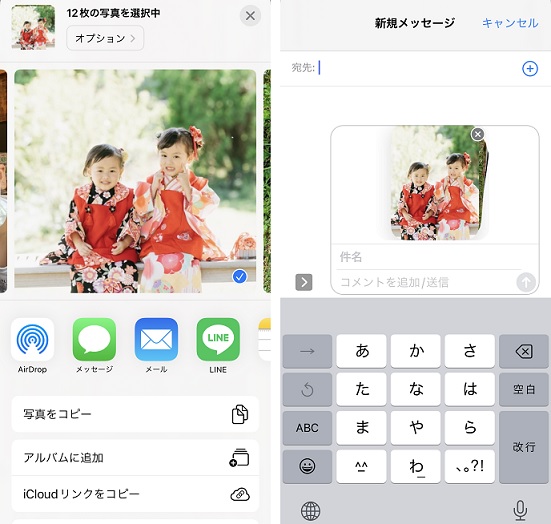
iPhone同士だったらこの方法が一番ラクかもしれませんね!
もちろんAirDropでも共有できますが、近くにいないとできないですし結構遅いんですよね。
この方法なら写真でも動画がいくらあってもサクっと送ることができるのでオススメですよ。
iPhoneのカメラや撮影に関するGOODな記事
無音カメラもOK!iPhoneの標準カメラを変更する方法【iOS13】
バーストモードで写真を撮る方法【iPhone11/Pro/Max】 ※仕様が少し変わりました
【公式】iPhoneのカメラで上手に撮るテクニック10選を紹介するぞ
GoogleフォトはiPhoneの写真なら圧縮無しオリジナルのまま無制限に保存できる【HEIC形式】
iPhoneで4K撮影する方法 fps(フレームレート)について解説します
「Deep Fusion」とは?iPhone11シリーズで使えるカメラ機能を解説