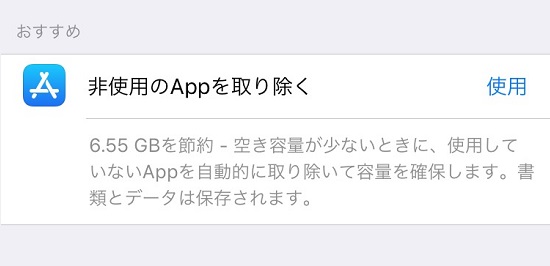セキュリティ面で比較的優れていると言われているiPhone。しかしそれは適切な設定・使い方をしている場合のみ。
間違った設定をしていると個人情報が簡単に流出!なんて事も…。
そこで今回は、iPhoneで確認しておきたいセキュリティ面の設定をまとめて紹介します!利用スタイルに応じてどの設定を適用するか、考えながら読んでみて下さいね。
パスコード
1. パスコードを設定する
まずこれが無いと何も始まらないですよね。ところが、2013年の時点で約半数の人しかパスコードロックを使用していないとAppleが発表したほど、意外と設定していない人も多いようです。
「設定」→「Touch IDとパスコード」→「パスコードをオンにする」から、まだ設定していない人は至急設定しましょう。
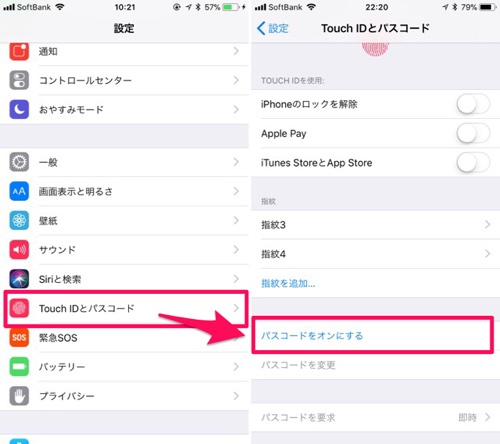
2. 自動ロックを設定する
自動ロックを設定しないと、画面をつけっぱなしで放置した場合に誰かに操作される危険性が上がります。
「設定」→「画面表示と明るさ」→「自動ロック」から、まだ設定していない人は至急設定しましょう。セキュリティの向上に加えて、節電にも繋がりますよ。
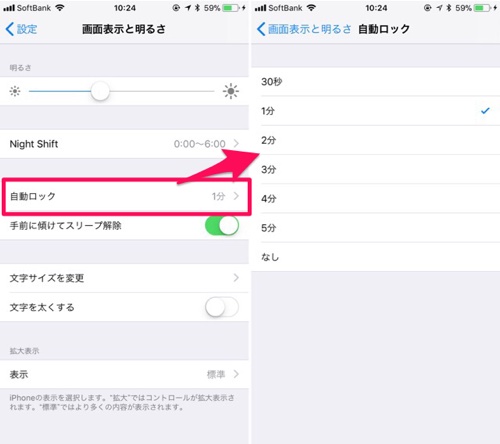
3. 複雑なパスコードを設定する
パスコードは通常6桁の数字ですが、これをもっと長い文字列に変更する事も出来ます。
6桁の数字では不安…という方はパスコードを設定/変更する際に「パスコードオプション」から設定を変えておきましょう。
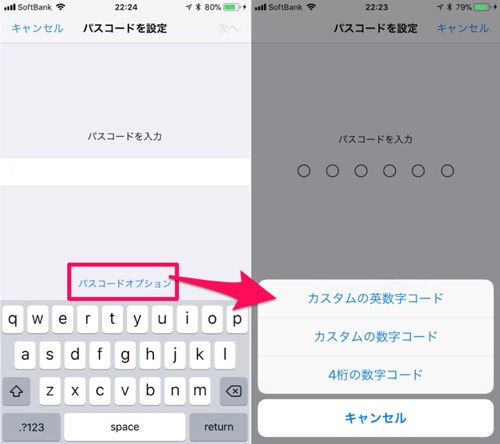
4. パスコードの要求を「即時」にする
ロック画面の解除にどの頻度でパスコードを要求するかの設定。これも毎回パスコードが必要となる「即時」が安全ですよ。
ちなみにTouch IDを用いている場合には「即時」しか選択出来ないようになっています。
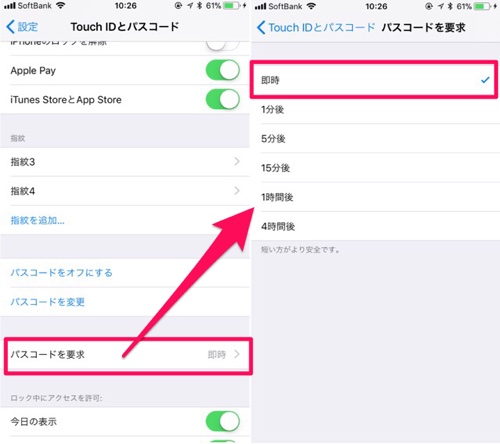
5. 入力を10回間違えた場合には中のデータが消えるようにする
もし誰かにiPhoneが渡ってしまったとしても、ロック解除に失敗し続ける事で中身を消去されるので不安な方は設定しておくと安心です。
しかし友人のイタズラなどでも消えてしまう事になるので、常日頃からバックアップは取るように心がけましょう。
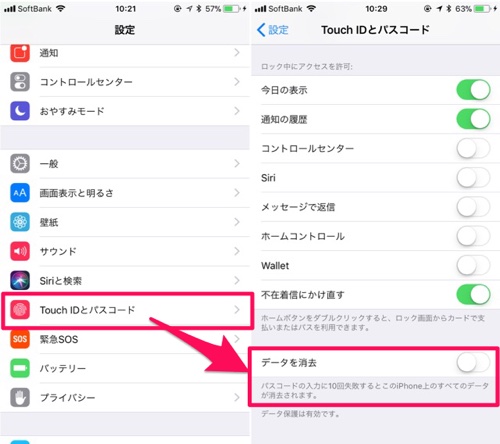
ロック画面
ロック画面に関するプライバシーの設定は全て、「設定」→「Touch IDとパスコード」内の項目から行う事が出来ます。
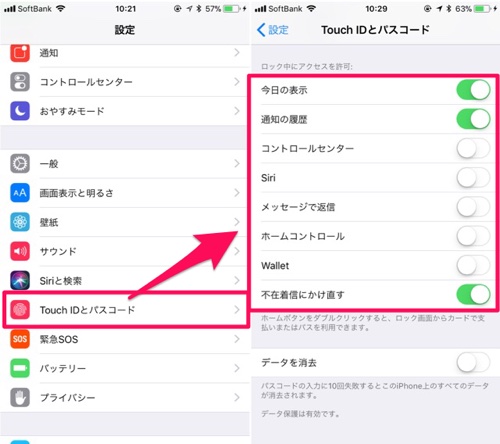
6. Siriにアクセス出来ないようにする
Siriに「私は誰?」と聞くと自分の情報を表示してくれるのは有名な話。これをロック画面でも使えるようにしてしまうと、誰でもあなたの個人情報を得る事が出来るようになってしまいますよ。
また時々「パスコードを回避してカメラロールの中身が見れるようになるバグ」などが発見されますが、その多くがロック画面でのSiriを悪用したものだったりもします。
ロック画面でSiriを使えるようにするのは、利便性よりも危険性の方が上回るので、これはオフにしておきましょう!
7. コントロールセンターをアクセス不可に
もしiPhoneが盗まれてしまった場合に、コントロールセンターから機内モードをオンにされてしまうと「iPhoneを探す」が使えなくなってしまいます。
今までロック画面でコントロールセンターを使っていた方にとっては不便かもしれませんが、これもオフ推奨です。
8. 通知を非表示に
SNSなどの通知も個人情報の一つです。ぱっと内容を確認したい時にはとても便利ですが、他の人に見られて困るものがあればオフにしておきましょう。
LINEなどはメッセージが到着した事のみを通知する設定もあるので、ロック画面での通知はオンにして内容はアプリ側で制御するのも一つの手です。
9. ウィジェットを非表示に
自宅までの時間や次の予定をウィジェットに表示している方も多いのではないでしょうか。
しかしこれも立派な個人情報。ロックを解除しなくても見れてしまう事から、表示する内容を吟味するかロック画面ではオフにした方が無難です。
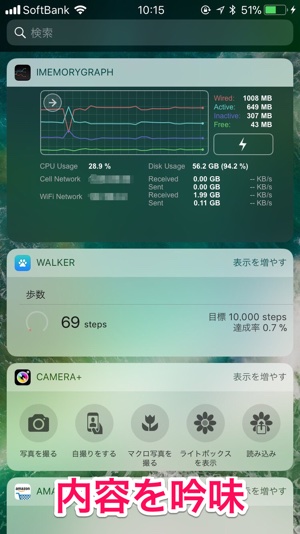
ここまでロック画面に関する対策をまとめてきましたが、やはり最も安全なのは「可能な限りロック画面で出来る事を減らす」事です。
全て無効にしてしまうと不便になってしまうという方は、妥協出来る範囲で機能を有効にすると良いかもしれませんね。
Safari
10. 情報の自動入力をオフに
パスワードの自動入力は便利ですが、セキュリティ的には弱くなってしまいます。安全にパスワードの自動入力をしたい場合には、『1Password』などの信頼出来る外部アプリを使うのも手。
「設定」→「Safari」→「自動入力」から自動入力を許可する内容を選ぶ事が出来るので、なるべくオフにしておきましょう。
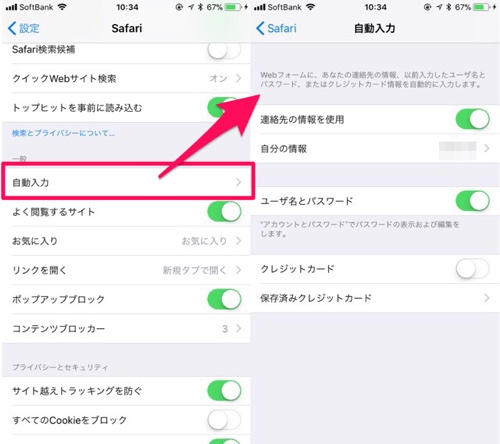
11. ポップアップブロックをオンに
有害なサイトにアクセスした場合に、勝手に他のタブが開いて新しいページが次々と表示されてしまうなんて事があります。
このような事態を抑えるためにも、ポップアップブロックはオンにしておきましょう。
「設定」→「Safari」からポップアップブロックの設定を変更出来ます。
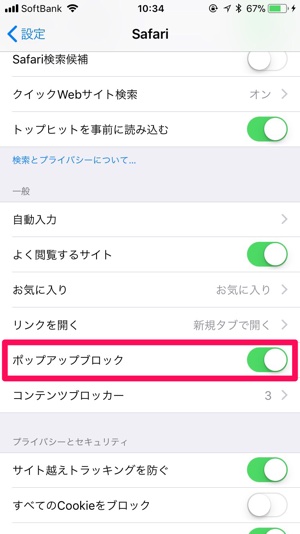
12. コンテンツブロッカーを導入
有害なサイトにアクセスしてしまった際に広告が変な動作をする事があるので、そのような場合にコンテンツブロッカーを導入していると被害が軽減される場合があります。
また、普段からコンテンツブロッカーを導入しておけば広告をブロックしてくれるので、ページの読み込みが速くなりますよ。
「設定」→「Safari」→「コンテンツブロッカー」から有効にするコンテンツブロッカーを選択します。
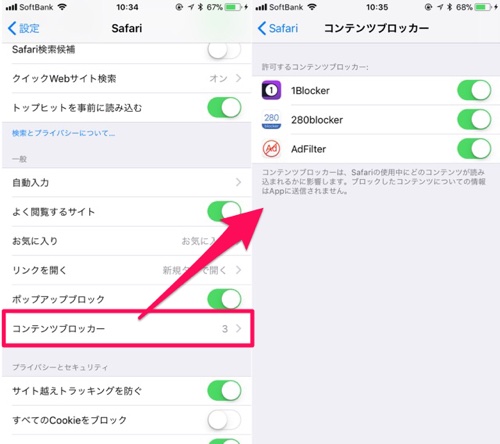
※もしここに何も表示されていない場合は、別途コンテンツブロッカーをApp Storeからダウンロードする必要があります。
13. 「プライバシーとセキュリティ」の項目をオンに
詐欺サイトから守ってくれたり、広告最適化のための追跡を遮断してくれたりとオフにする必要の無い設定ばかりなので、とりあえず全てオンにしておきましょう。
ただし一部サイトではCookieが必要になる場合もあるので、「すべてのCookieをブロック」だけは状況に応じてオフにしてもいいかもしれません。
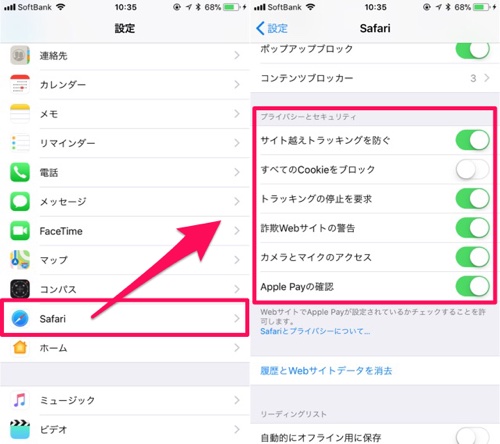
アプリ
14. アプリごとのアクセス権限を管理
位置情報の利用やカメラロールへのアクセスなど、皆さんはしっかり管理していますか?
「普通のアプリだと思ってたのに実は位置情報が送信され続けていた…」なんて可能性もゼロでは無いので、アプリごとの機能へのアクセス許可は細かく設定しておきましょう。
「設定」→「プライバシー」から各機能へのアクセス許可を細かく設定出来るようになっていますよ。
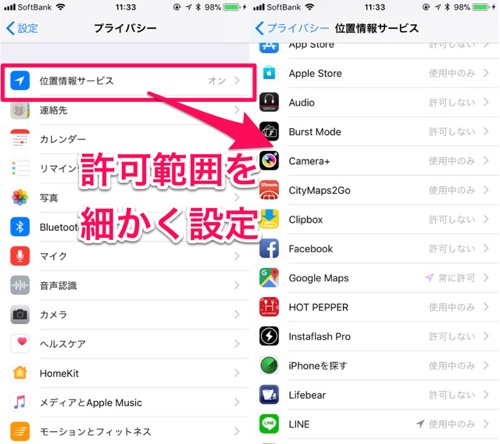
15. 個別にロックが掛けられるものは利用する
LINEなどのアプリは、iPhone本体のパスコードロックとは別にアプリ自体にもロックをかけられる機能を持っています。
もしどうしても見られたくない内容などある場合には、別にロックをかけておくと良いかもしれませんね。ただし全てのアプリが対応している訳ではないので注意が必要です。
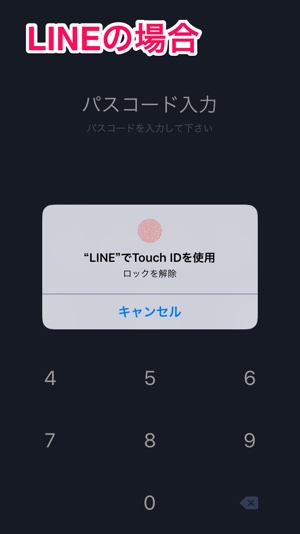
16. サードパーティ製のキーボードアプリでパスワード等を入力しない
以前サードパーティ製のキーボードアプリが入力内容を本部のサーバに送信していたとニュースになりました。
例え入力内容を悪用していないと言われても、パスワードなどを入力するには不安が残るので、そのような場合には標準のキーボードを使うようにしましょう。
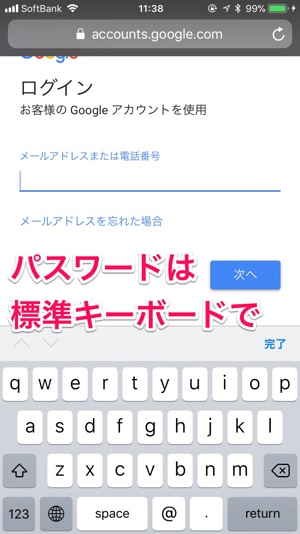
その他
17. 最新のiOSにアップデートする
やはりセキュリティ対策として重要なのは、OSのアップデート。
小さな更新でもセキュリティ的に重要なアップデートが含まれている場合があるので、OSは常に最新の状態を保つようにしましょう。
「設定」→「一般」→「ソフトウェア・アップデート」から最新の状態が保たれているかが確認出来ますよ。
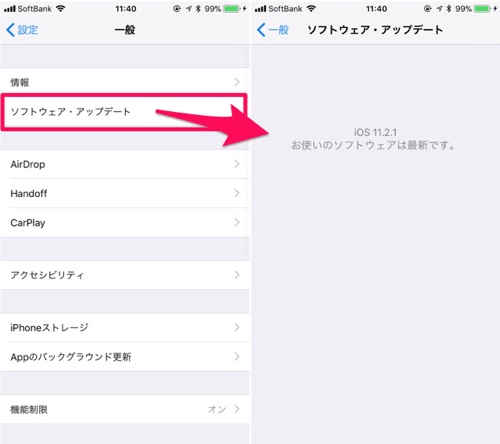
18. iPhoneを探すをオンに
iPhoneをなくしてしまった場合に便利なのが、「iPhoneを探す」。
iPhoneの場所を特定できるというかなり便利な機能ですが、この他にも他人がiPhoneを利用出来なくする重要な機能も備えているので、必ずオンにしておきましょう。
「設定」→一番上のプロフィール→「iCloud」→「iPhoneを探す」から設定出来ます。
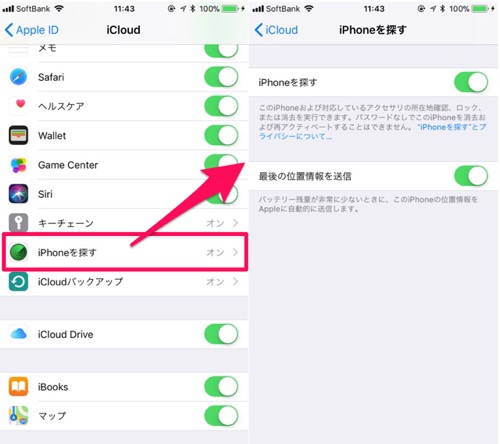
19. AirDropを「受信しない」設定に
AirDropを「全員から受信する」設定にしていた人が電車内で他人から勝手に画像を送られる事件がたびたび起こっているようです。
誤ってこちらから送信しないためにも、利用する時以外はAirDropはオフにしておきましょう。
画面下端から上にスワイプしてコントロールセンターを表示し、左上の通信関係の欄を「押し込みまたは長押し」する事で設定可能です。
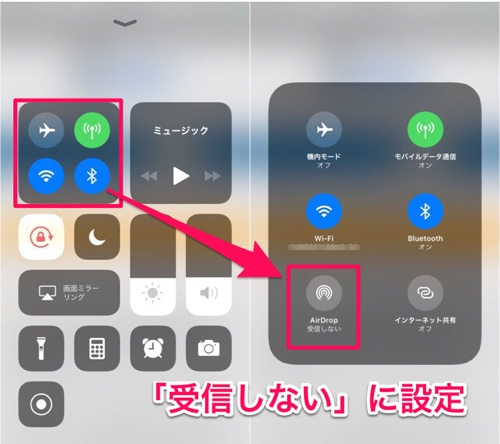
20. 外出時はWi-Fiをオフに
公衆Wi-Fiは情報を傍受されやすい環境にあります。ネットバンキングなどを利用する際に公衆Wi-Fiから接続すると危険なので、勝手に接続されないよう、Wi-Fiはオフにしておきましょう。
iOS 11からはコントロールセンターでWi-Fiをオフにしても完全にはオフにならないので、「設定」からオフにする必要がありますよ。
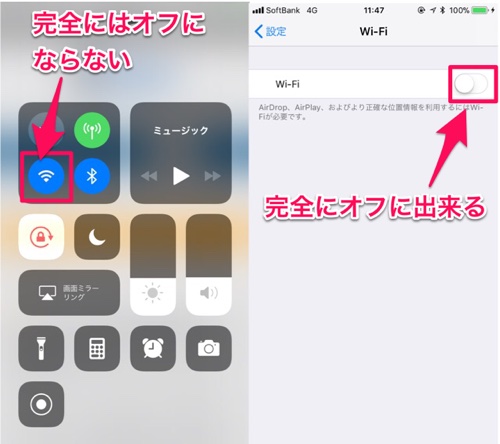
21. Apple IDの2ファクタ認証を有効にする
Appleのデバイスを2つ以上持っている場合には、2ファクタ認証を使うと安心です。
「2ファクタ認証」とはApple IDで新しい端末にサインインする際に、元から使っている端末に送られてくる6桁の確認コードがないとサインインできない仕組み。
「設定」→一番上のプロフィール→「パスワードとセキュリティ」→「2ファクタ認証」をオンにするだけです。
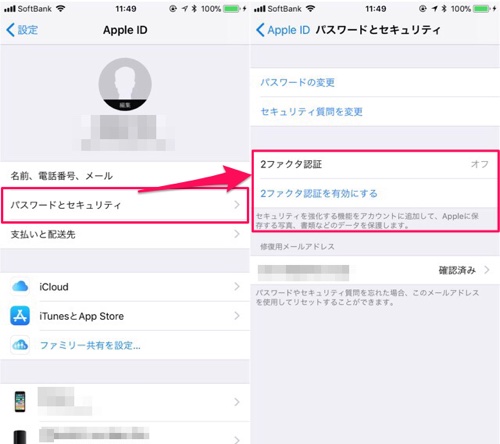
以上、iOS 11において設定しておきたいセキュリティ対策をまとめて紹介しました。
特にロック画面でのアクセス権限は細かい設定が必要で見落としがちなので、丁寧に全部確認しておきましょう!