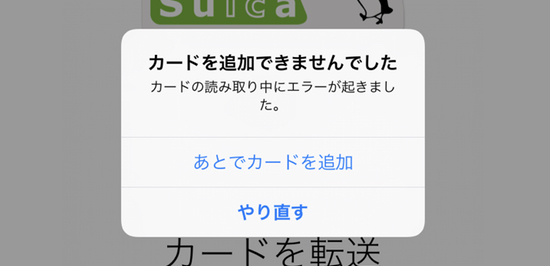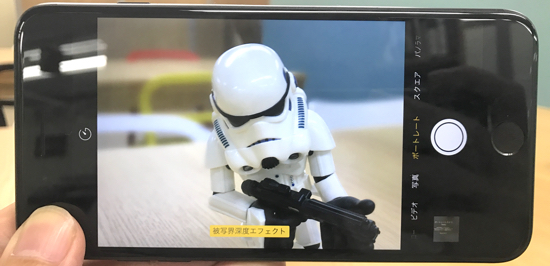ども!ともぞうです。
本日未明にiOS 10.1がリリースされ、Apple Payが利用可能になりましたが詳細説明があまりなくて気になっている方も多いですよね。
そこで今回はクレジットカードの登録から実際にお店での利用までを試してみたので、ご紹介します。
やってみないと分からないことも色々あったので、これから試そうと思う方は必読ですよ!
クレジットカードの認証に電話が必要な場合も
本日ついにiOS 10.1がリリースされ、目玉のSuicaはアクセス集中でサーバーダウンしており、まだ試せていないという方も多いですよね。
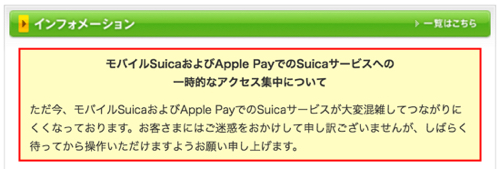
一方、Apple Payに使うクレジットカードはすんなり登録まで出来たので、登録の流れと実際に使ってみたレポートをお送りいたします。
まずApple Payにクレジットカードを登録するには、『Wallet』アプリを起動。
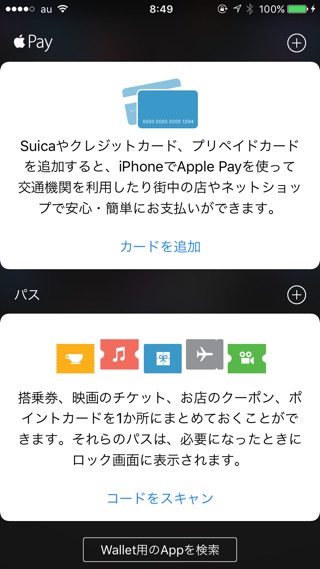
「カードを追加」もしくは右上の「+」をタップすると、簡単な説明が出てくるので「次へ」とすすみます。
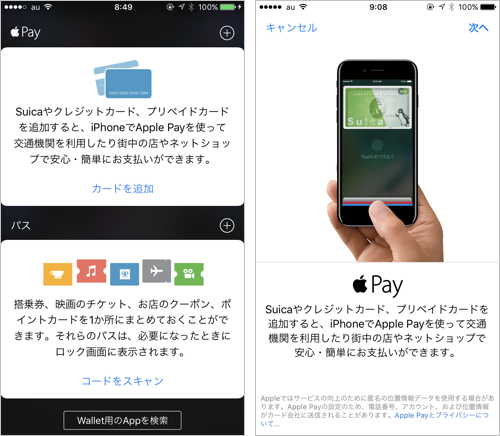
すると登録するカードの種類を聞かれるので、「クレジットカード /プリペイドカード 」を選択。
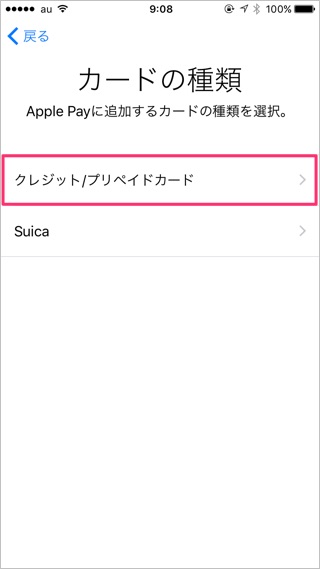
ちなみにここでSuicaを選べば、Suicaの取り込みも可能。(記事執筆時点ではサーバー障害で利用不可)
ここですでにiTunesの支払いに登録したクレジットカードがApple Payに対応している場合には、自動的に表示されるようになっていますよ。
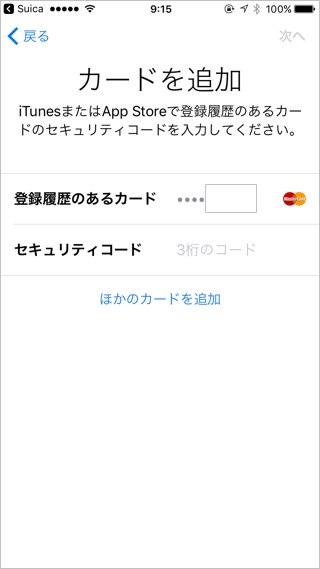
新規に登録する場合はカード読み取り画面になるので、クレジットカードが枠内に入るようにiPhoneをかざせば…
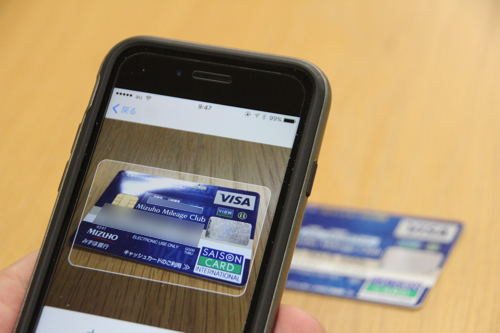
自動でクレジットカード番号と名前を読み取ってくれます。
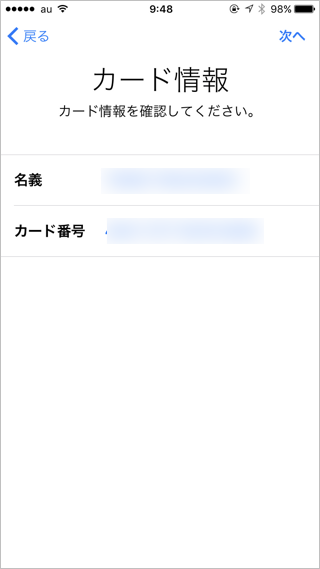
※自動でうまくいかない場合には手動入力もあり。
続いてカード裏面にあるセキュリティーコードを入力すれば、あと少し。
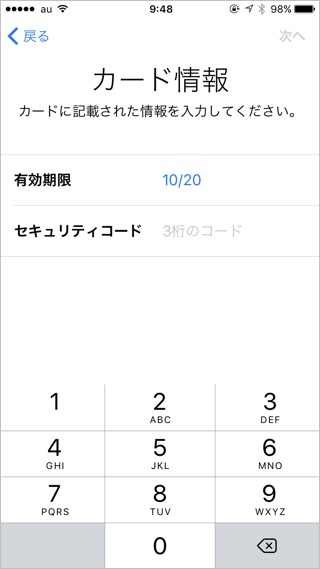
最後にカード認証が必要になるのですが、私が登録しようとしたセゾンカードの場合はSMSか電話の選択が可能でした。
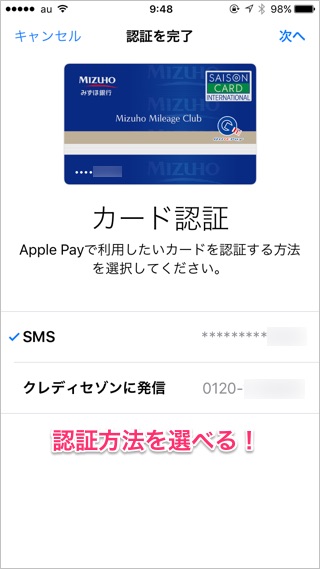
ここでSMSを選んだ場合には、認証コードが届くのでそれを入力すればすぐにカードの認証が完了し、晴れてApple Payで利用可能になります。
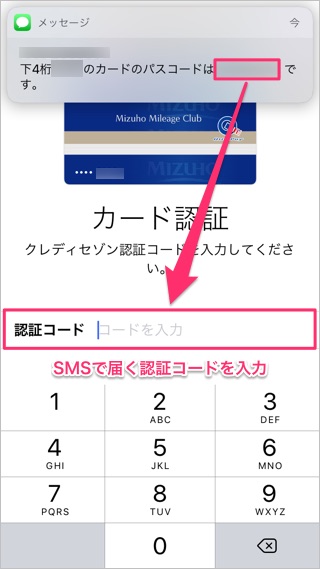
ちなみにもう1枚試した楽天カード(master)の場合は、SMSの選択肢がなく電話が必須。
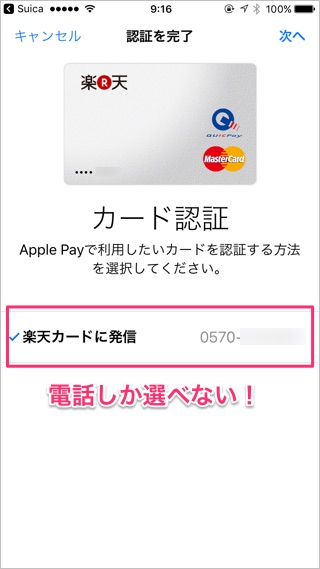
電話をしてみるとApple Pay専用のコールセンターにつながり、本人確認等が行われ認証処理が進みます。電話を掛けた後、5-10分後に『Wallet』アプリ上で利用可能の表示に変わりましたよ。
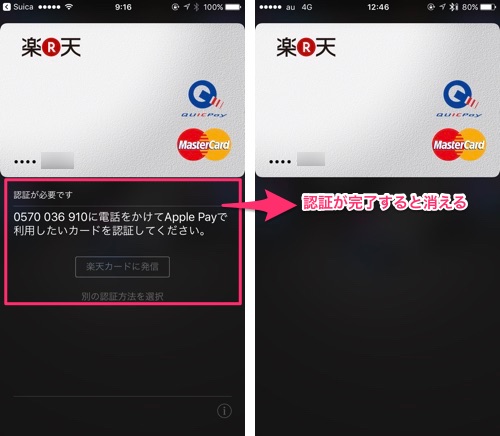
いやーまさか電話が必要なパターンがあるとは知らなかったのですが、自分のクレジットカードがSMSので行けるのか、電話が必要なのかは登録を進めてみないと分からないので、事前に確認しておいたほうがよさそうです。
ということで、登録は無事終わったのでさっそくコンビニに出向いて使っていきますよ〜。
向かったのはファミリーマート。利用するには「Apple Payで!」ではなく、対応している「Quick Pay」か「iDで支払い」と伝えます。自分のクレカがどっちなのかは、『Wallet』アプリの画像で確認できますよ。
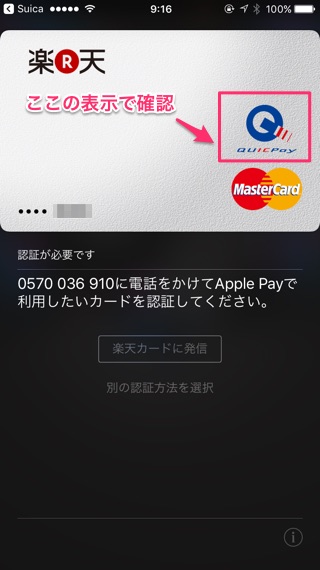
そしてドキドキの支払いだったのですが、ロック画面のまま端末にかざすと…

設定でメインカードに設定したクレジットカードが画面に表示され、そのままホームボタンに指を置けば(Touch ID)、一瞬で完了。
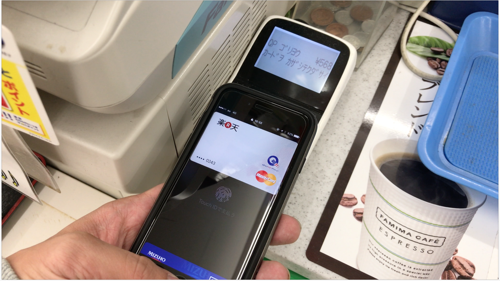
もし失敗したらどうしようと、ドキドキだったのですが拍子抜けするほど簡単でしたよ。
ちなみに複数枚クレジットカードを登録している場合には、設定の『WalletとApple Pay』にあるメインカードに指定されているカードで決済が行われます。
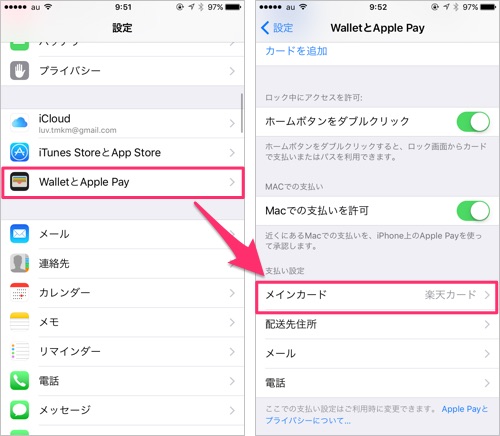
という訳で、駆け足でApple Payへの登録から実際の利用までをレポートいたしましたが、いかがだったでしょうか?
Apple Payのカード認証に電話が必要な場合があるという点があるので、これから登録して使おうと思っている方は念のため、電話できる時間と状況を確保することをおすすめします!
※Apple Pay利用時の写真は許可をいただいて行っております。