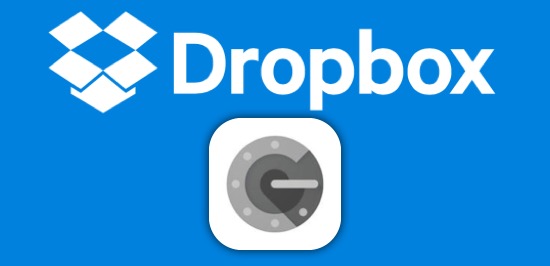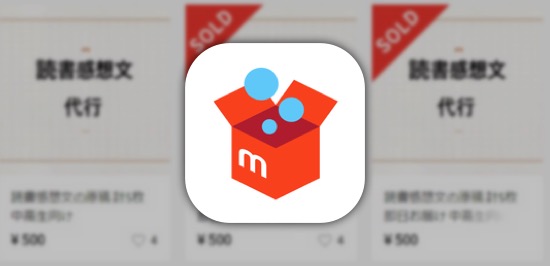こんにちは、yumiです。
クラウドストレージサービスでお馴染みの『Dropbox』から、なんと6,800万件以上ものアカウント情報をハッカーに盗まれていたことが明らかになりました。
そこで今回は、Dropboxのセキュリティを強化する方法をご紹介。
今回流出してしまった方も、今回は大丈夫だったけど今後が心配な方も、ぜひ設定してみてくださいね!
このメールが来たら速攻でセキュリティ強化を
流出したアカウント6,800万件の中に自分のアカウントがもしも入っていたら、Dropboxから「2012年半ば以前に作成したパスワードのリセットについて」という以下のようなメールが届いているはずです。
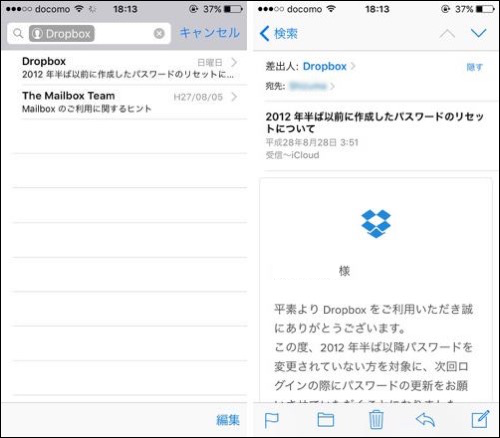
このメールが届いている人はもちろんのこと、今後万が一アカウントが流出しても安心できるよう、セキュリティを強化しておきましょう!
ということで今回は、『Google Authenticator』を使った「2段階認証」を設定する方法をご紹介します。
万一アカウント名とパスワードが流出してもすぐ乗っ取られるような事態にはなりませんよ!
『Google Authenticator』をダウンロードしたら、iPhoneもしくはPCを使ってセキュリティを強化できます。まずはPCを使う方法からご紹介しますね。
PCを使ってセキュリティを強化する方法
さっそくPCで『Dropbox』にログインし、一番上の項目から「設定」を選び、次の画面で「セキュリティ」を選択。
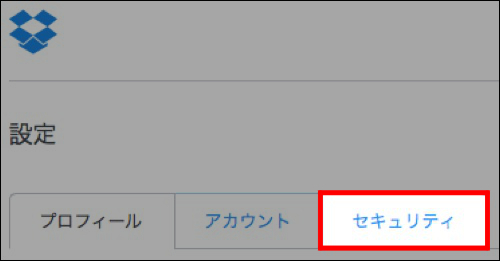
下の方にグレーで「2段階認証」という項目があるので、その右下にある(クリックして有効にする)を選択します。
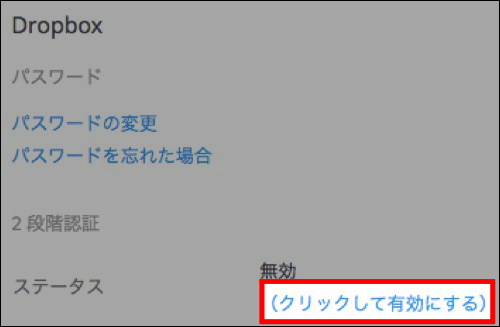
ポップアップで2段階認証の方法を問われますので、右側の「モバイルアプリを使用」を選択し「次へ」をクリック。
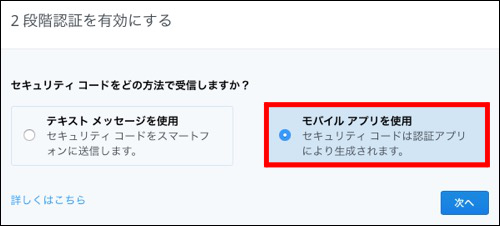
すると画面上にQRコードがこんな感じで表示されるので…、
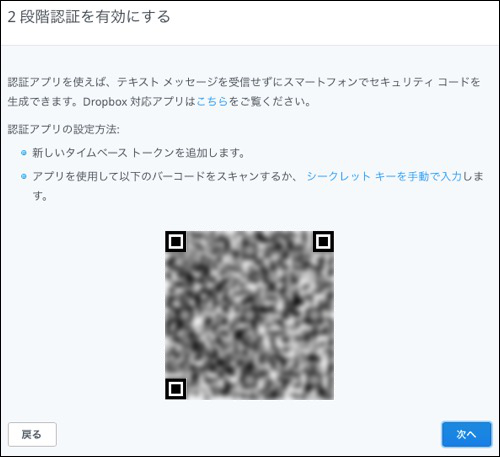
先ほどダウンロードした『Google Authenticator』で読み込みましょう。
『Google Authenticator』を起動して上段にある「+」をタップし、「バーコードをスキャン」を選択してQRコードを撮影。
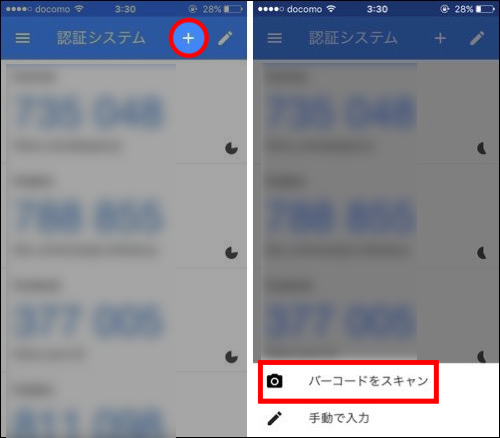
登録が成功すると一番下の段に「Dropbox」という項目が追加され、30秒ごとに切り替わる6桁のコードが表示されるので、これをDropboxに入力。
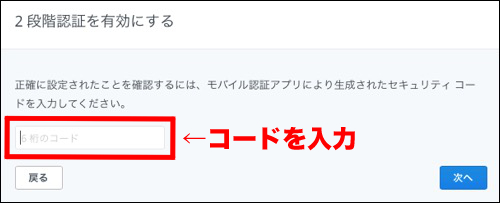
これで2段階認証は完了です!
最後に万一スマホを紛失・故障して『Dropbox』にアクセスできなくなった時、一時的にアクセスできるようにするための大変重要な10個の「バックアップコード」が表示されるので、スクショを撮るなりメモを撮るなりして、必ず控えておきましょう。
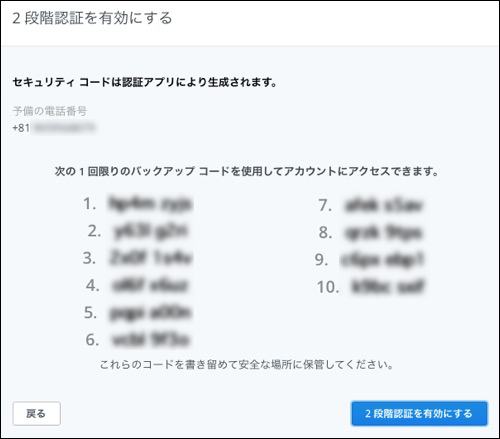
これで『Google Authenticator』で発行されるコード無しではログインする事ができなくなったので、万一アカウント情報が漏れてもすぐさま乗っ取られるような事はなくなりますよ。
続いて、PCをお持ちでない方にiPhoneだけで設定する方法をご紹介します。
iPhoneだけでセキュリティを強化する方法
『Google Authenticator』をダウンロードしたら、iPhoneの『Safari』でDropboxにアクセスしログイン。
左下の「デスクトップ版」→右上のアカウント名内の「設定」へ。
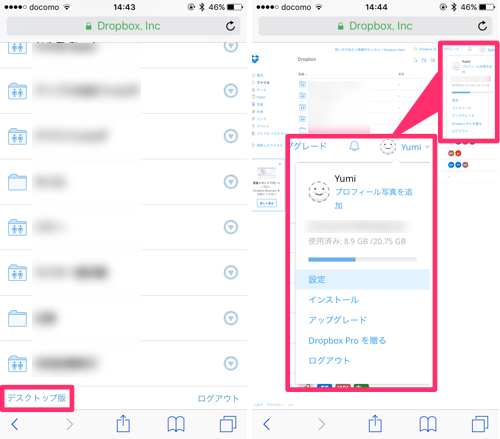
セキュリティタブに切り替え「クリックして有効にする」→「スタート」をタップしましょう。
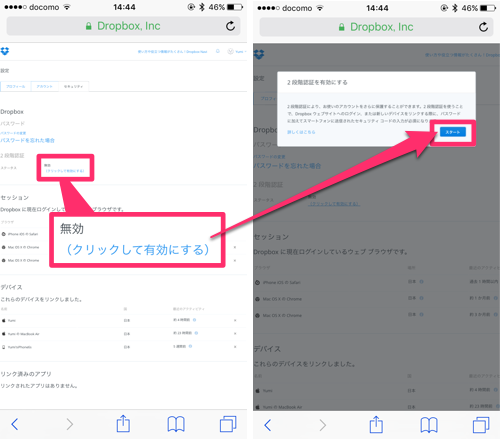
「モバイルアプリを使用」を選択し、「シークレットキーを手動で入力」をタップ。
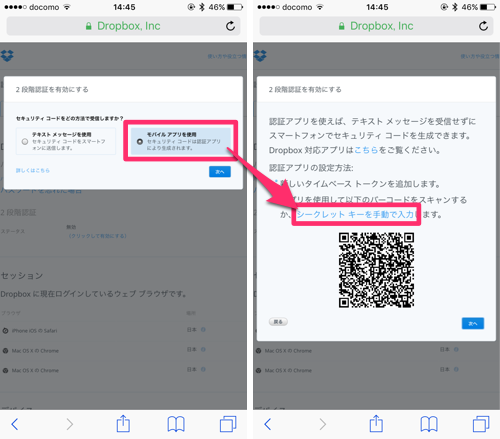
するとキーが表示されるので、これをコピーしましょう。
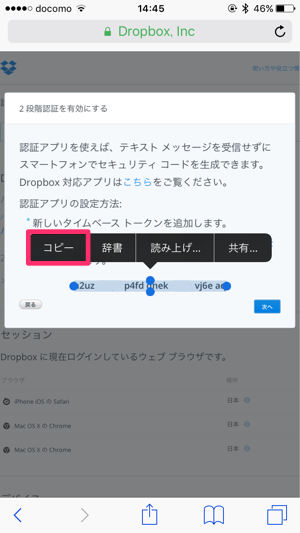
次に『Google Authenticator』アプリを起動し、「+」→「手動で入力」へ。
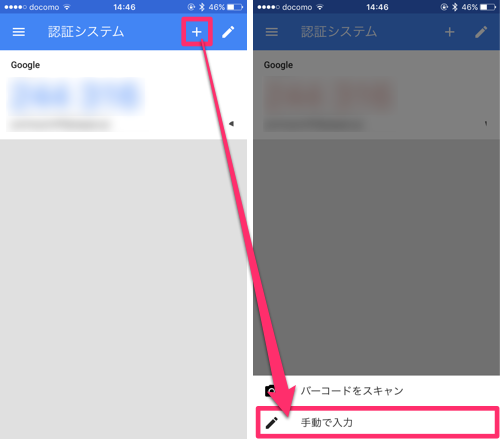
アカウントにDropboxに登録してあるメールアドレス、キーに先ほどコピーしたものを貼付け完了。6桁の数字が表示されるので、これをまたコピーし…
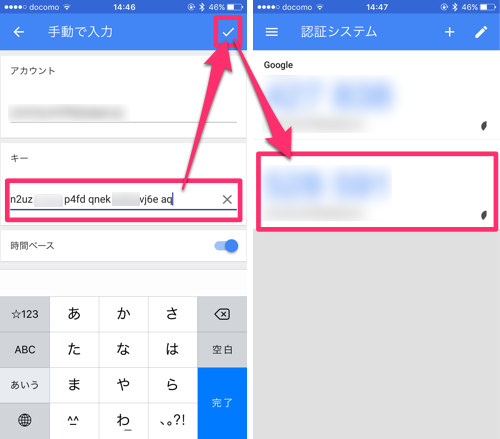
Safariに戻ってコードをペーストして完了!
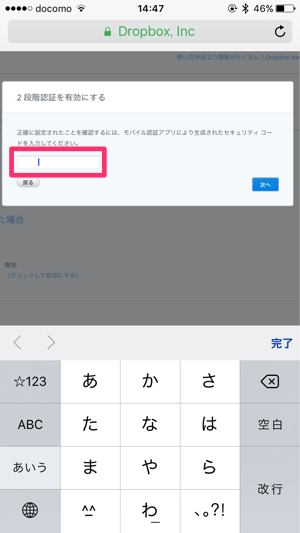
PCと同じようにバックアップコードが表示されるので大事に保存しておいてくださいね。
こうしてみると手順が多くて面倒かも…と思いますが、所要時間はたったの5分程度。あっという間にできちゃうので、セキュリティを強化するためにもぜひ設定してみてくださいね!