ども!ともぞうです。
『ポケモンGO』ではモンスターボールでポケモンをゲットするのがメインとなる訳ですが、安定して投げるのって難しいですよね。
そんなこともあって、100均で買えるものでまっすぐ投げられるケースを自作する方法をご紹介したのですが、実はもっと簡単に安定してまっすぐモンスターボールを投げられる方法があったのでご紹介します。
この方法を一度設定してしまえば、誰でも確実にまっすぐ投げられるようになるのでぜひお試しを!
Assistive touchを活用すれば、自動でボールを投げられる
どうしても指でまっすぐスワイプしているつもりでも斜めにいってしまったり、スピードが安定しないので一発でうまくポケモンに当たらないことってありますよね。

そんなこともこれからご紹介する方法を使えば、毎回・確実に・安定してまっすぐモンスターボールを投げられるようになるんです。
こちらが実際にその方法を使って、モンスターボールを投げている様子になります。
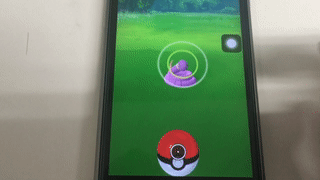
あれ?なんでスワイプしていないのにモンスターボールが飛んでいくの??という疑問を持った方もいらっしゃると思うのですが、その秘密は「AssistiveTouch」なんです。
「AssistiveTouch」はiPhoneの操作が困難な方が使えるようにと、ホームボタンや画面のロックなどなど様々な機能の画面上のメニューから使えるようにしたもの。
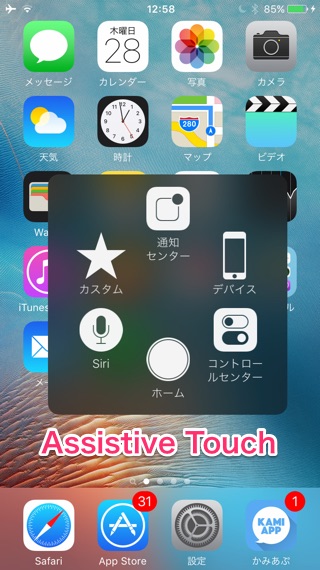
実はその機能の1つに「ジェスチャー機能」というものがあり、スワイプやタップ操作などを記録してそれをいつでも呼び出すことができるんです。
これで画面真ん中をスワイプするジェスチャーを登録して呼び出せば、確実に毎回同じ操作を再現できるという訳。
このジェスチャーを登録するには、設定⇛一般と進んでアクセシビリティを開き、
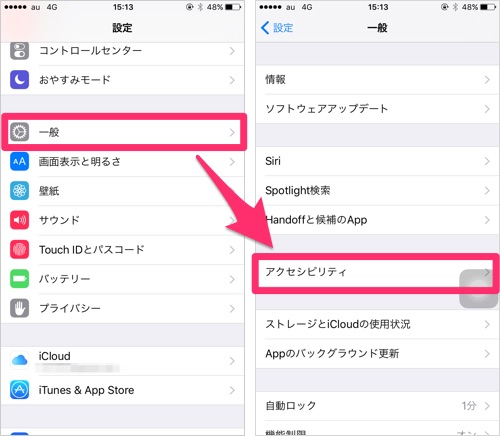
アクセシビリティから「AssistiveTouch」を開きます。
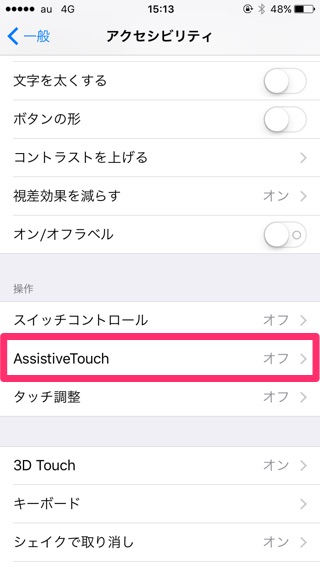
ここで「新規ジェスチャを作成…」をタップ。
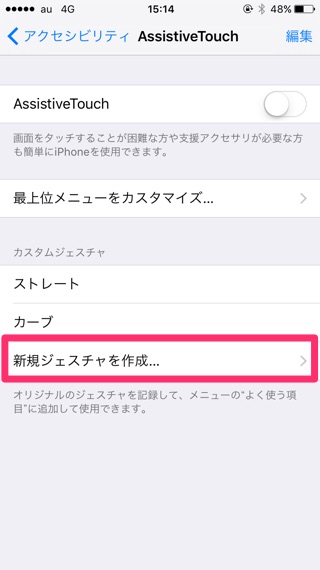
するとこのような画面が開くので…
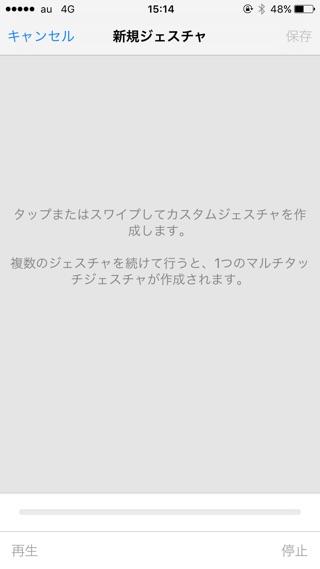
定規などガイドとなるものを画面に置いて、あとは画面中央で指を滑らせるだけ。

いつもモンスターボールを投げる感じで、すっと動かします。

指を滑らせたあとは、画面右下の「停止」をタップ。ここで左下の「再生」を押すと記録したスワイプ動作を確認することもできますよ。
もしうまく行かなかったら、キャンセルで戻ってもう一度「新規ジェスチャ〜」からやり直し。OKなら右上の「保存」をタップして、名前を付けておきます。
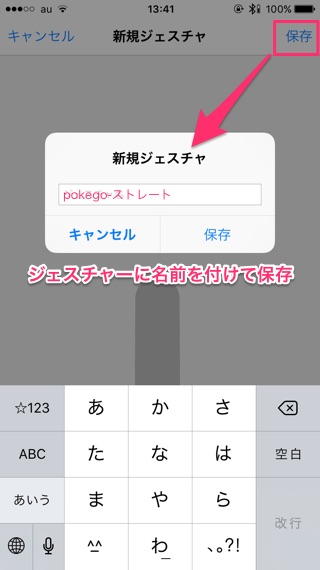
ジェスチャーの登録が終わったら、「最上位メニューをカスタマイズ…」を開いて、すぐにこのジェスチャーを呼び出せるようにしていきます。
デフォルトでは画面のような機能が呼び出せるようになっているのですが、どれか1つをタップするとこのように選択画面になるので、
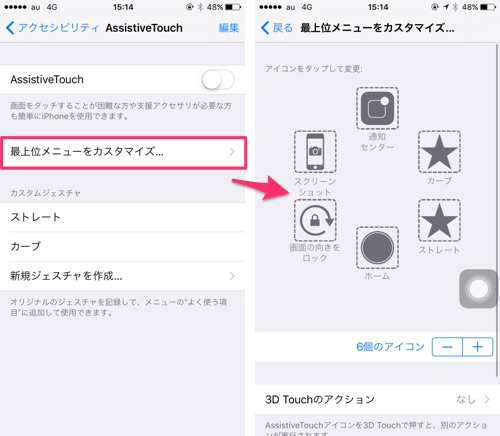
下の方にスワイプしていくと、自分で追加したジェスチャーの名前が出てくるのでタップすれば、メニューへの追加が可能。
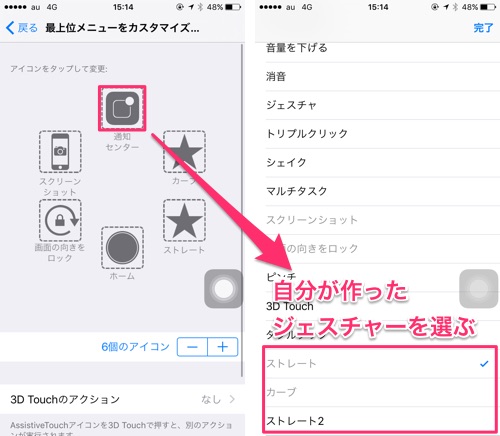
こんな感じで既存のメニューを入れ替えるか、+ボタンで追加していけば最大8個までのジェスチャーを出しておくことができますよ。
そしてもう1つやっておきたいのが、「AssistiveTouch」の呼び出し。
設定の「アクセシビリティ」まで戻ったら、一番下にある「ショートカット」を開き「AssistiveTohch」にチェックを入れておけば、ホームボタンのトリプルタップでいつでも呼び出せるようになります。
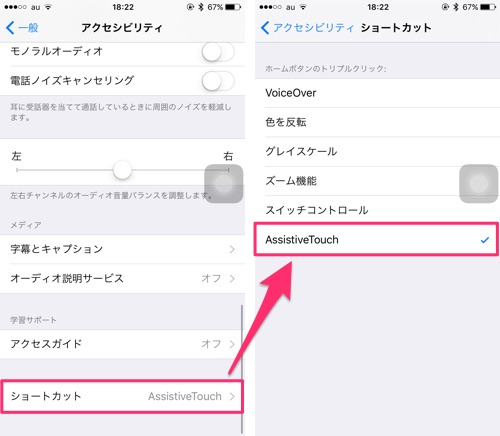
これで準備は完了。あとは『ポケモンGO』を遊ぶときには「AssistiveTohch」を出しておいて、ポケモンに遭遇したらジェスチャーを選択。
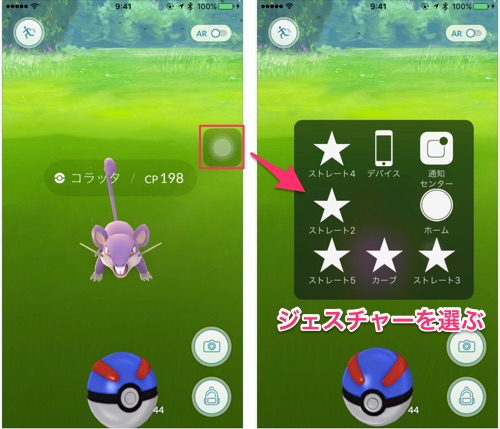
すると黒い丸が出てくるので、これをモンスターボールの位置に移動して指を離せば…

登録したジェスチャーが動き登録した通り、正確にモンスターボールが飛んで行くとうわけです。

たまに一度モンスターボールに入った後、ポケモンが出てくると少し後ろに下がってしまうのですがそんな時は黒丸の位置を少し上にずらせば、飛距離の調整できますよ。

また呼び出したジェスチャー(黒丸)はそのままだと残り続けるので、ポケモンをゲットしたら「AssistiveTohchのメニューを開く⇛画面のどこかをタップ」と操作することで消すことができます。
ここまでの手順を覚えたら、あとはポケモン毎の距離別にジェスチャーを登録しましょう。
コラッタやポッポなどの近距離用。
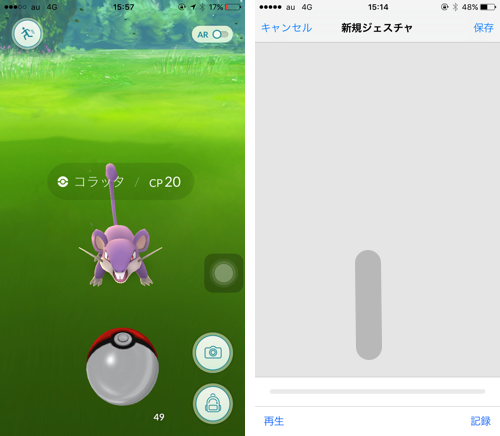
おそらく使う機会の多い、ノーマル距離。
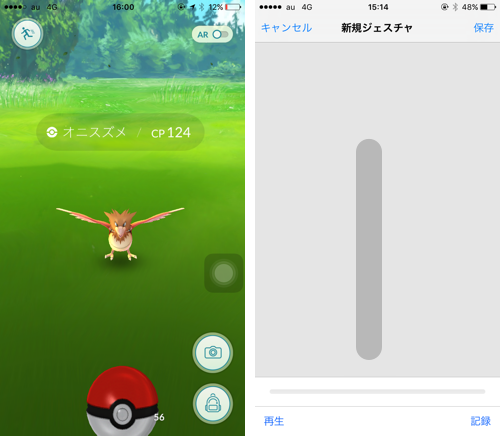
ズバットなどの距離が離れたポケモン用の遠距離。
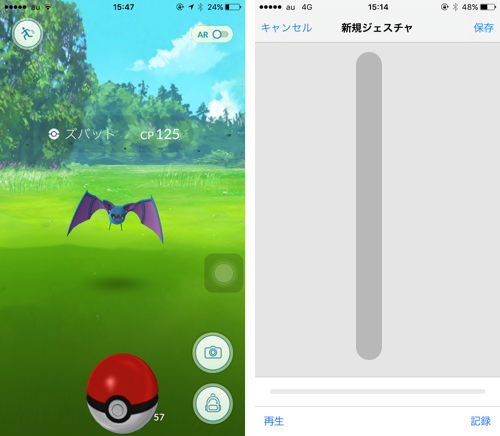
くらいを作っておけば完璧!ただ最初は登録したスワイプで良いか分からないと思うので、いくつか作って、実際に試して一番良いのを残してといった方法を取ったほうが良いと思います。
最初は登録や調整作業が大変ですが、一度作ってしまえば100%の再現度でモンスターボールを正確に投げれる上に、片手で楽にポケモンをゲットできるようになるのでお試しを!



