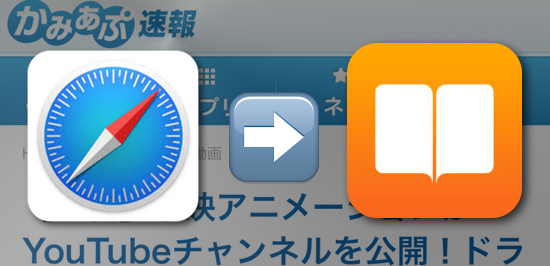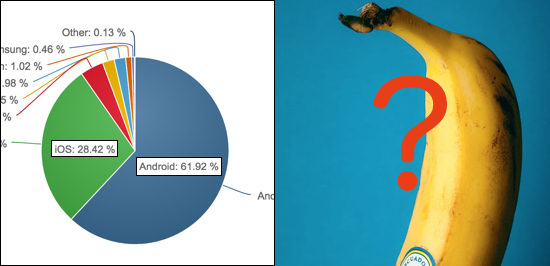iPhoneが身近になってからというものの、何かわからないことがあったりしたらsafariで調べて…なんて当たり前になりましたよね。
その半面、電波の届かない場所であったり災害時には知りたいことが調べられないなんてことも、ありえない話ではありません。
そこで今回は、「Safariで見ているページをPDFで保存して、オフラインでも見られるようにする方法」をご紹介いたします!
Safariで開いているページをpdfで保存する方法
Safariでは以前より開いているページをリーディングリストに保存することで、オフラインでも閲覧できます。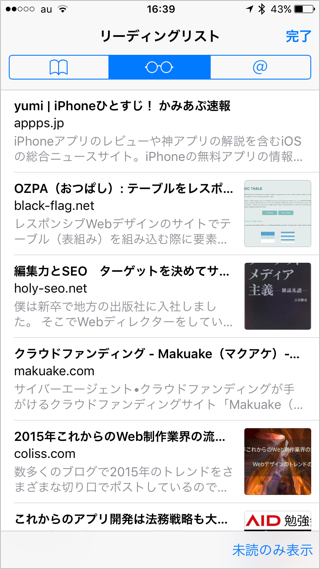
これでも十分使えるのですが、今回はiOS 9から使えるようになった「見ているページをPDF化して保存する」機能を使った方法をご紹介していきたいと思います。
それでは、見ているページを保存する方法からやっていきますよ。
まずは『Safari』で保存したいページを開いて、共有ボタンをタップ。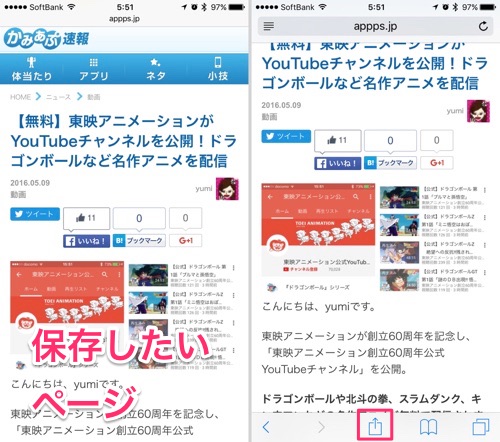
続いて、メニューの中にある「PDFをiBooksに保存」という項目を選択。すると開いていたページは自動的にPDF化されて、『iBooks』に保存されるんです。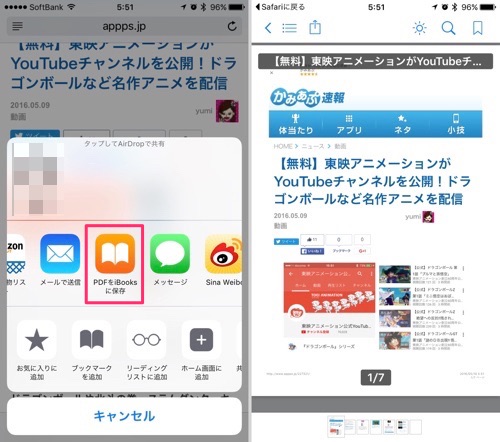
普段はあまり使わない『iBooks』ですが、この機能を使えばオフラインでもPDF化したWebページをいつでも閲覧できるようになりました。
保存したページを閲覧する方法
さてPDF化されたWebページはどのように保存されているのか、『iBooks』で見てみますよ。
『iBooks』を開くと購入した本がずらっと表示されますが、「ブック」と書いてあるタブをタップしてその中から「PDF」を選べば保存したwebページデータだけを見ることができます。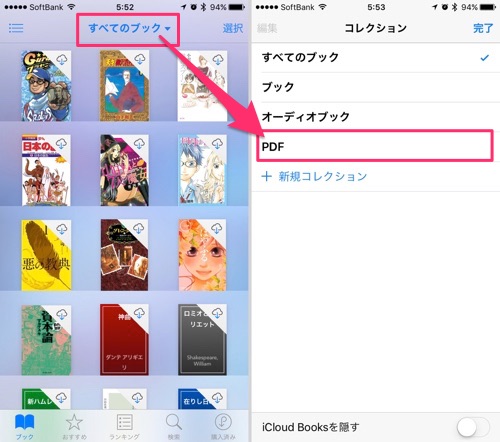
さて、保存されたデータはと見ようとすると標準のアイコン表示が見辛いので、左上のアイコンをタップするとリスト表示に変更。すると保存したPDFがWebページのタイトルで保存されているのが分かります。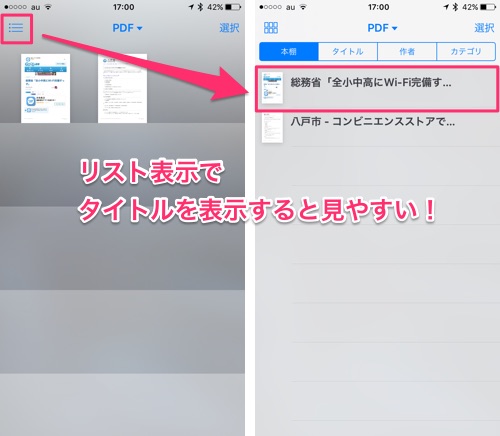
また保存したPDFは、左上の共有メニューからメールで送ることもできるので、参考になる情報を保存したPDFを友達や家族に送るなんてことも可能。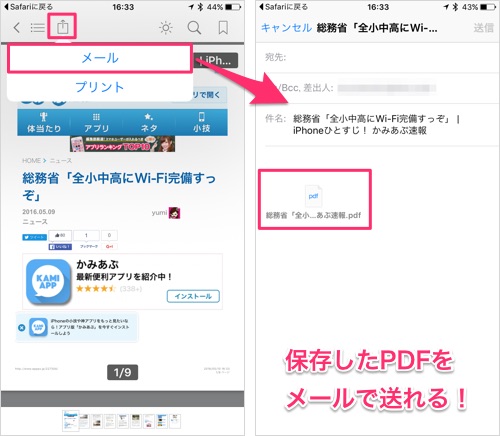
この共有できるところがリーディングリストとの一番の違いで、取っておきたい情報はPDF化してそのままデータを共有もできるというところが一番の特徴となっています。
ページの検索方法
これは便利だー!と色んなページを保存していくと、あとから目的の情報を探すのが難しくなりますが、そんな時に使いたいのが検索。
上部にある虫眼鏡アイコンをタップして、検索したいキーワードを打ち込むだけで候補が出てくるので、 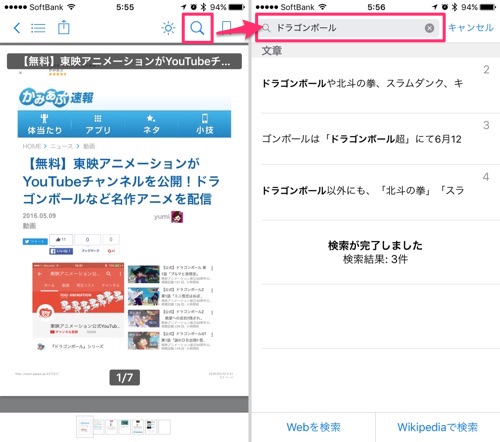
その中から候補を選んでタップすれば、PDFの中で検索した単語が強調された状態になるので、本文の中で見たいところを一発で見つけることができますよ。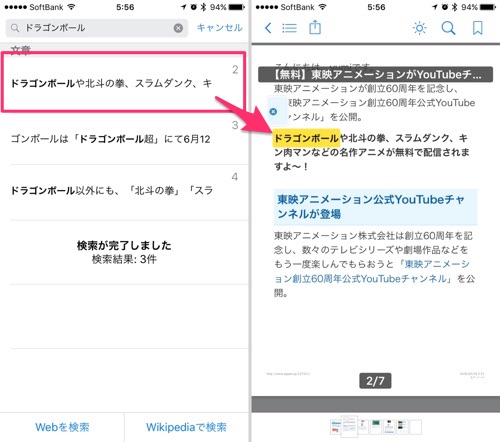
以上、「Safariで見ているページをPDFで保存して、オフラインでも見られるようにする方法」をご紹介いたしましたがいかがだったでしょうか?
オフライン閲覧もできるリーディングリスト機能も便利ですが、PDF化からメールで共有もできるこちらの方法も覚えておくと何かと便利なので、ぜひ一度試してみてくださいね!