ごきげんよう、菊太郎です。
家電芸人やギター芸人など、様々なジャンルの芸人が特集されている人気TV番組「アメトーーク」。
先日1月28日には「まだまだiPhone使いこなせない芸人」が放送され、「iPhoneのこれができなくて困ってるんだ」というトークが繰り広げられました!
そこで今回は、昨日の放送で芸人さん達が分からずに困っていたiPhoneの使い方を紹介していきます!
アプリ検索(Spotlight)のやり方
アプリをたくさんインストールしていると、「あのアプリを使いたいけれど、どこにあるのか分からない」という事がよくありますよね。
そんな時に便利なのが、ホーム画面の中間当たりを下に引っ張ると出てくる「Spotlight」。
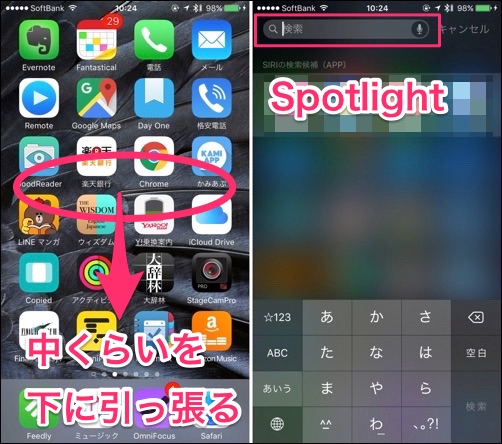
この検索窓にアプリ名を入力すると、検索結果にそのアプリが出てきます。
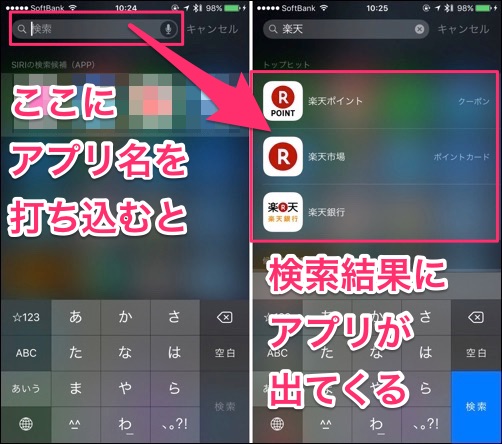
普段あまり使わないアプリは、思い切ってSpotlightで検索しちゃいましょう。
参考記事:アプリもWikipediaもソッコー開ける! Spotlight検索機能の便利な使い方まとめ
計算機アプリを横にすると本気になる
iPhoneに最初からインストールされている『計算機』。四則演算しかできない、非常にシンプルな作りになっています。
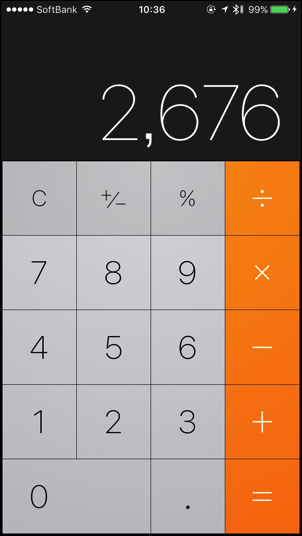
ですが横に傾けると「mc」や「m-」といった電卓でおなじみのメモリーキーのほか、三角関数や対数など複雑な計算を行えるように変化。高機能な計算機に早変わりです。
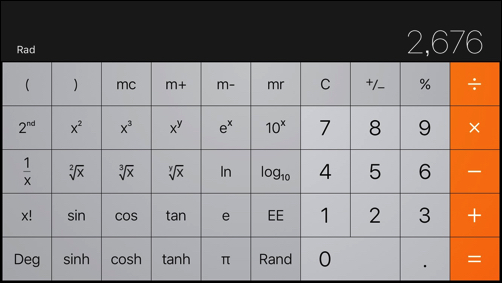
さすがにここまで本格的な計算をする機会は少ないと思いますが、覚えておくともしもの時に役立ちそうですね!
Siriのオン/オフの設定方法
iPhoneに導入されている音声秘書機能の「Siri」。
質問に答えてくれたりiPhoneの操作を代わりにやってくれる便利な機能ですが、日本語の対応具合は今ひとつなので、ほとんど使っていないという方も多いのではないでしょうか?
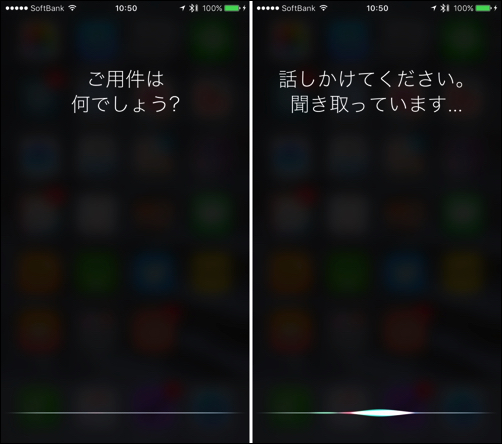
普段使っていなくても、誤操作で勝手にSiriが呼び出されてイライラすることもあるので、そういうときは思い切ってSiriをオフにしちゃいましょう。
オフにするには『設定』アプリの検索画面に「Siri」と入力。
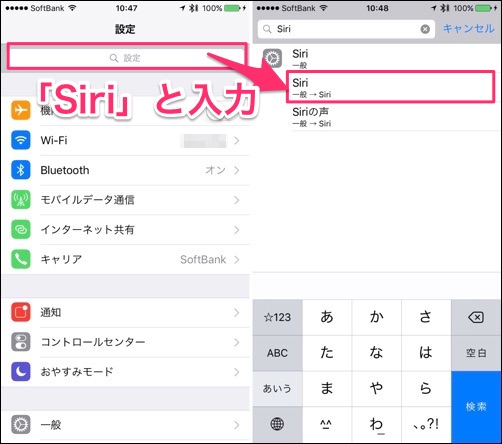
「Siri」のボタンをオフにして「Siriをオフ」にすれば、Siriが出てこなくなります。
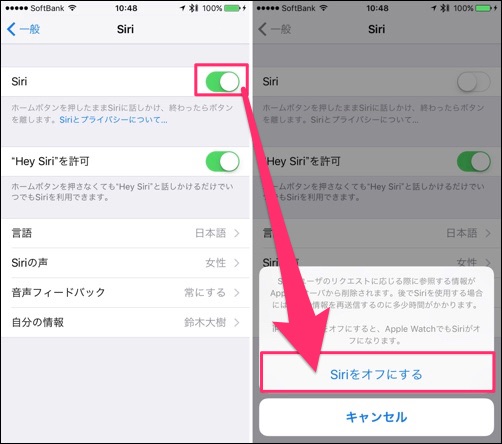
Siriをオンにするには今の動作で「オン」を選択するだけなので、必要な時はいつでもオンにできます。普段ほとんど使っていなかったのなら、試しにオフにしてみてはいかがでしょうか。
参考記事:使いこなせてる? 試して欲しいSiriの便利な使い方まとめ
「OK Google」をiPhoneでもやる方法
Androidではおなじみの「OK Google」。iPhoneの「Hey Siri」と同様に、Android機に「OK Google」と言えばGoogleの音声秘書機能が起動するという機能です。
Android専用みたいだし、iPhoneじゃ使えないんだろうな…と思いきや、実は『Google』公式アプリを使えば、iPhoneでも使うことが出来るんですよ。
アプリを開いて「OK Google」と言うとSiriのような音声入力画面になるので、Googleにやって欲しいことを話すとSiriと同様の使い方が出来ます。
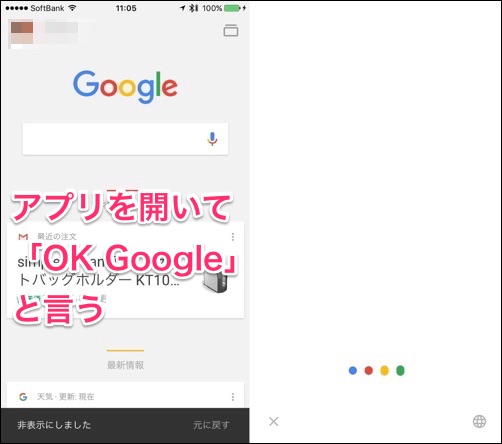
「OK Google」のTV CMを見て気になっていた方はぜひとも試してみてくださいね!
参考記事:【ガチンコ対決】Appleほか4社が激闘!一番使える音声アシスタント決定戦
メールがいつの間にか消えてるのはなんで?
特に消したつもりはないのに、気がついたらメールが無くなっていたなんてことありませんか?
標準の『メール』アプリは左にスワイプするだけで簡単にメールを削除することが出来るので、意図せずにメールを削除しちゃった…なんてことが起きやすくなっています。
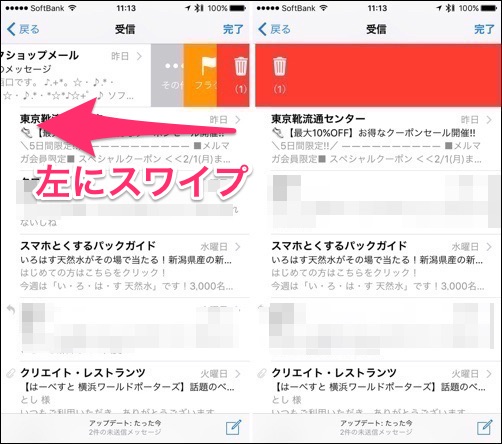
ですが復活させるのは簡単。削除したメールはゴミ箱に移動しているので、「アカウント」から「ゴミ箱」を選択。
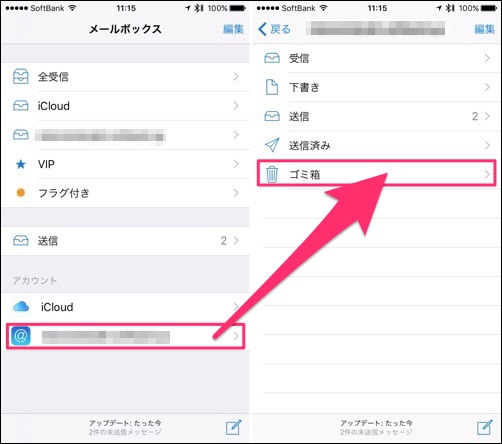
右上の「編集」から削除したメールを選択して、「移動」から「受信」に移動させれば元通り復活させることが出来ます。大切なメールを間違えて捨ててしまった時は、この方法で復活させてみてくださいね!
参考記事:
Instagramでいいね!が来すぎて、画面上を押したいのに押せない
若いユーザーに大人気の『Instagram』ですが、あまりにもいいね!の通知バナーが来すぎて、画面上を押したくても押せなくなってしまうことがあります。
そんな時は、右下にあるユーザーアイコンから歯車の「オプション」を選択。
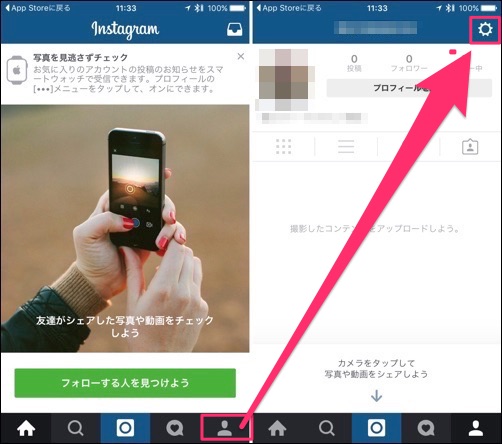
「プッシュ通知の設定」から「いいね!」を制限することが出来ます。
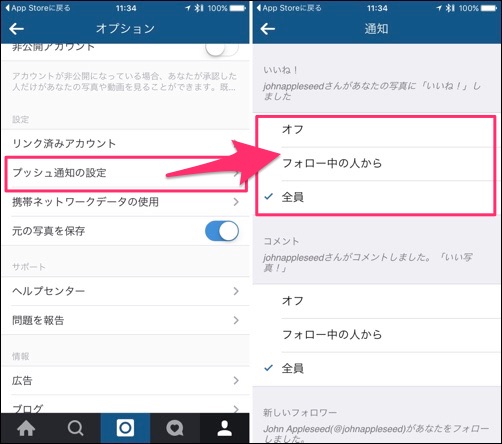
他にも事細かに通知を設定する事が出来るので、通知が気になる方はこの設定を見直してみてはいかがでしょうか。
参考記事:
iPhoneがフリーズしたらどうすれば良いの
iPhoneがフリーズして、うんともすんとも言わなくなってしまった…。そんな時は、強制再起動をしてみましょう。
方法は簡単。iPhoneの電源ボタンとホームボタンを同時に長押しするだけ。

しばらくするとiPhoneが再起動され、元通りに使えるようになります。
ただし、このやり方だと中のデータが消えてしまう恐れもあるので、極力最後の手段にしておきましょうね。
参考記事:iPhoneがフリーズした! 画面が真っ暗になって動かない!! → そんな時はこの対処法を試してみよう
勝手に知らない人から画像が来る
iPhoneを操作していると、「写真を共有しようとしています」というポップが現れることがあります。
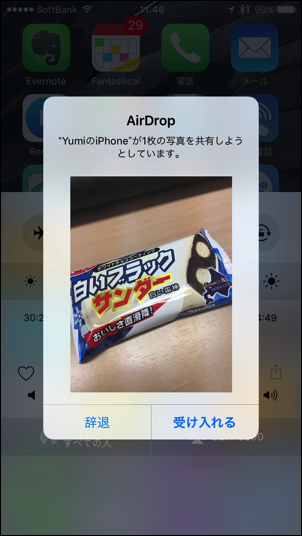
これは「Air Drop」と呼ばれる機能で、近くにいる人に無線で写真や連絡先を共有出来る便利なもの。
コントロールセンターのAir Dropの項目から、この機能を「オフ」にしたり、使用出来るのを「連絡先のみ」にすることも出来ます。
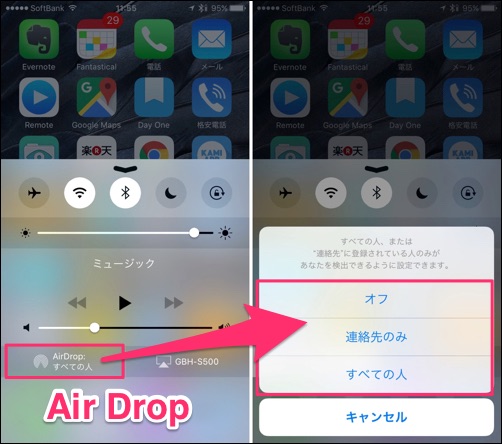
普段はオフにしておいて、使いたいときだけオンにする事も出来るので、自分の使い方に合わせて設定してみてくださいね。
参考記事:みんな使いこなしてる? AirDrop機能の便利な活用方法まとめ
メールの未読が溜まりまくる
広告メールばかりくるのでメールを放置していたら、いつの間にか受信箱がおびただしい量の未読メールであふれてしまった…。
そんな時は、メールを一斉に既読にしちゃいましょう。「編集」から「すべてマーク」を選択。
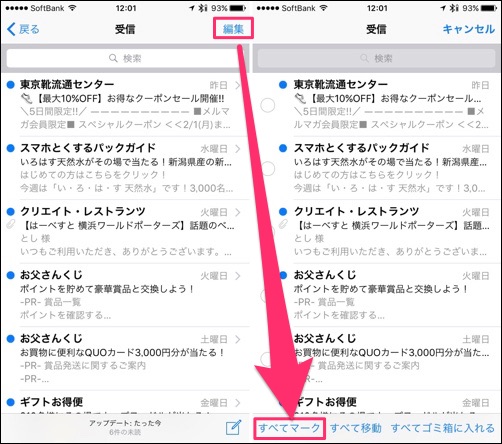
「開封済み」をタップすれば、全部開封済みにすることが出来ます。
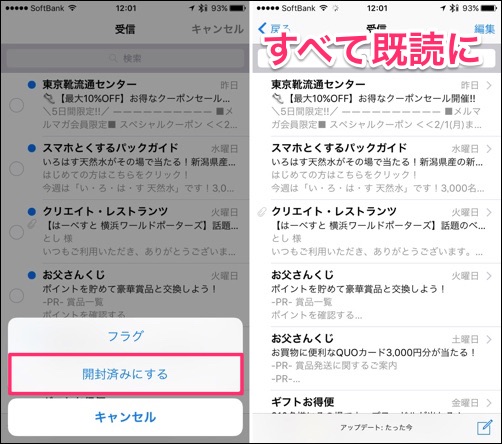
未読であふれかえっていると気持ちが悪いものなので、気になったら一斉に開封しておくと良さそうです。
参考記事:【iOS7】めちゃくちゃ簡単!溜まったメールの未読を一瞬で開封済みにする方法
キーボードですぐに「かな入力」に戻らない
iPhoneにたくさんのキーボードを入れていると、かな入力にしたくてもすぐに出てこなくてイライラしますよね。
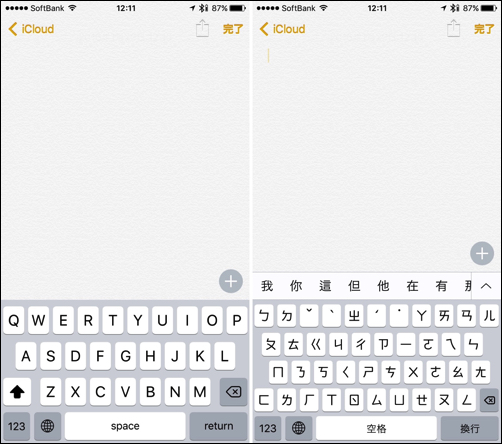
そんな時は地球儀マークを長押すれば全てのキーボードが表示されるので、使いたいキーボードを選べばOKです。
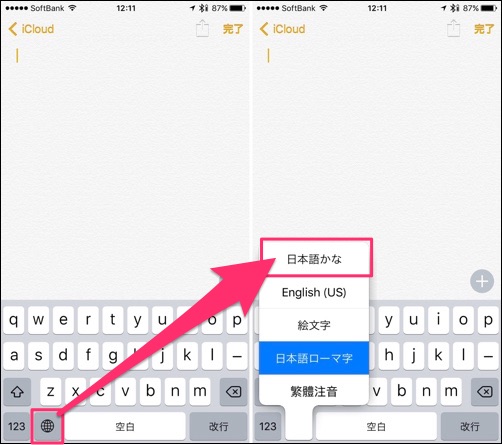
ただし、ATOKやSimejiのような他社製キーボードだとこの機能は使えないので、Apple純正キーボードのみの小技になります。
参考記事:王道から意外なものまで!iPhone長押しでできること18個まとめ
と言うことで、アメトークの芸人さん達が悩んでいたiPhoneの使い方を見ていきましたが、意外と「自分もこの使い方分からなかったなぁ」というのが多かったのではないでしょうか?
この記事を参考に、芸人さん達に負けないようiPhoneの使い方をマスターしてみてくださいね!





