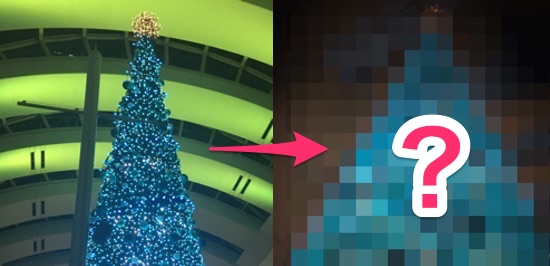今回は「Googleフォトの基本的な仕組みと使い方」と題して、Googleフォトって何?を分かりやすく解説いたします!
Googleフォトとは
「Googleフォト」とは、Googleの提供する写真や動画をインターネット上にバックアップしたり、他の人と共有できるサービス。
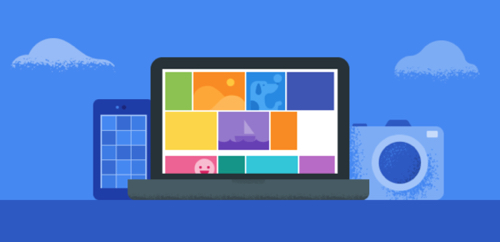
データをGoogleのサーバーに保存しておくので、iPhoneからだけでなくiPadやパソコンからも保存した写真や動画を見たり、ダウンロードすることが出来るという訳です。
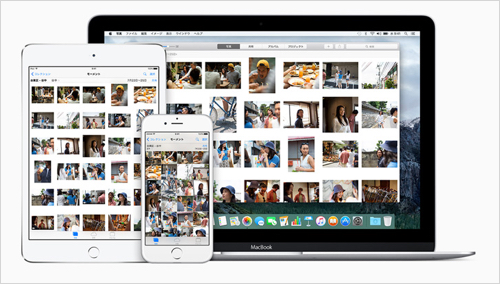
Photo by Apple
「写真を劣化させない」設定で保存しておける容量は最大15GBで、iPhoneの標準カメラで撮影した写真(約2.0MBで計算)に換算すると最大7,500枚保存しておける計算に。

さらに凄いのは、アップロード時の設定で「高品質」を選ぶと、1,600万画素以下の写真と1,080p以下の動画をこの容量関係なしに無制限にバックアップできるという点。
※写真は1,600万画素以下でも最適化処理(容量が圧縮される)が入るので、iPhoneで撮った写真でも多少劣化してしまいます。これに関しては別の回で詳しく解説予定。
しかもバックアップはアプリが自動でやってくれるので、設定さえしておけばあとはなーんにも意識することなく使えちゃうんです。これはもう使うしかないですよね…!
ということで、早速アプリを入れて使ってみましょう。
Googleアカウントでログインして、バックアップをオンにするだけ
まずはApp Storeから『Googleフォト』をダウンロードします。
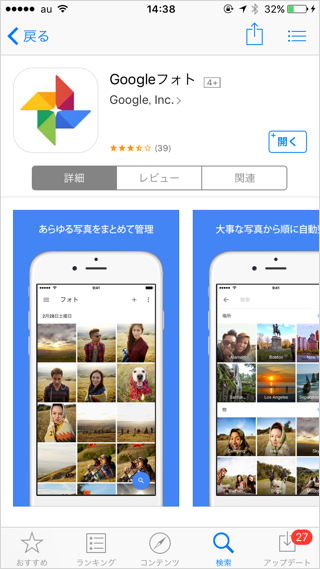
起動すると、他でGoogle関連アプリを使っていたらすでにログイン状態になっているはずなので、そのアカウントで良いか確認。もし未ログインなら、Googleアカウントでログインします。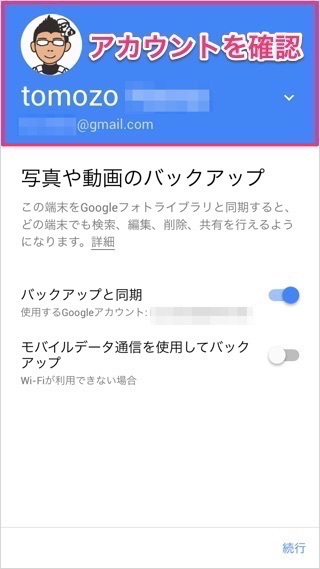
※写真や動画のアップロードには大量の通信量が発生する可能性があるので、オプションのモバイルデータ通信はオフのままにしておくことをおすすめします。
ログインができたら「続行」を押して、アップロードの時の品質を選びます。今は「高品質」のまま、「続行」。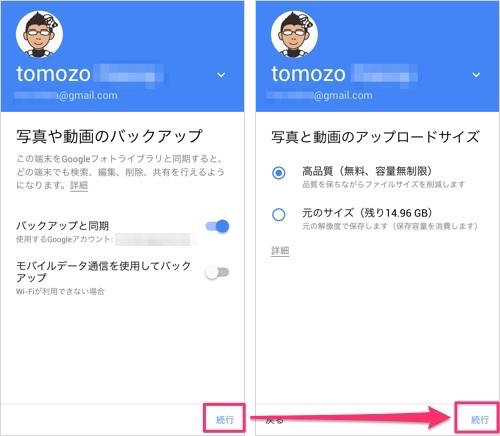
最後にお知らせを受け取るかどうか聞かれますが、ここは「オンにしない」を選択します。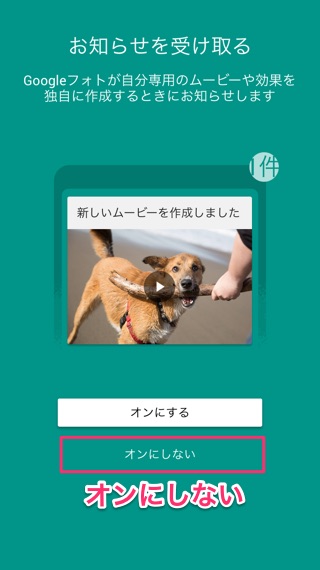
ここまで来たらカメラロールのバックアップが自動で始まっているので、あとは終わるのを待つだけ。写真の枚数が多いと時間もかかるので、夜寝る前や休みの日などにやるといいですよ。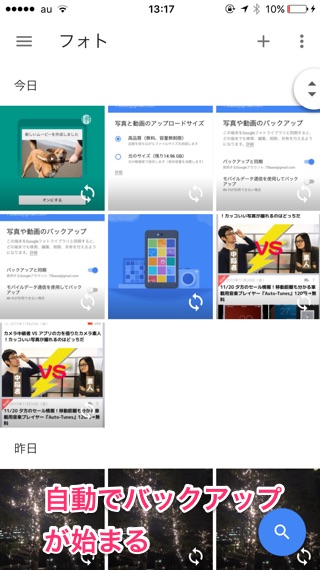
以降は「Wi-Fi接続されている状態」でアプリを起動すれば、カメラロールに新たに追加された写真や動画は自動でバックアップしてくれます。
これでもうなんにも意識すること無く、iPhoneで撮った写真はGoogleフォトにバックアップされるようになりました。
分かりにくい「Googleフォト」における写真の削除
基本的な操作としてGoogleフォトで写真を削除する時は、写真を長押しして削除したい写真を選択、そのままゴミ箱アイコンをタップすると…、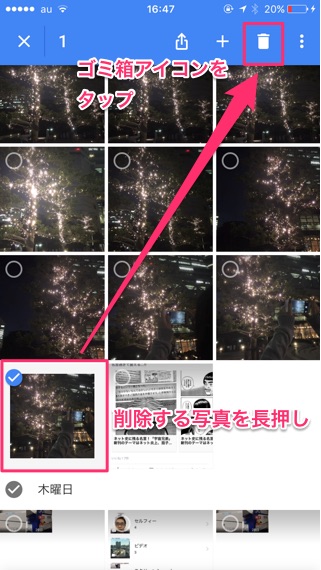
最終確認が出てくるので、ここで “削除”を選べば処理は完了。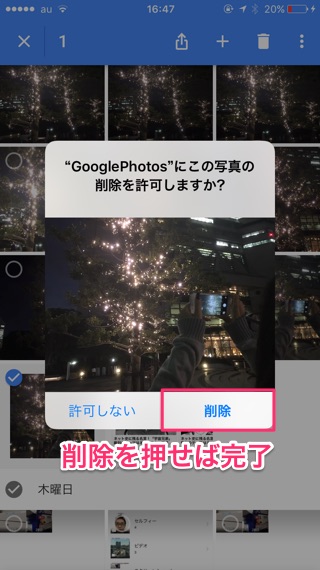
さてこの方法で写真を削除した場合、消えたのはGoogleフォトのサーバー上の写真だけでしょうか?それともiPhoneのデータも消えるのでしょうか?
なんとなくGoogleフォトアプリ上で削除しているので、サーバー上のデータだけ消えているんじゃないかと思いがちなんですが、答えは両方から削除されます。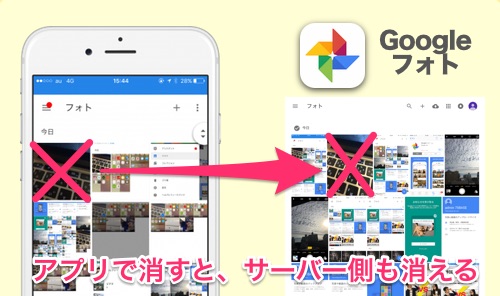
※厳密にはiPhoneの場合、写真アプリの「最近削除した項目」に写真が残るので完全に消えはしません。
ではGoogleフォトにだけに写真を残して、iPhoneからだけ写真を削除したい場合にはどうしたら良いかというと…やり方は2つあります。
1つは写真アプリで写真を削除してしまう方法。普段使ってる通り、写真アプリ上で写真を削除するだけです。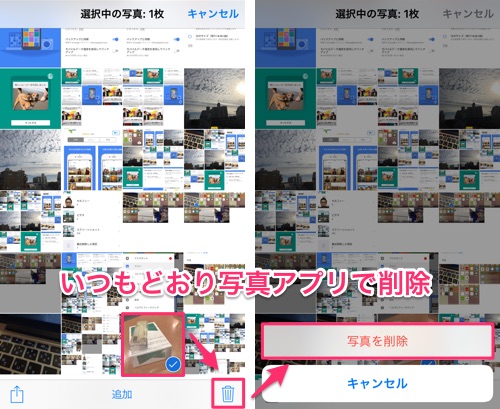
もう1つはGoogleアプリ上で削除の操作する方法。
最初に説明した方法と同様に写真を選択したら、ここでゴミ箱アイコンではなく「・・・」をタップし、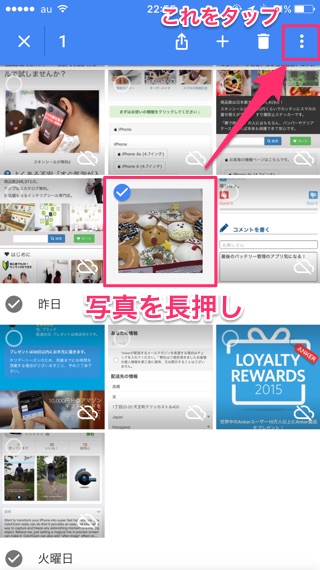
「端末上のファイルを削除」をタップすればiPhone上の写真だけを削除できます。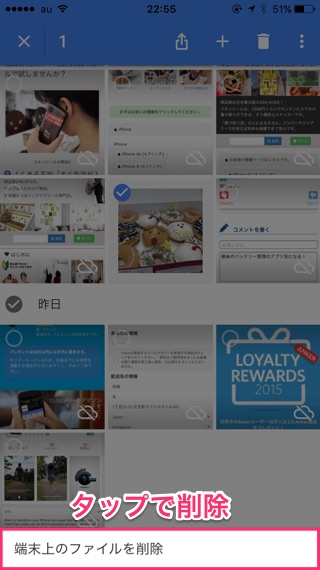
以上2つの方法どちらかを使えばiPhoneから写真は削除されますが、Googleフォトアプリで見てみると消したはずの写真は残っていてサーバー上だけにデータがあるという状態が作れます。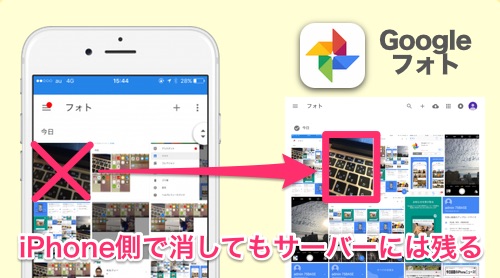
ちなみに空き容量を増やすためにiPhoneから写真をまとめて削除する場合におすすめなのは、『Googleフォト』アプリを使った方法。
写真を長押しして選択した後に、そのまま指を離さず画面右下まで指を持って行くと…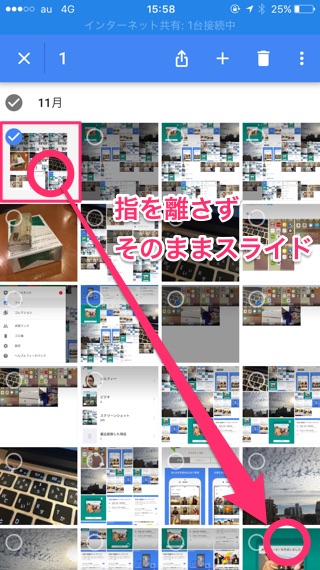
そのまま画面がスクロールして、指を離すまで写真を選択し続けることができるんです。これを使って画面が止まるまで選択し続ければ、一回の操作でiPhoneから写真を削除できちゃいますよ。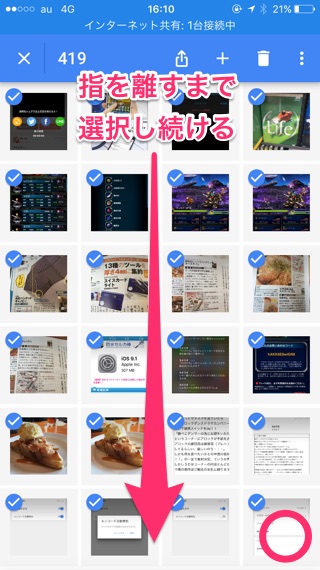
カメラロールの写真や動画が容量を圧迫して困っているという方はこの方法を使うことで「Googleフォトに写真を残したままiPhoneの空き容量を増やす事が出来る」ので、ぜひやってみてください。
「高品質」設定で写真はどのくらい劣化するのか?
ご紹介した通りGoogleフォトの容量は、撮影したそのままのサイズの場合最大15GBまでしか写真や動画を保存しておけません。
しかしアップロード時の設定で「高品質」を選べば、写真なら1600万画素以下、動画は1080pまでこの容量の制限に関係なく保存しておくことができるんですね。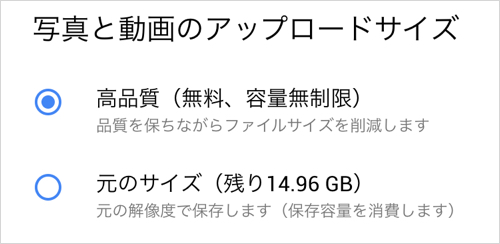
これだけ見ると、iPhoneのカメラは6までなら800万画素、6sでも1200万画素なのでそのままの保存出来そうな気がするんですが…
元の写真とアップロードされた写真を比べてみると、写真のサイズはそのままですがファイルサイズが小さくなっており圧縮処理がされていることが分かります。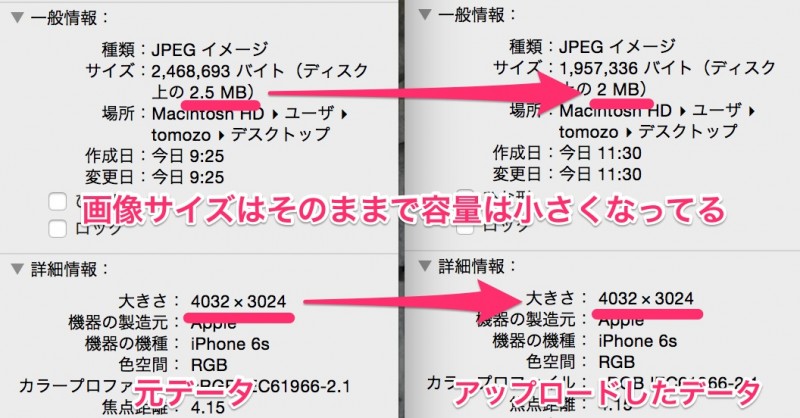
ファイルサイズが小さくなっているというこは、元の写真より劣化しているんじゃ…と気になりますよね?
そこで今回はどれだけこの処理で写真に違いがでるのか、比べてみたいと思います。
アップロード前後で写真を徹底比較
さてアップロード設定で「高品質」を選ぶと、無制限にアップロードできる代わりに写真は圧縮処理されるということで、実際の写真を例にどれだけ違いがあるのか見ていきたいと思います。
今回はこちらの風景写真を用意。この写真をアップロードした後に再度ダウンロードして、比べていきますよ。
まずは2枚を並べてみました。ファイルサイズが2.5MBから2MBになっているにも関わらず、パッと見は違いはまったく分かりません。
では、1部を拡大してみればさすがに差がでるのではないかと比べてみましたが、それでもほとんど違いは分からないレベル。Googleの圧縮技術はさすがとしかいいようがありません。
という訳で画面上で見る限りでは違いがないことは分かりましたが、お次は実際に写真をプリントしてみて比較してみますよ。
こちらがネットプリントを利用してL判でプリントしたもの。これまた違いは分かりません。
おもいっきり寄ってみてもそれは変わらず。おそらくどっちがどっちの写真か当ててと言われても、見分けられる人はほとんどいないと思いますよ。
ということで画面上・プリントした写真の両方で比較してみましたが、iPhoneで撮影した写真においては心配するほど影響はない事が分かりました。
どうしても写真のサイズが小さくなるというと悪い印象を持ってしまいますが、この程度の差なら問題はないと言えるのではないでしょうか。
ということで元データをどうしても残しておきたい場合は別として、通常使う範囲であればアップロード設定は「高品質」を使って無制限アップロードの恩恵に預かるほうがおすすめですよ!
写真をキーワードで検索できる
Googleフォトでは自動バックアップをした場合、表示の切り替えで「年・月・日」別に写真を区分けして見ることができますが、これが膨大になってくると目的の写真を見つけにくいんじゃないかと思いますよね。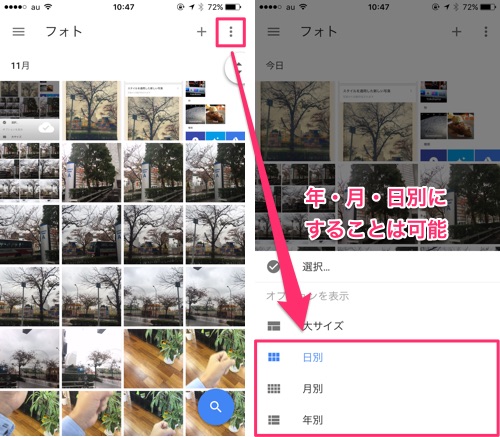
もちろん自分でアルバムを作成してまとめておくことも出来るのですが、予想以上にすごいのが検索機能なんです。
検索は右下にある虫眼鏡アイコンをタップして、探したい写真のキーワードを入れればOK。試しにかみあぷ編集部のある「みなとみらい」と入れてみると…本当にみなとみらいで撮影した写真が出てくるんです。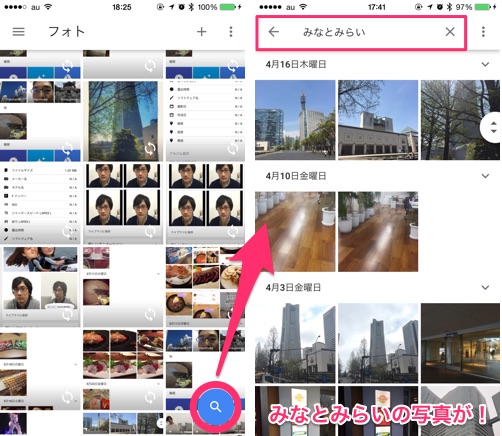
これすごいのが写真のExif情報に位置情報が無いものでも、Googleが写真を自動認識して検索結果に出してくれるんです。おそろしやGooglの技術力。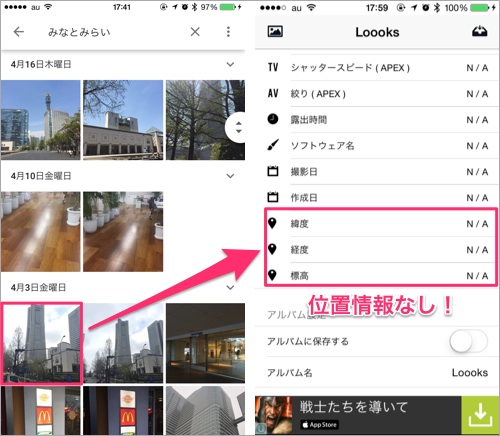
他にも”ガンダム”という固有名詞で検索すれば、ちゃんとガンダムの写真がヒット。ケーキと検索すればちゃんとケーキの写真だけ出てくるといったように、特にアルバムなどを作成していなくても目的の写真を見付けることができるという訳なんです。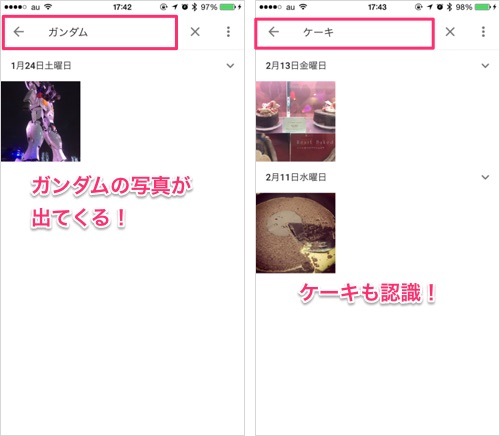
また、検索メニューではGoogleが自動で、地名やケーキなどの分類でタグ付けをしてくれるので場合によっては探す必要もなく目的の写真が見つかるなんていう場合もあります。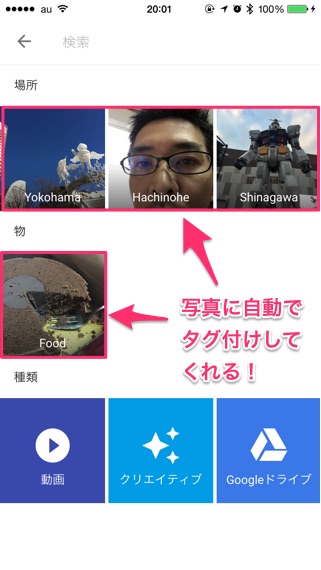
iPhoneの写真アプリでも写真の検索は出来ますが、Googleフォトの検索機能には到底及ばないレベル。この検索機能と自動タグ付け機能だけでも、使う価値があるとも言えますね。
関連する画像を1枚にまとめたり、アニメーションを提案してくれる自動編集機能
さて、検索だけでも充分便利なGoogleフォトなんですが、もう一つご紹介しておきたいのが自動編集機能なんです。
どういうことかというとアップロードした写真を自動的に認識して、写真を加工してくれたり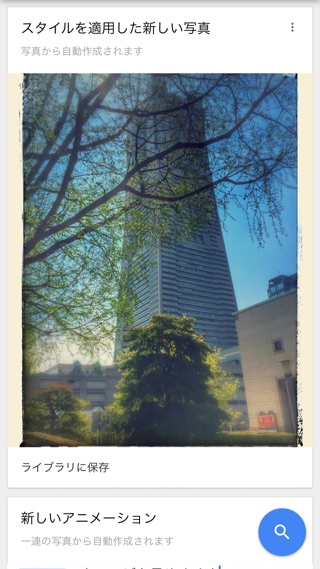
関連のある画像を1枚のコラージュ写真にまとめてくれたりするんです。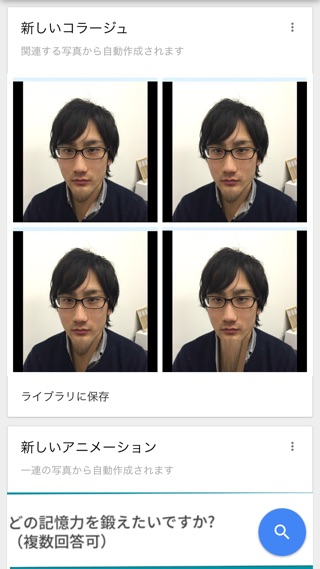
さらに凄いのは連続で動きのある写真を撮っていると、こんなGIFアニメーションまで作ってくれることも。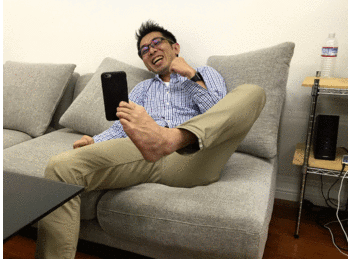
これらは全て写真のバックアップ処理と同時に行われて、メニューのアシスタントという項目でこんなの作ったけどどう?と教えてくれます。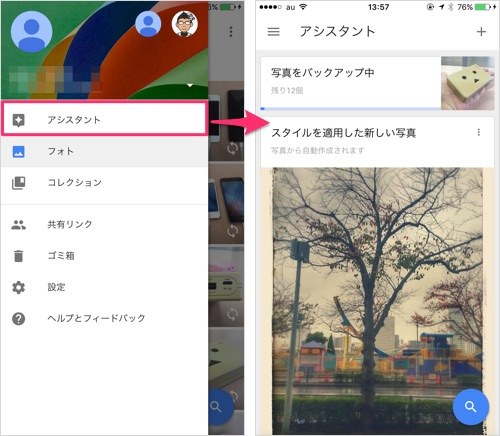
もしその中から気に入ったものがあったら、「ライブラリに保存」をタップすることで初めて保存されます。勝手に作って保存される訳ではないのでご心配なく。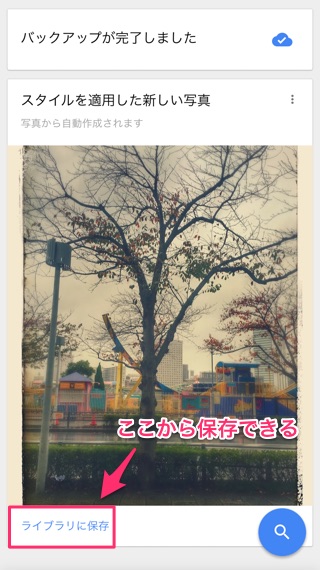
保存した画像はフォトとは区別されていて、見たい時は検索メニューの下にあるクリエイティブから見ることができますよ。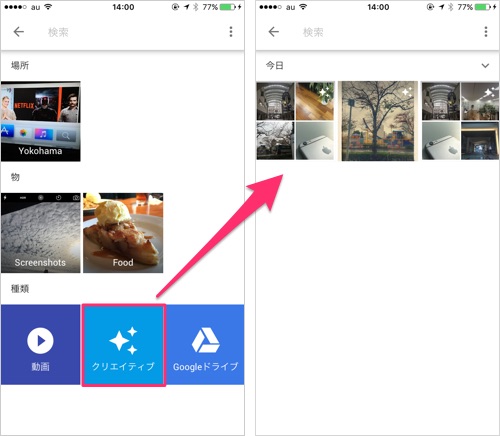
アルバムを共有すれば大量の写真も簡単共有
友達同士で旅行に行ったり、飲み会で撮った写真を送りたい時に枚数が多いと、1枚づつ送るのは大変ですよね。
そんな時にこそ使って欲しいのが、Googleフォトの共有機能なんです。
使い方はすんごく簡単で、数枚の写真だったら写真を長押しから選択して、共有メニューアイコンをポチ。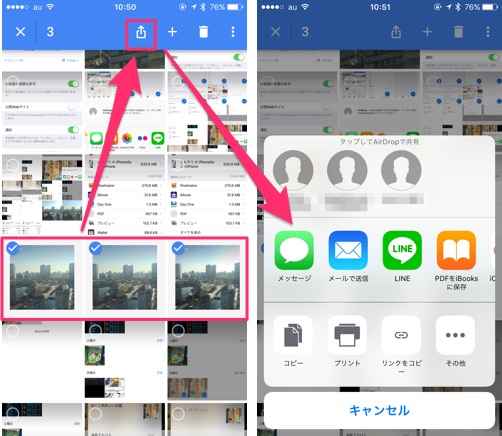
あとは共有メニューの中からメッセージやメール、LINEなどを選ぶと共有用のリンクが用意されるのでそのまま送信すればOKです。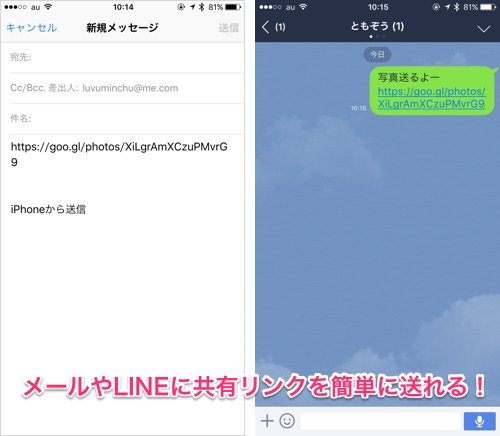
これで受け取った側が共有リンクを開くと、先程の画像がそのまんま見られるという訳です。いやーめっちゃ簡単w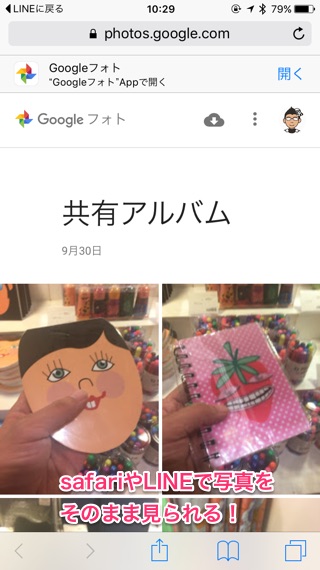
共有された側は個別に写真を保存する事もできますし、自分のGoogleフォトに追加しておくこともできますよ。
またパソコンから開いた場合には、メニューからまとめてダウンロードすることも出来るので枚数が多い時はこちらのほうが便利です。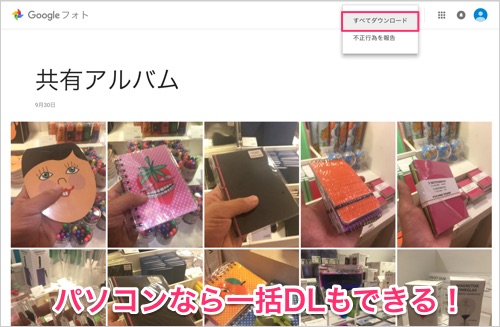
もし写真の枚数が何十枚もある場合には、アルバムを作って丸ごと共有するという方法もあります。
やり方は簡単で、右上の+マークからアルバムの作成を選択。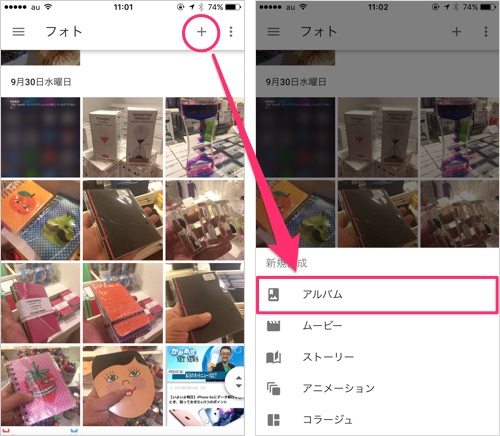
あとはアルバムに入れたい写真を選んで”完了”を押して、アルバムの名前をつければ作成は完了です。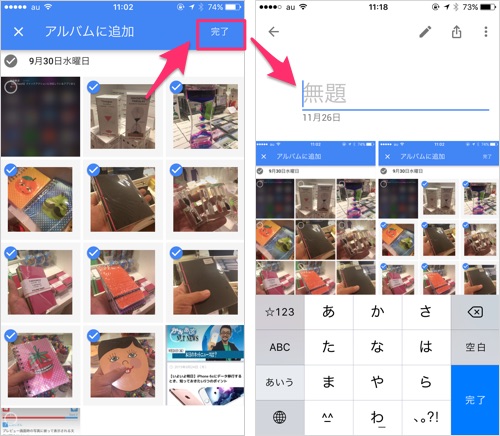
作成したアルバムはメニューのコレクションに保存されるので、共有する場合にはアルバムを開いて、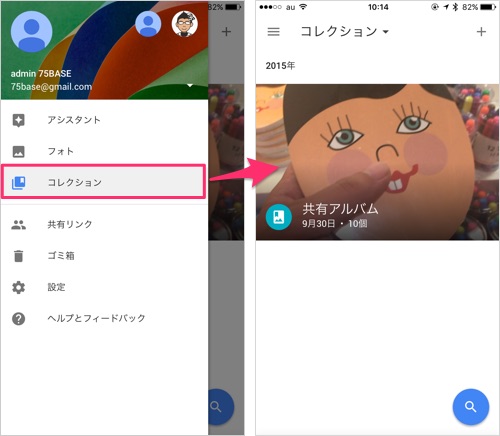
先程と同様に共有アイコンから好きな方法で、アルバムのリンクを共有することができます。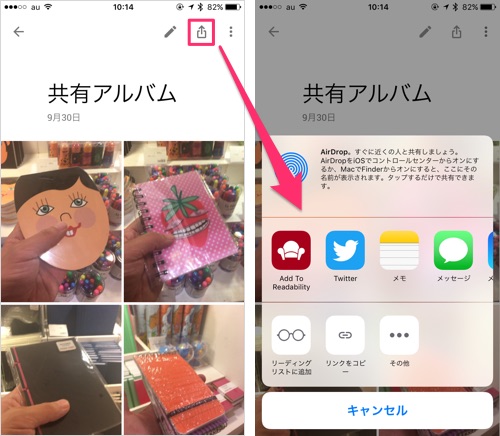
この方法を使えば大量の写真を数回のメールに分けて送る必要もありませんし、送信にかかる通信量も節約できるということで一石二鳥ですね。