大幅に機能が増えた標準メモアプリ。写真や動画はもちろん、様々なものを素早く保存できるようになりました。
というわけで今回は、そんなメモアプリに保存しておくと便利なものをまとめてご紹介したいと思います!
気になるものをササッと保存しておくと、見返すもの楽ちんで便利ですよ!!
1.写真
まずは写真。メモ代わりに撮影した写真やスクリーンショットを撮影し、タイトルや注釈を入れて保存してみましょう。
写真アプリを起動して撮影した写真を選択し、左下のシェアボタンをタップ。メニューから「メモ」を選択します。
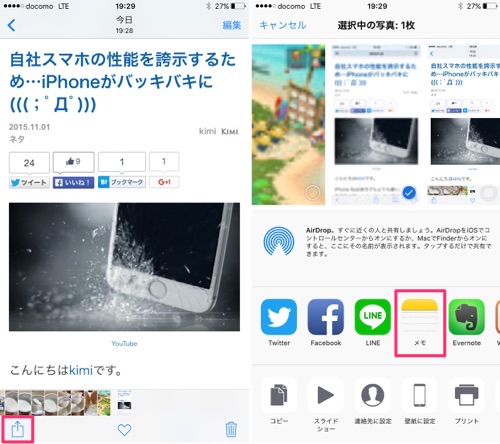
「メモにテキストを追加…」をタップして文字を入力し、右上の「保存」を押したら完了です。
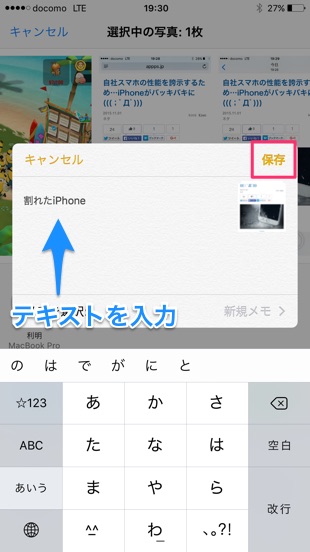
メモは以下のように保存されます。テキストを入力しておけば、検索機能で後から探して見返すのも簡単!写真メモとしてのグッと便利に使えます。
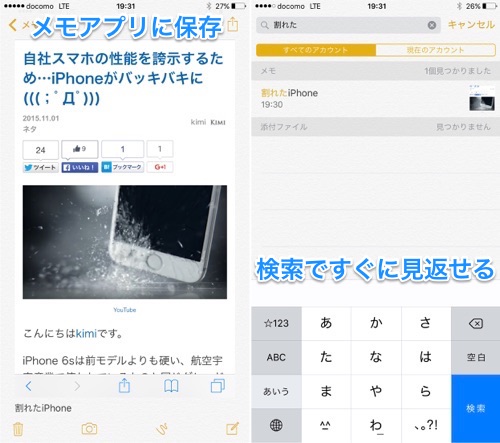
2.動画
ふたつめは動画です。写真と同じように、メモ代わりに撮影した動画にタイトルや注釈を入れて保存しましょう。
添付方法も写真と同じ。写真アプリを起動して撮影した動画を選択し、左下のシェアボタンをタップ。メニューから「メモ」を選択します。
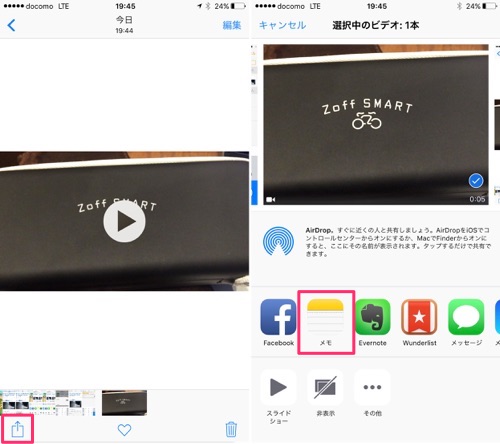
「メモにテキストを追加…」をタップして文字を入力し、右上の「保存」を押したら完了。
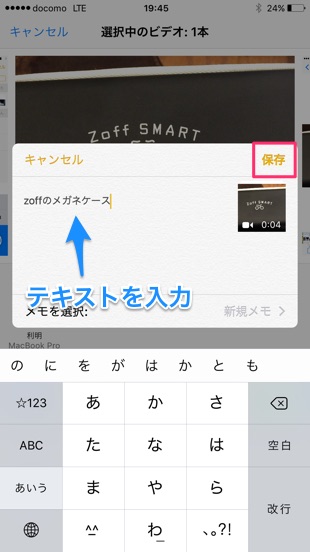
以下のように保存されます。動画をタップすると再生が始まりますよ!
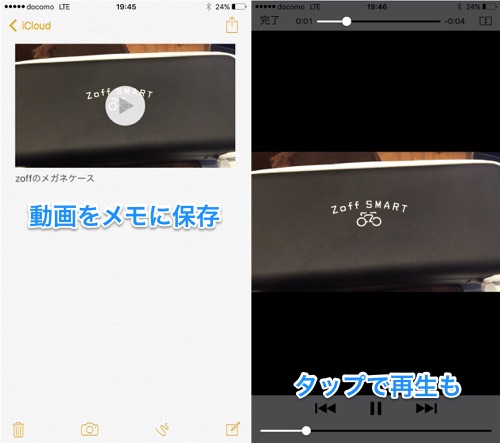
3.音声
写真、動画ときたら音声も保存したいところ。ボイスメモアプリで録音した音声も、メモアプリに保存してみましょう。
ボイスメモアプリを起動して、保存してあるボイスメモを選択。左にあるシェアボタンをタップし、メニューから「メモ」を選択します。
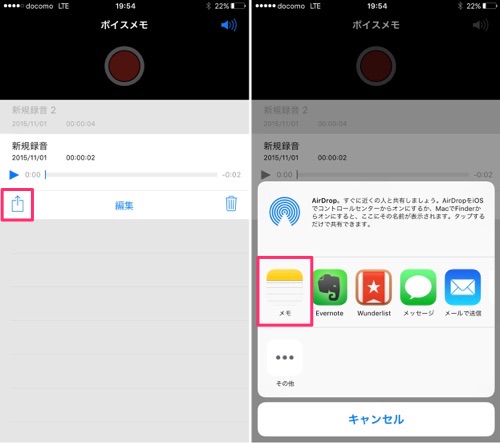
「メモにテキストを追加…」をタップして文字を入力し、右上の「保存」を押したら完了です。
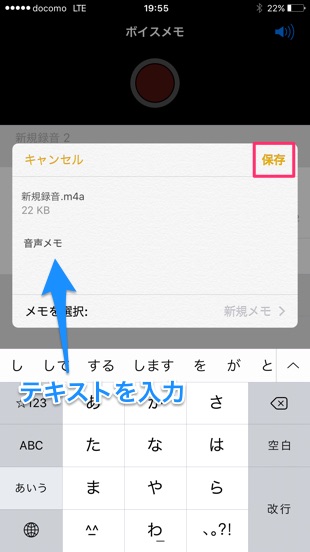
以下のようにボイスメモが保存され、再生ボタンをタップするとメモアプリ内でメモの内容を聴くことができます!
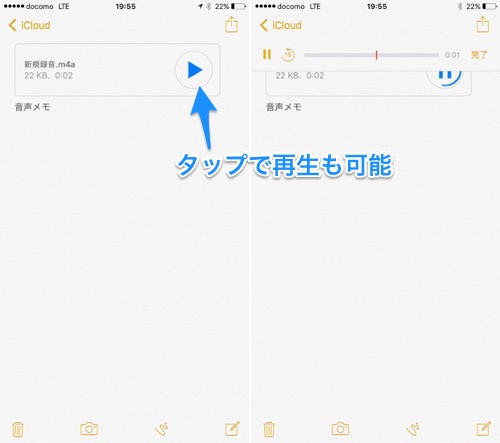
4.ウェブサイト
次はウェブサイトの保存。ブックマークでもいいのですが、内容について詳しくメモしたかったり、写真と併せて保存したい時はメモアプリを利用すると便利です。
Safariで保存したいページを開いたら、下部メニュー中央にあるシェアボタンをタップ。メニューから「メモ」を選択します。
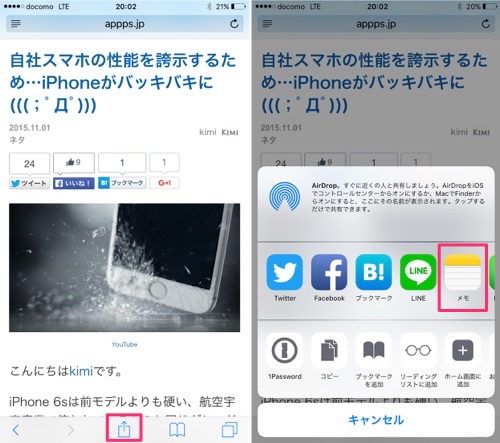
「メモにテキストを追加…」をタップして文字を入力し、右上の「保存」を押したらページの保存が完了します。
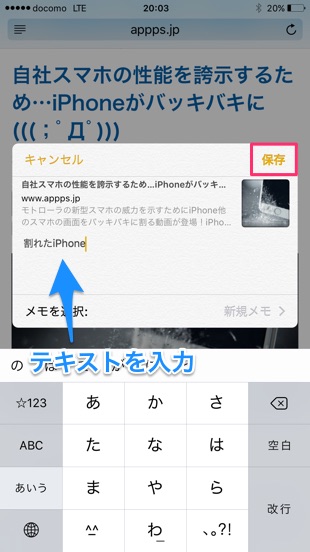
以下のようにページヘのリンクが保存され、タップでSafariが開きます。スクリーンショットなどと併せて保存することで、さらに分かりやすいメモを作れますよ!
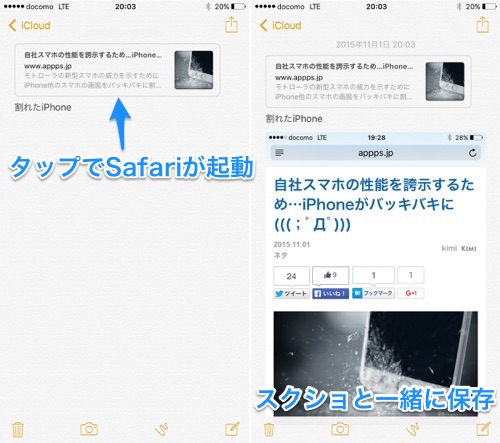
5.アプリ
次はアプリのダウンロードページをメモに保存してみましょう。あとでダウンロードしたいアプリや友だちに教えたいアプリなどをメモしておくと便利です。
ダウンロードページを開いて右上のシェアボタンをタップ。メニューが開くので一覧から「メモ」を選択します。
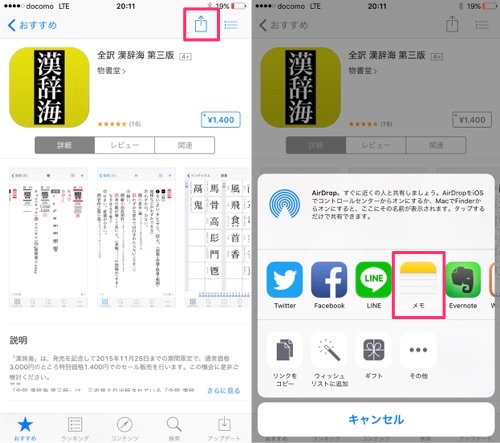
「メモにテキストを追加…」をタップして文字を入力し、右上の「保存」を押したらダウンロードページへのリンクが保存されます。
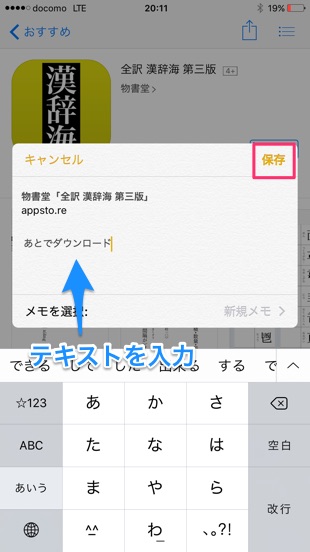
以下のようにリンクが保存されました。同じメモに複数のリンクをまとめておけば、あとでダウンロードしたいアプリをすぐにチェックできて便利ですよ!!
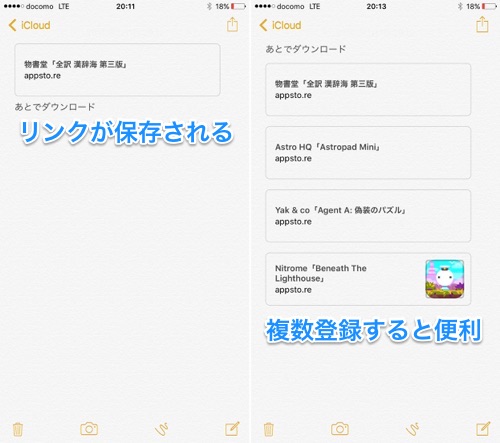
6.地図
地図を保存するのも便利です。行きたい場所をメモする時はもちろん、行った場所をまとめて、旅行記のようなものを作ることもできます!
マップアプリで行った場所を検索し、右上のシェアボタンをタップ。メニューから「メモ」を選択します。
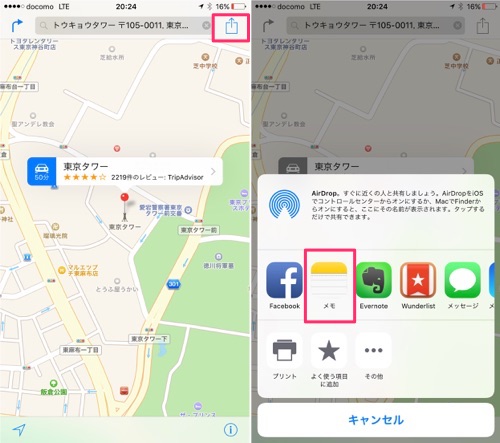
「メモにテキストを追加…」をタップして文字を入力し、右上の「保存」を押したら完了。
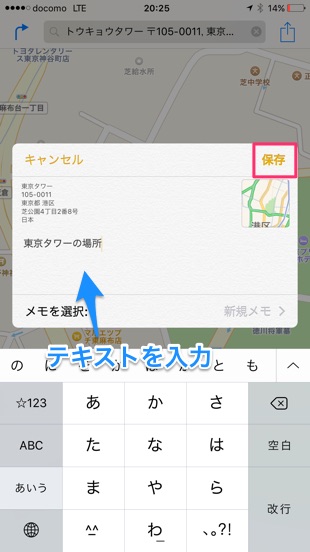
以下のように、地図へのリンクが保存されます。実際に行った場所なら、撮影した写真などを添付することでさらに詳しいメモを作ることができますよ!
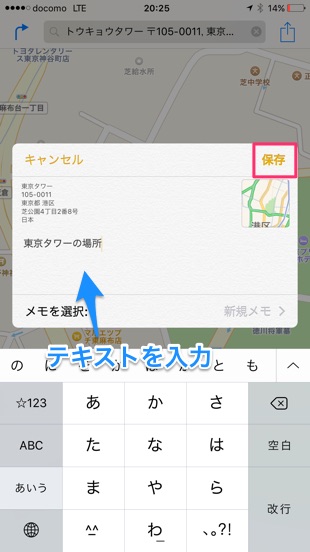
7.ツイート
最後に、Twitterのツイートをメモしてみましょう。お気に入り機能でも充分なのですが、メモアプリに保存すればツイートが削除されても内容を確認できます。
Twitterアプリを開いて気になるツイートを長押しします。表示されたメニューから「共有する」をタップ。
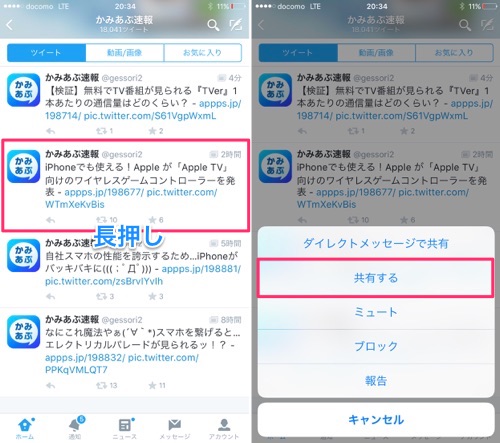
メニューが出現するので「メモ」を選択。「メモにテキストを追加…」とありますが、あえて何も入力せずに保存しましょう。
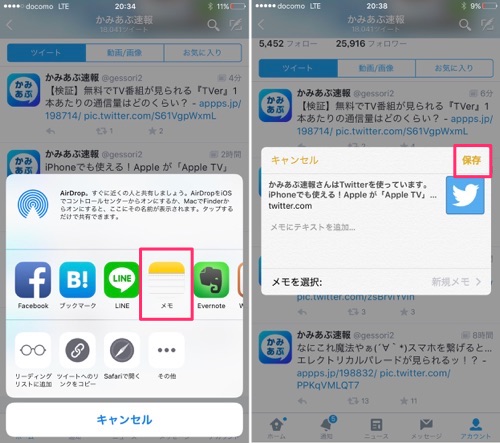
すると、以下のようにツイートへのリンク(タップするとアプリが開きます)と一緒に、ツイート内容がテキスト形式で保存されます。これなら元ツイートがあとで消えたりしても安心です!
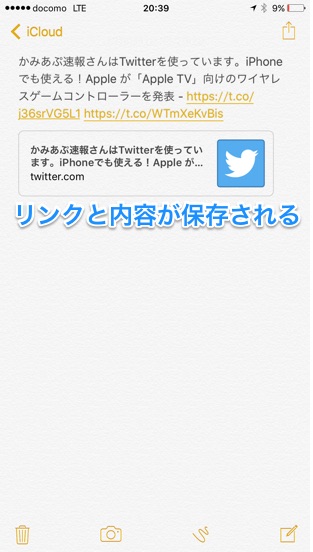
というわけで、以上、7つのメモアプリの使い方をご紹介しました。
全ての保存内容をアプリ内検索から見つけることができるので、見返したい時にも困りません。ぜひ活用してみてください!!



