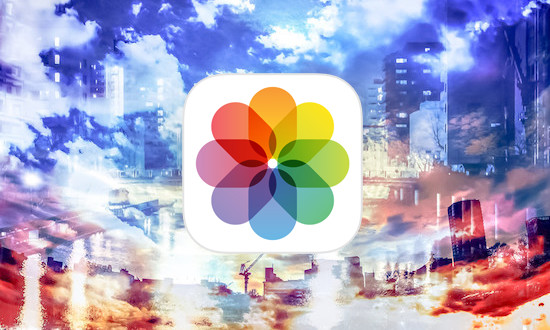どうもハンサムクロジです。
カメラ機能がパワーアップしたiPhone 6s/6s Plusに合わせて、iOS 9のカメラ・写真アプリも地味に変化しています。
今回はそんなカメラ・写真アプリから、それらをもっと便利に使うための小ワザをまとめて紹介したいと思います!
1.写真や動画を複数選択する方法
iOS 9では写真や動画の複数選択が簡単になりました。
アルバムに表示されているサムネイルをなぞるだけで、スピーディーに複数選択することができます。
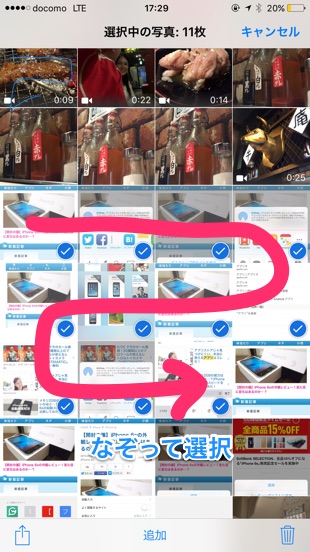
写真や動画をまとめて削除したい時、アルバムに追加したい時、シェアしたい時に便利です!
2.動画の解像度を変更する方法
iOS 9では、カメラアプリで撮影する動画の解像度を変更することができます。
設定アプリから「写真とカメラ」を選択。次のページの「ビデオ撮影」「スローモーション撮影」から
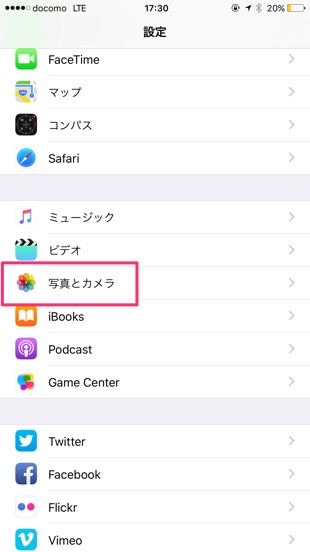
次のページの「ビデオ撮影」「スローモーション撮影」から解像度を変更できます!
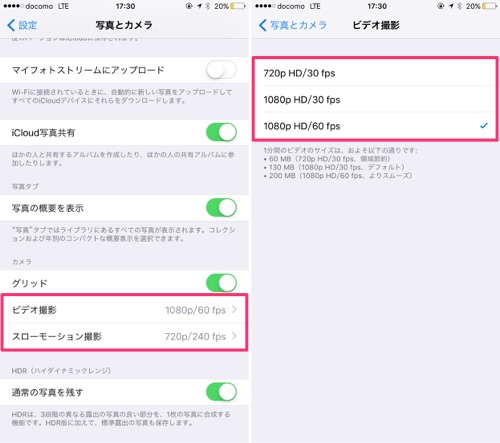
解像度を下げれば容量の節約にもつながります。こだわりがない場合など、設定を見直してみてはいかがでしょうか?
3.スクリーンショット/自撮り写真&動画のみ一括削除する方法
iOS 9の写真アプリには、新しくデフォルトで「スクリーンショット」と「セルフィー」というアルバムが追加されました。
それぞれスクリーンショット画像と自撮り写真&動画を自動で検出してアルバムにまとめてくれているものです。
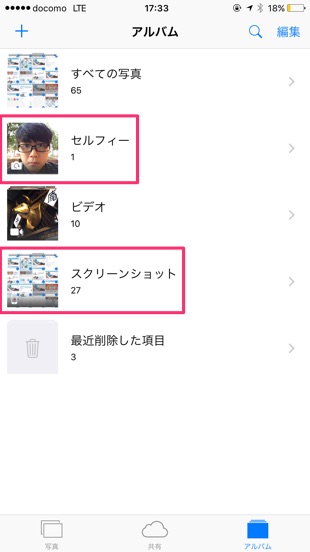
このアルバムを利用することで、それぞれの写真&動画を一括で削除することができます。
アルバムを開いて右上の「選択」をタップ。次に左上に出現する「全てを選択」をタップして、
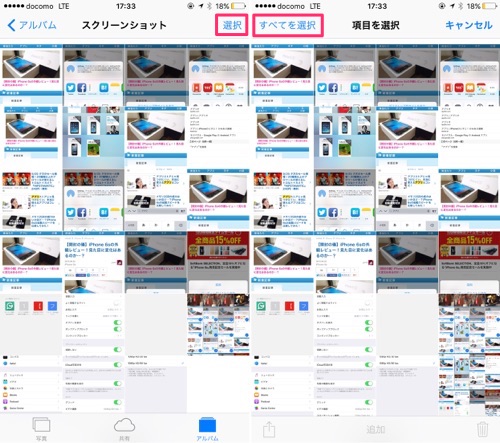
右下のゴミ箱ボタンをタップします。メニューから「○○枚の写真を削除」を選択したら、全削除完了!
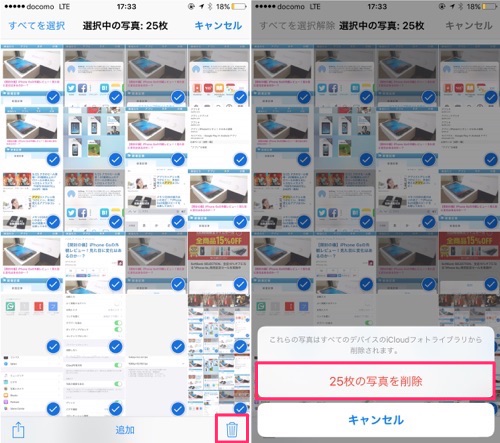
スクリーンショットが溜まりがちな方は多いと思います。ぜひ利用してみてください!!
4.Siriに指示して見たい写真を表示する方法
iOS 9のSiriさんは、iPhone内の写真情報にも詳しくなっているようです。Siriを起動して話しかけることで、見たい写真をすぐに表示できるようになりました。
話しかける内容は「9月の写真」や「新宿の写真」など、時期や場所を指定したもの。
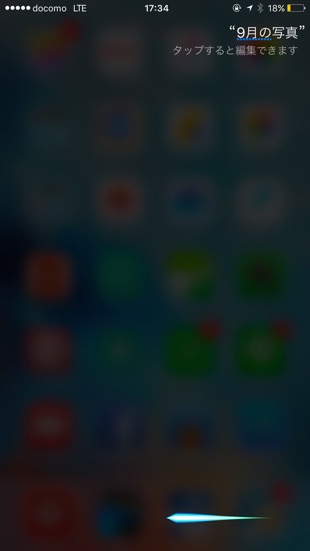
これだけで写真アプリが開いて、目的の写真を表示してくれます。
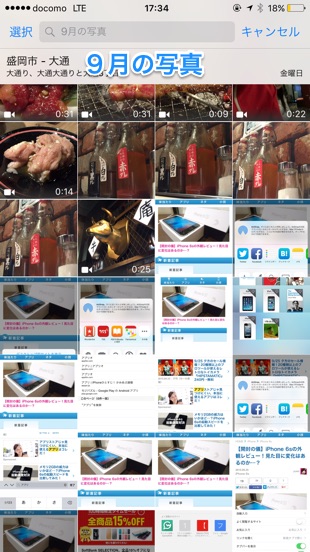
写真や動画が多すぎてすぐに見つけられない時などに利用すると便利です。お試しあれ!
5.写真をPDFにして保存する方法
使いどころは少ないような気もしますが、iOS 9では写真をPDFとして保存できるようになりました。
写真を選択(複数可)して左下のシェアボタンをタップ。メニューから「PDFをiBooksに保存」を選択したら完了です!
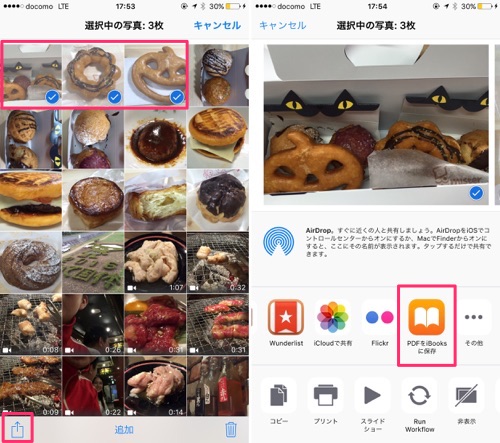
複数の写真をまとめて、iBooksでアルバムのようにして閲覧する……なんて使い方ができそうですね!
6.写真や動画を素早く閉じる方法
拡大表示した写真を素早く閉じたいなら、スワイプ操作がオススメ。
シュッと下に引っ張るだけで写真や動画を閉じることができます。
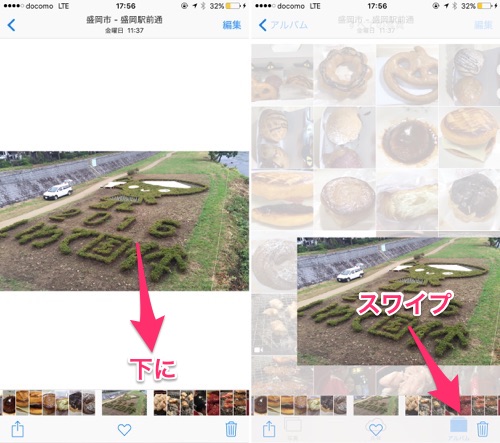
細かい変更点ですが、覚えておくと便利ですよ!!
7.写真や動画をアプリ内で非表示にする方法
iOS 9では、写真アプリ内で写真&動画を非表示にするのが簡単になりました。
シェアシートで一覧から「非表示」をタップ。メニューで「非表示にする」を選択すれば完了です!
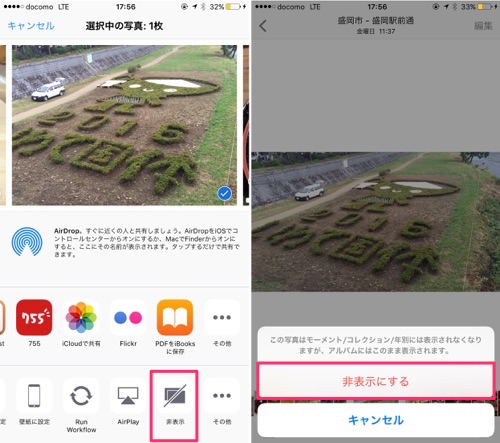
アルバムでは見えてしまうのでそこだけ注意が必要ですが、年別/コレクション/モーメントでは完全に非表示になりますし、見られたくないプライベートな写真を分類しておくのにも便利です!
というわけで、以上7つのカメラ・写真アプリの小ワザをご紹介しました。
知らないものがあった方は、ぜひ試してみてください!!