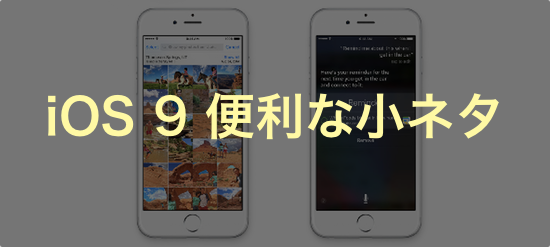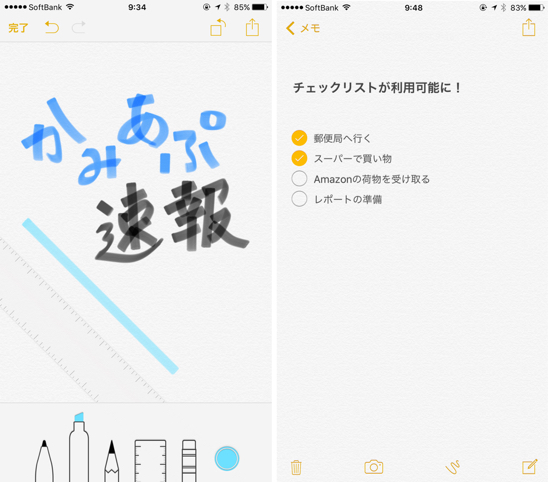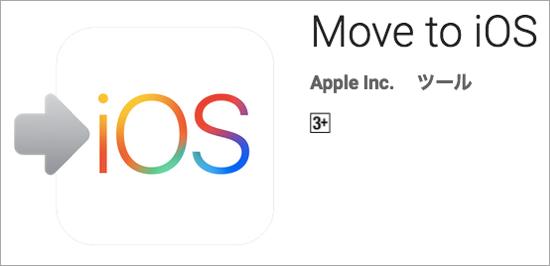iOS 9が登場して、iPhoneがますます使いやすくなりましたね!
今回は派手な機能は少ないものの、使い勝手が良くなるようなアップデートなので、違和感なく使いこなしているのではないでしょうか。
とは言え、新しいOSが出たときは意外と新機能に気付きにくいもの。そこで今回は、気付きにくいけれど使ってみるとすごく便利なiOS 9の小ネタを5つ紹介しちゃいます!
1.Siriの検索候補を非表示に
Siriがユーザーの行動を学習し、「次に起動するだろうな」というアプリを勧めてくれる検索候補機能。
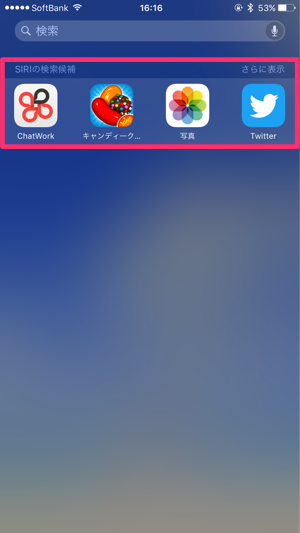
しかし、いま本当にそのアプリを起動したいかは分からないし、逆に起動したいアプリが表示されているかも微妙…。ぶっちゃけ「この機能いらないな〜」と思っている方は、すっきりオフにしちゃいましょう!
やり方はiPhoneの『設定』アプリ→「一般」→「Spotlight検索」→「Siriの検索候補」をオフにすればOK。
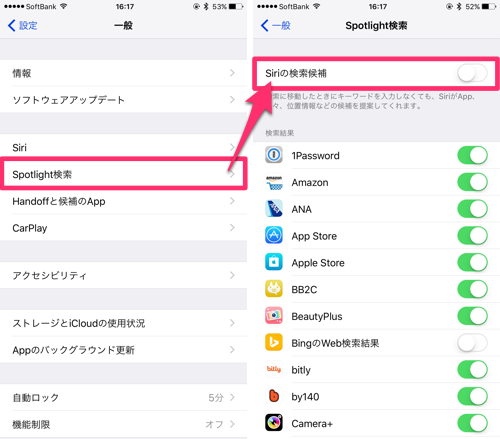
表示をスッキリとしておけば、作業もしやすくなりそうですね。
2.キーボード大小文字をオフにする
英字キーボードで文字を打つ時に、「大文字なのか小文字なのか」パっと見で分かるようになりました。
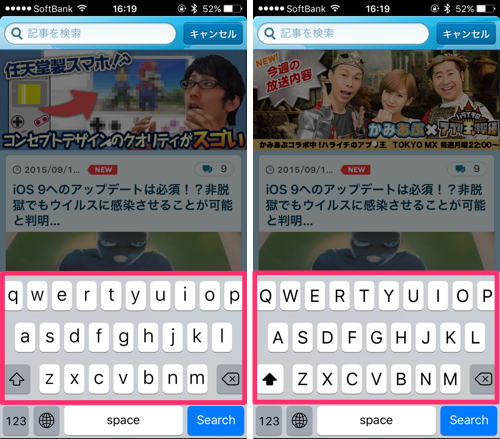
しかしまだ慣れていないためか、小文字だと目的の文字が見つけづらいという方も多いと思います。そんな方は、以前同様ずっと大文字表示にしておくのがいいかもしれませんよ。
iPhoneの『設定』アプリ→「一般」→「アクセシビリティ」→「キーボード」と進み…、
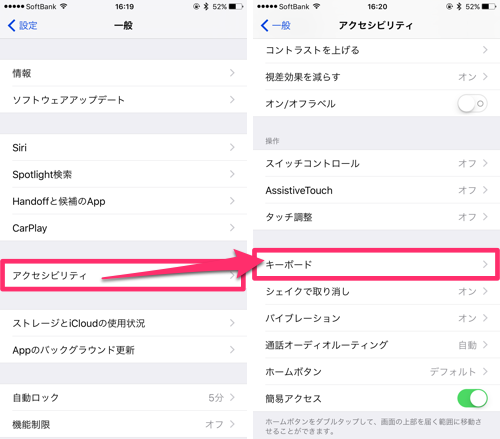
「小文字キーを表示」をオフにすれば、以前のように大文字のみで表示されます。
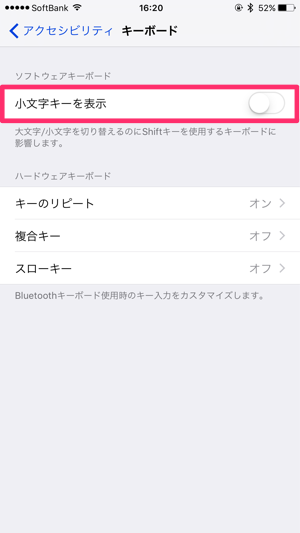
今までと表示が違うとちょっと戸惑ってしまうもの。使いやすい表示に設定すれば、文字を打つ時間も短縮できそうです!
3.AssistiveTouchのメニューを変える
iOS 8以前ではずっと固定されていたAssistiveTouchの最上位メニューが変更できるようになりました。
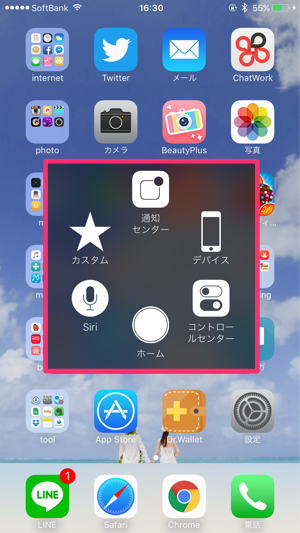
これで今まで「AssistiveTouchボタン」→「デバイス」→「その他」→「スクリーンショット」と手間のかかっていたスクリーンショットも1タップで撮れますよ!
やり方はiPhoneの『設定』アプリ→「一般」→「アクセシビリティ」→「AssistiveTouch」→「最上位レベルのメニューをカスタマイズ」と進み…、
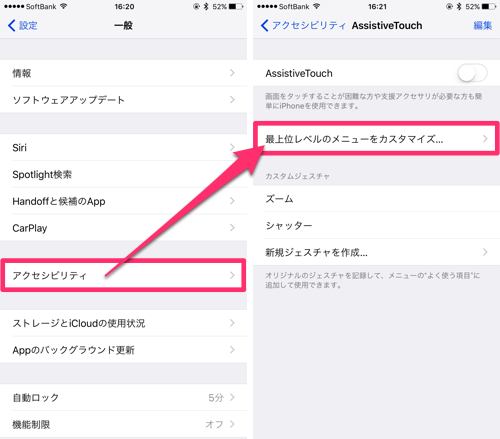
変えたいボタンをタップするとリストが表示されるので、表示させたい項目を選択すればOK!
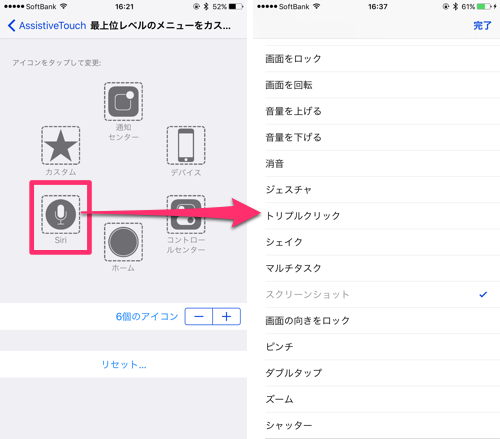
Siriの代わりに「スクリーンショット」を選んでみたら、この通り最上位に「スクリーンショット」が来ました!
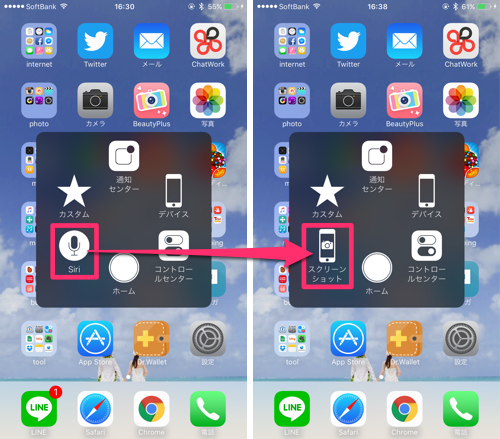
スクリーンショットは意外と取る機会が多かったりするので、頻度の多い機能は使いやすいところに設置すると操作がスムーズになりますね。
4.起動時間とバッテリー消費を確認できる
アプリごとのバッテリー消費割合、そして起動時間や起動状況(バックグラウンドで起動しているのか)が分かるようになりました。
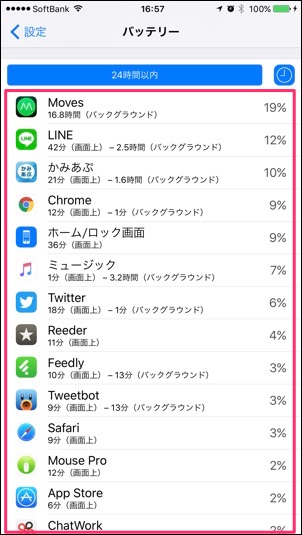
アプリがどんな動作でどのくらいバッテリーを消費するのか確認できるので、普段から確認しておくと出先で「これはいま起動しないでおこう」などの目安になるかもしれません!
やり方は、『設定』アプリ→「バッテリー」に行くだけ。
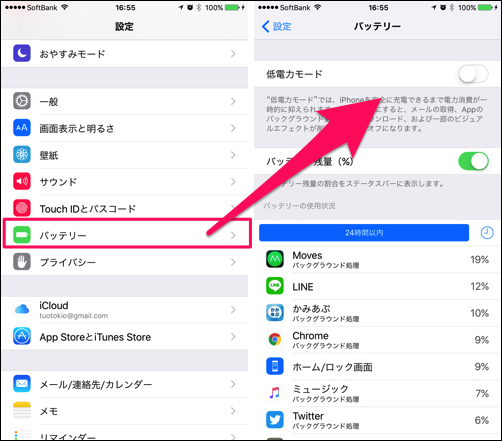
赤く囲まれている「時計マーク」を一回タップするだけで、バックグラウンドと時間が表示されますよ。
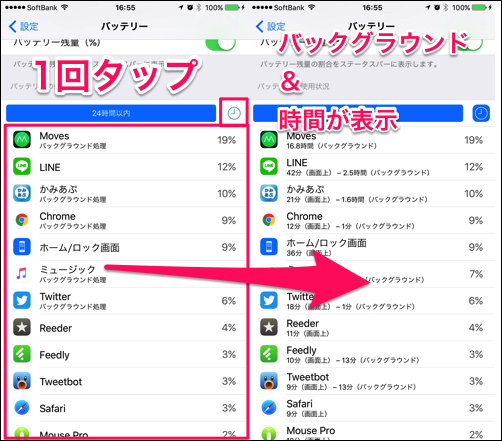
- 画面上→実際に操作したからバッテリーを消費
- バッグラウンド→操作してないけど、iPhone内部で動いてるからバッテリーを消費
という感じに覚えておけばOKです。
5.見せたくない写真を隠す
誰でも1枚や2枚、見られたくない写真があるもの。iOS 8以前では無理矢理見せないようにはできたものの、凄まじく面倒でした。
ですがiOS 9では超カンタンに隠すことができますよ〜!やり方は、写真左下にある「共有ボタン」→「非表示」をタップするだけ。
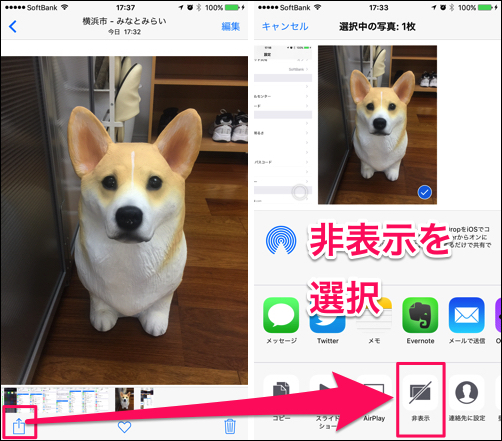
カメラロールには表示されるものの、モーメントでみると非表示になり見えなくなります。
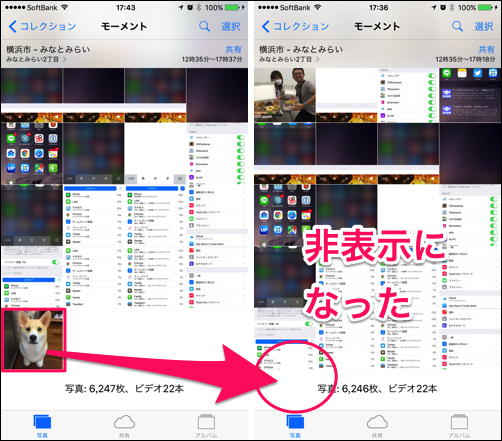
これで人に見られたくないような写真も、堂々と保存出来るようになりますね!
ということで、iOS 9の新機能小ネタ集を5つご紹介しました。どれもあまり目立たないけれど、使い勝手の良い機能ばかりですよね。
これらの機能を上手く使いこなして、今まで以上に便利にiPhoneを使ってみて下さい!