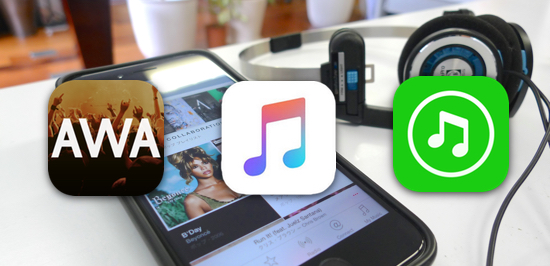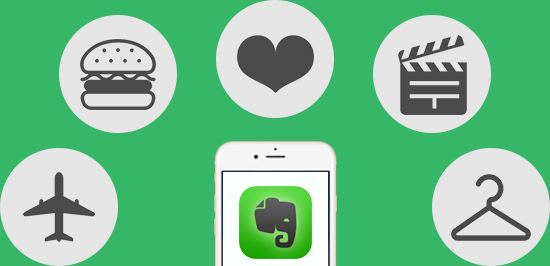Apple Musicが始まって3日ですが、すでにいろんな曲を聴いて新しい音楽に出会っている方も多いはず。でも使い道がそれだけじゃもったいない><
新しい音楽に巡りあった時にはぜひ「プレイリスト機能」を活用してみてください!Apple Musicの楽しさがグ~ンと増しますよ〜☆(ゝω・)v
プレイリストの作り方
自分の好きな曲だけを集められるApple Musicの「プレイリスト機能」。さっそく作り方を見てみましょう!
まずは下部メニューの「My Music」を開き、上部の「プレイリスト」へ。
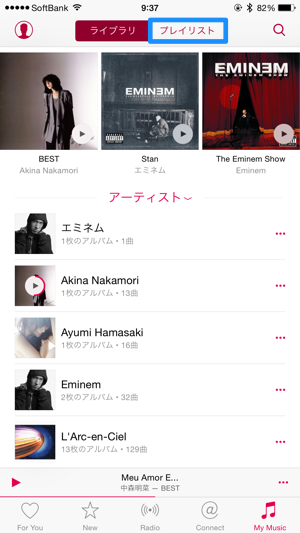
続いて画面真ん中、右側にある「新規」をタップ。するとプレイリストの編集画面になります。
編集画面真ん中の「+曲を追加」をタップすると曲を追加できるようになりますよ。
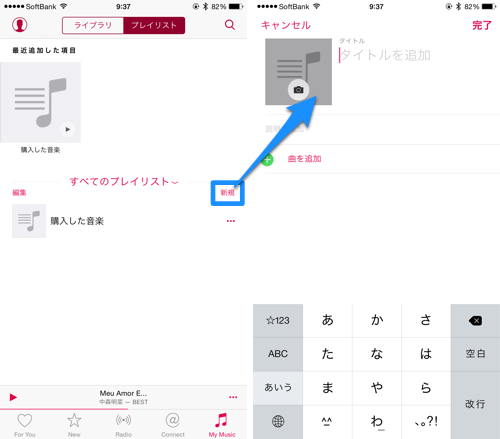
曲の追加は検索から可能。検索バーをタップし、好きなアーティスト名や曲名を入力しましょう。
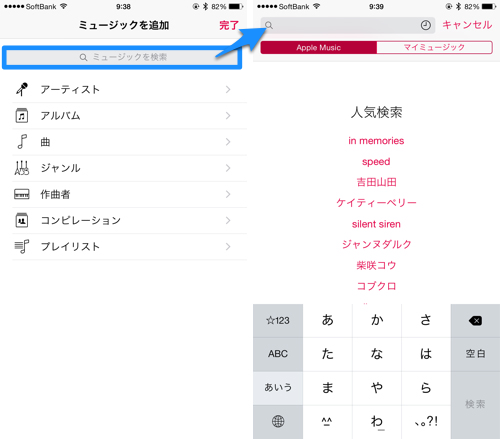
目当ての曲が見つかったら、右側にある「+」を押せばOK!これでプレイリストに追加できました。
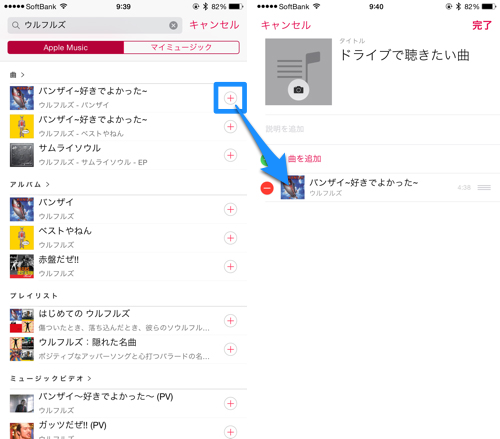
「追加したはずなのに曲が表示されない??」という時は、「オフライン再生可能な項目」がオンになってしまっている場合があります。
画面真ん中の「すべてのプレイリスト」をタップし、「オフライン再生可能な項目」をオフにしてみましょう。
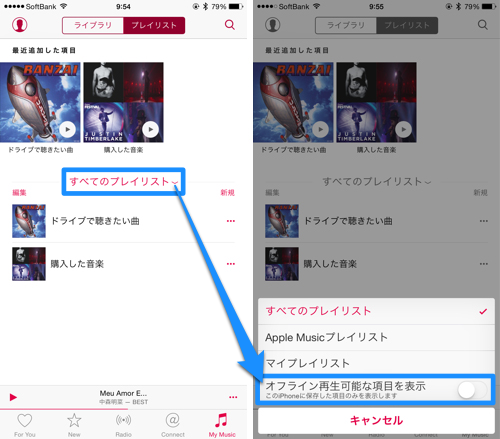
オフラインでも再生したい場合は、プレイリストに追加した後に詳細から「オフラインで再生可能にする」を選択すればOKなので、通信量が気になる方はプレイリストが完成したらダウンロードしておくといいかもしれません。
※Apple Musicの曲をオフラインで聴く方法について詳しくはこちらをご覧ください→通信制限の心配ナシ!Apple Musicの曲をオフラインで聞く方法
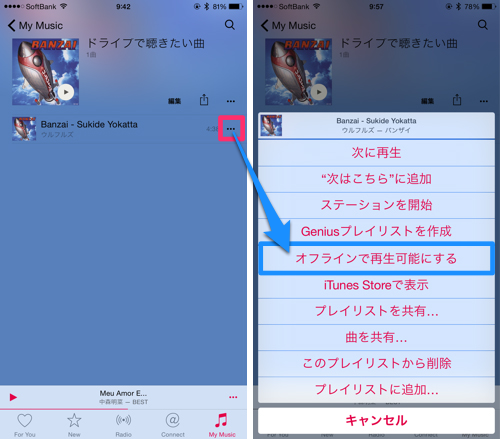
さて、プレイリストに曲を追加する方法は他にもあります。
例えばオススメの曲を表示してくれる「For you」で追加したい曲を見つけた場合…
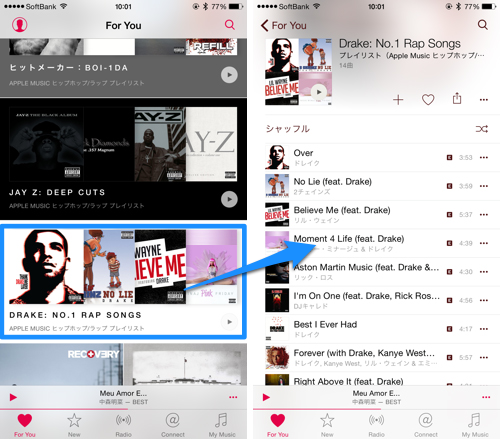
曲名の右にある「…」から「プレイリストに追加」をタップし…
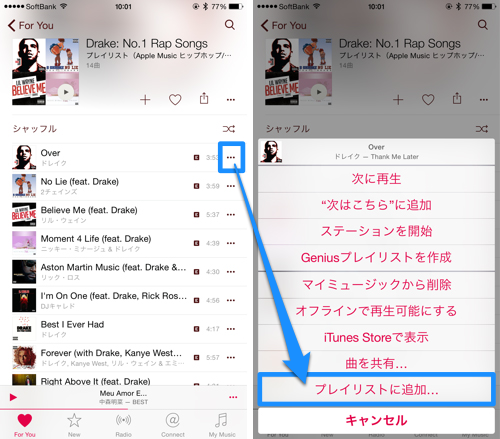
追加したいプレイリストを選択すればOK。バッチリ追加されました!
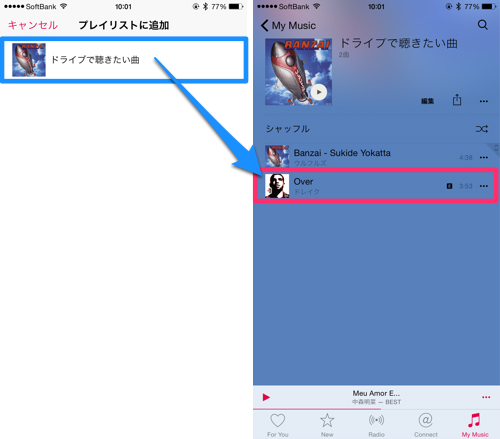
さてここまでプレイリストの作成方法をご紹介しましたが、実はこれ「共有」することができるんです。
「超イケてるプレイリストが出来たからぜひ聴いて欲しい!」なんて時、友だちに聴いてもらうことができちゃいますよ〜☆(ゝω・)v
プレイリストを共有するには
プレイリストを友だちに共有するには、下部メニュー「My Music」→「プレイリスト」→共有したいプレイリスト右の「…」→「プレイリストを共有」へ。
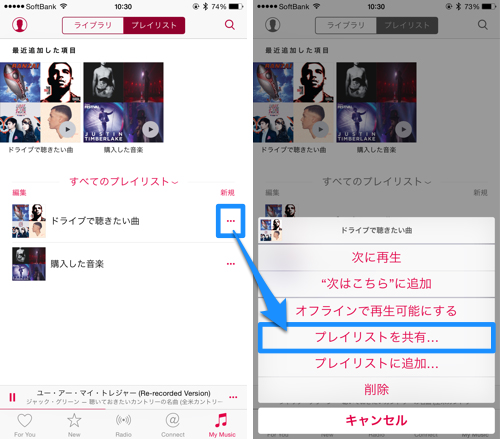
するとApp Extensionsの欄に、『LINE』や『Twitter』『メッセージ』、『メール』などが表示されるので、自分の好きな共有方法を選べばOK!
試しに『LINE』で送ってみると、こんな感じでジャケット写真まで共有されましたよ!
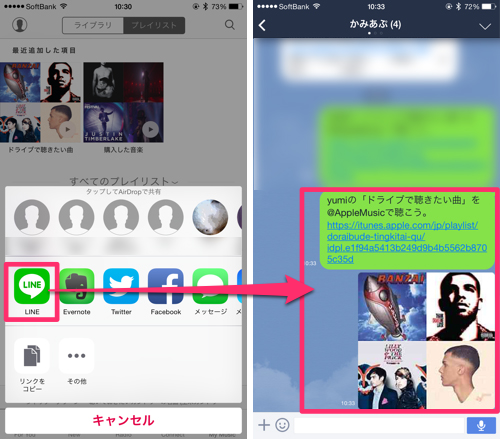
『Twitter』でも画像付でツイートされました。これはプレイリスト作成にも熱が入りますな…!w

ということでApple Musicプレイリストの作成方法、そして共有方法をご紹介しました。
好きな曲を集めて、ぜひ自分の”ベストプレイリスト”を作ってみてくださいね!