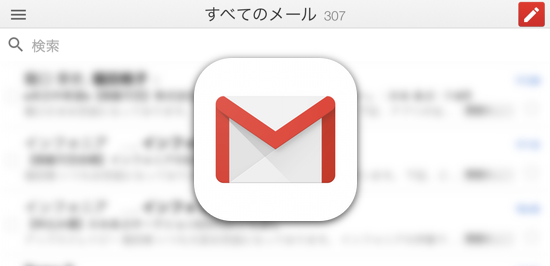ども!ともぞうです。
もう当たり前に使われるようになってきている感のあるGmailですが、ここ最近携帯のMNPなどもありキャリアメールではなく、無料で使えるGoogleのGmailがスタンダードになってきつつありますよね。
そんなGmailは、ただのメールとして使っているだけではもったいない機能がたくさんあるんです。そこで今日は覚えておくと便利な使いこなしテクニックを7つご紹介したいと思います。
これだけ覚えておけば、もうGmail初心者からは卒業ですよ!
Gmailを使いこなす7つのテクニック
仕事のメールと私用のメールが混ざって困った、迷惑メールがよく届くそんな困ったも今日ご紹介するテクニックを覚えればバチリ解決します。
それでは順番に解説していきますよ〜。
1. 「Gmail」アプリを使ってリアルタイム受信
Gmailを使うなら真っ先に入れておきたいのが公式アプリの『Gmail』。
GmailはiOSの標準メールアプリにアカウント登録して使うこともできるのですが、新着メールのプッシュ通知がリアルタイムなのがポイント!

さらに専用アプリだけにGmailならではの機能が豊富であることもあり、本記事でもiPhoneだけでGmailを使いこなす為にこのアプリをベースに解説していきたい思います。
2. アーカイブを理解して受信ボックスを整理
Gmailを使っていると、どこかで目にしたことがあると思うのが「アーカイブ」。しかし、どう使うのか分からないという方もいらっしゃると思います。
「アーカイブ」とは簡単に言うと受信トレイから見かけ上、見えなくする機能と思っていただければ良いです。
例えば『Gmail』アプリならアーカイブしたいメールは左スワイプして、アーカイブのボタンをタップ。これで受信トレイからはメールが消えました。
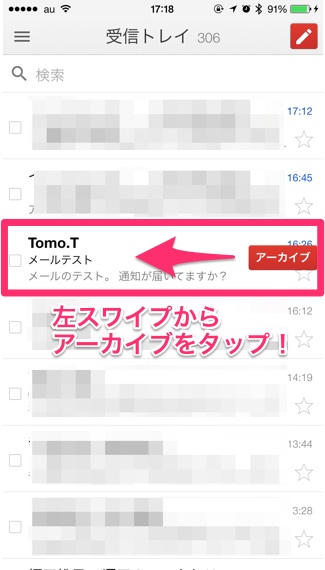
消えたメールはメニューにある「すべてのメール」を開くと、ちゃーんと残っています。
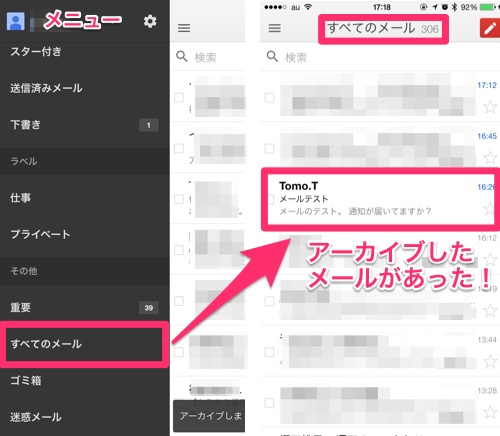
このようにメールを削除することなく、受信ボックスから整理することで大事なメールが埋もれてしまうことを防げるという訳です。なので見終わって取っておきたいメールは、削除せずにアーカイブと覚えておきましょう。
3. 1つのメールアドレスを登録先で使い分ける
割りと有名ではあるんですが、覚えておきたいのがGmailはある一定ルールに基づけば、メールアドレスに別の文字を追加して別のメールアドレスとして使うことができるんです。
1. abc「+◯◯◯」@gmail タイプ
例えば abc@gmail.com というメールアドレスがあったとすると abc の後に「+」を入れてその後に文字列を入れてる事が可能。
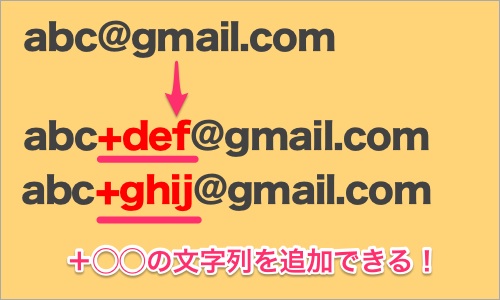
2. ab「.(ピリオド)」c@gmal タイプ
2つ目はピリオドを任意の位置に追加できるというもの。下記のように好きな位置に好きなだけピリオドを追加することが可能。

3. gmail.comをGooglemail.comに
最後は@マーク以降の部分を変えるもの。これだけでもちゃんと別メールアドレスとして認識されますよ。
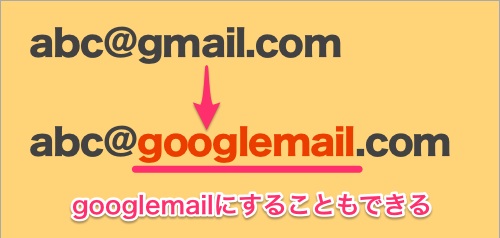
ポイントはこの方法で使ったメールは、全て大元のメールに届くという点。さらにSNSやサービス毎にメアドを分けておくと、後で迷惑メールが来た時に流出がどこかが分かったりするので設定しておくといいですよ。
4. ラベルを活用してメールを整理
どうしてもメールの受信件数が増えると、ざっと目を通したら丸ごとアーカイブして後で重要なメールを探すのが大変…なんてことあります。
そんな事が無いように活用したいのが、ラベル機能です。例えば読んだメールが仕事関係だったら、『Gmail』アプリでメニューを開いて、ラベルから「仕事」というラベルを付けておくことで、
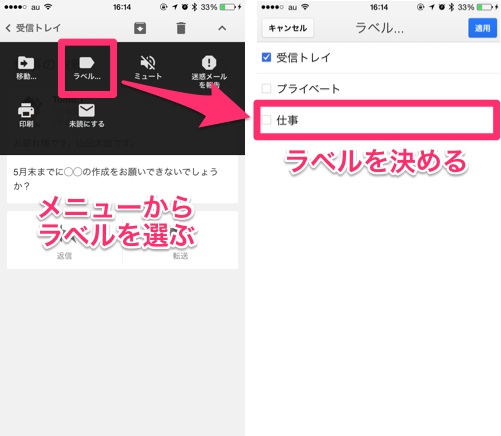
メニューから「仕事」とラベル付けされたメールだけをさっとチェックすることができるんです。分類しておきたいメールは読んだ時にラベルを付ける癖を付けておけば完璧です。
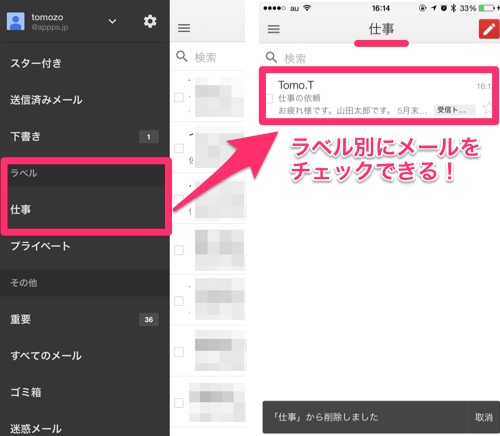
この便利なラベル機能なのですが、パソコンのWeb版Gmailから設定していきます。ブラウザでGmailを開いたら右側のメニューにある「▼開く」をクリック、
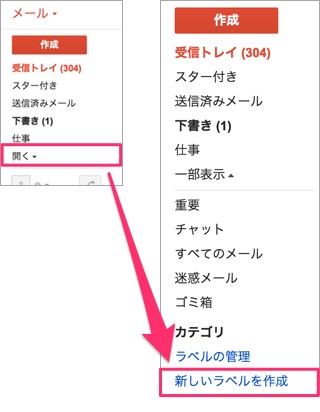
すると「新しいラベルを追加」が出てくるのでこれをクリックしたら、好きな名前のラベルを追加しましょう。
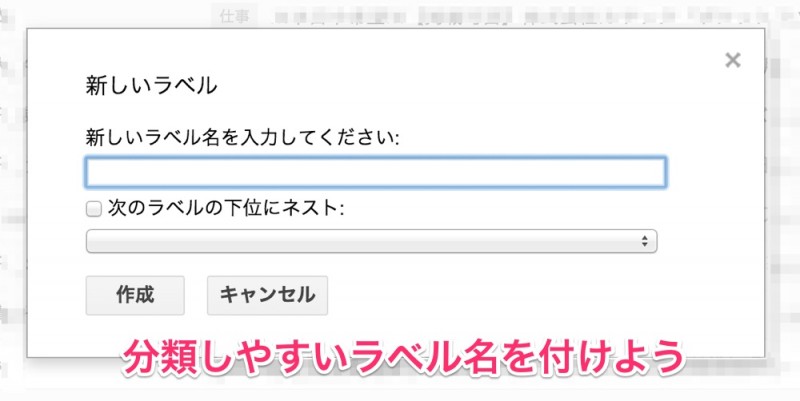
ここで追加しておけば、『Gmail』アプリのラベルに表示されるようになってメールの分類が捗りますよ。
5. うざい迷惑メールに対処する
どこでメアドが漏れたのか、なぜか届く迷惑メール。困ったものですがこれの対処も『Gmail』アプリを使えば簡単なんです。
迷惑メールだと思われるメールが届いたら、メニューから「迷惑メールを報告」を押しましょう。これで以後同じメアドから届いたメールは、「迷惑メールフォルダ」に格納されるようになります。
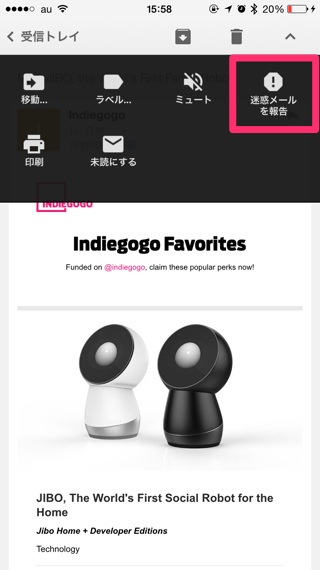
もし間違えて迷惑メールにしてしまった場合は、迷惑メールフォルダにある該当のメールを開いて「迷惑…ない(迷惑メールではない)」を押せばOK。
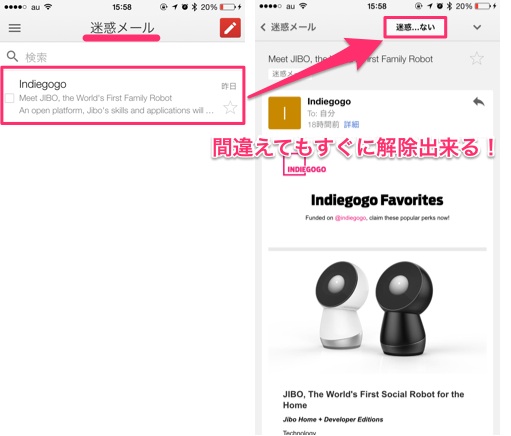
某◯天◯場は買い物の度にメルマガ登録しそうになるトラップがあるので、もう解除せずにこれで処理してしまうのが早いかもしれませんよw
6. 見つからないメールを探す時に便利な検索コマンド
こないだ来ていたはずなんだけど、あのメールどこいったっけな〜?なんて時の為に覚えておきたいのが検索コマンドです。
例えば、未読のメールから検索したいときは「is:」と検索ウインドに打つと候補が出てきます。ここから「is:unread 未読メール」を選んで、キーワードを入れれば未読のメールの中からキーワードに合うメールだけを抽出する事ができるんです。
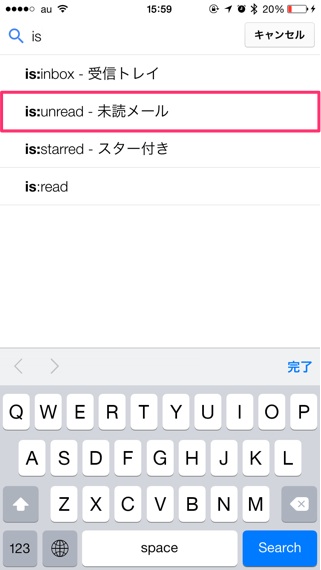
他にも以下のようなコマンドがあるので、覚えておきましょう。
- 「has:attachment」 添付ファイルのあるメールを検索
- 「filename:○○」 添付ファイルから、◯◯という言葉が含まれるファイルを検索
- 「after:2014/08/01」 指定した日付以降に届いたメールだけを表示
これらのコマンドは組み合わせて使うこともできるので、「未読のメールで添付ファイルに◯◯というキーワードが含まれるメールを抽出」なんていう使い方もできるので覚えておくと便利ですよ。
7. メールを返信できない時は「不在通知」
海外旅行などである一定期間メールの返信ができない…なんて時に使えるのが「不在通知」機能。
設定するには『Gmail』アプリからメニューの設定を開きます。
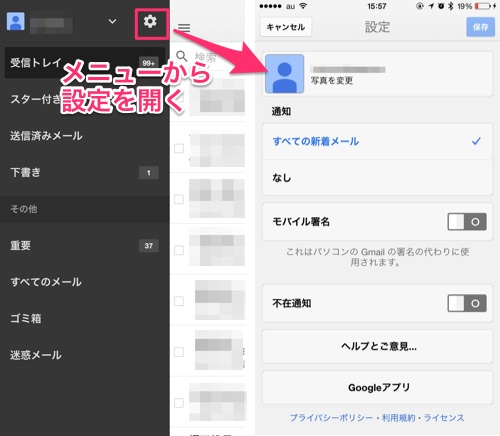
ここに「不在通知」という項目があるので、これをオンにすると設定画面が登場。期間を設定して、自動で返信する件名と本文を書いておけば、自動で返信してくれるという訳です。
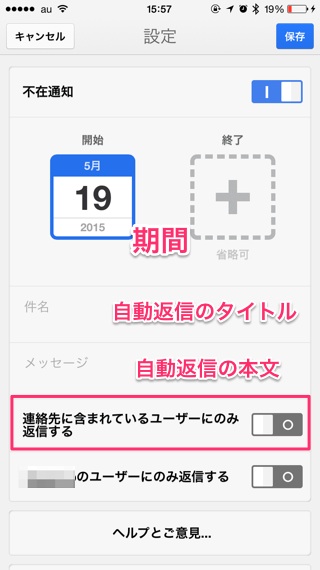
また、どんなメールにも返信されては困るので、「連絡先に含まれているユーザーのみに返信する」にチェックを入れておけば安心ですよ。
まとめ
以上、Gmailの覚えておくと便利な使いこなしテクニックはいかがだったでしょうか?
Web版のGmailだと何かと分かりにくい機能も、アプリ版の『Gmail』では迷わず使えるようになっているので今までアプリを使っていなかった方もぜひお試しください!