ども!ともぞうです。
iPhoneで写真を撮った後でよく見たら暗かったり、斜めだったりと惜しい写真になっちゃってたことってありますよね。
そんな時にぜひ試して欲しいのが、iOS 8になってから大幅に強化された写真アプリの編集機能です。
そんな編集機能の中から、覚えておくと便利な編集テクニックを4つをご紹介します!
写真アプリの編集機能で失敗写真をサクッと修正
実は使ってみるとかなり高機能な写真アプリの編集機能。本記事では実際に惜しい写真を修正しながら、それぞれの機能を解説していきます。
1. 傾いちゃってる写真は角度調整
本来垂直になっている物が構え方が悪くて斜めに撮れちゃった…そういうことって有りますよねー。例えばこのビルの写真だいぶ傾いちゃってます。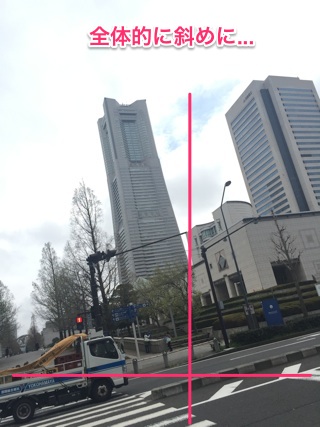
こんな時はカメラロールから編集を押して、メニューの一番左を選びます。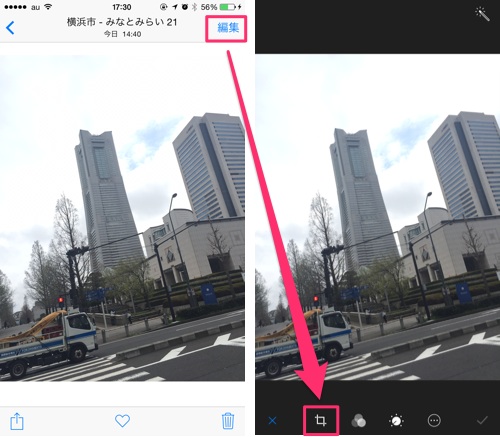
すると、分度器のような角度表示が出てくるので、これを指で動かしながらビルが垂直になるように動かせば、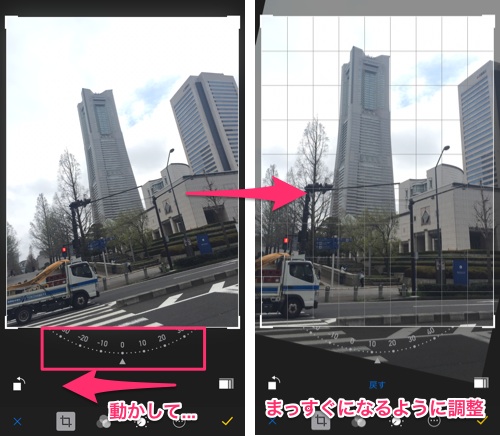
ばっちりまっすぐ建ったビルの写真になりました!
極端な例で説明しましたが、ちょっとした傾きを治すだけでも写真の雰囲気がグッと良くなりますよ。
2. 余計なものはクロップでカット
よ〜し、いい感じに撮れた!と思ったら余計なものまで写っちゃってた〜、なんて時も修正は編集でできちゃいます。例えばビルだけを撮りたかったのに、余計な車まで写っちゃったこんな写真。
こうなったら先ほどと同じく編集からメニューの一番左を選んだ状態にして、外枠をずずっと動かせば、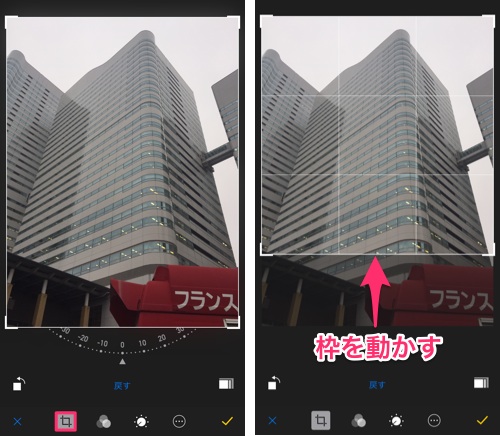
ビルだけの写真が完成!
後から撮り直しが効かない写真や画像の一部だけを使いたいなんて時にこのクロップ機能を覚えておくといいですよ。
3. 自動露出で暗くなってしまった写真を修正
極端に明暗差がある環境で写真を撮ると、場合によって全体的に暗い写真になってしまうことがあります。
例えば光っている看板にピントを合わせて撮ると、昼間なのに暗い写真に。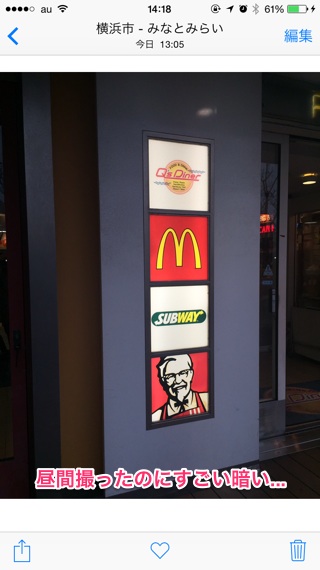
こんな時でも編集機能のボリュームのようなアイコンを選べば、明るさや色味などを調整することができます。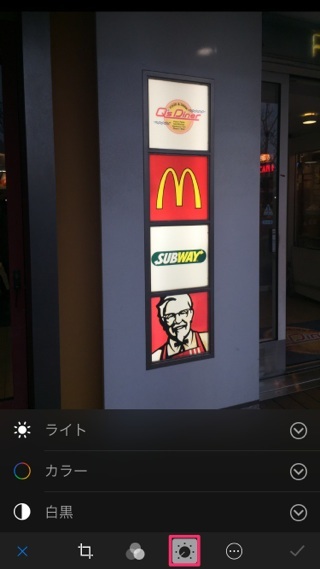
項目が多いのでどれをいじったらいいか迷ってしまいますが、覚えておけば良いのはライトの項目にある露出とシャドウの2つ!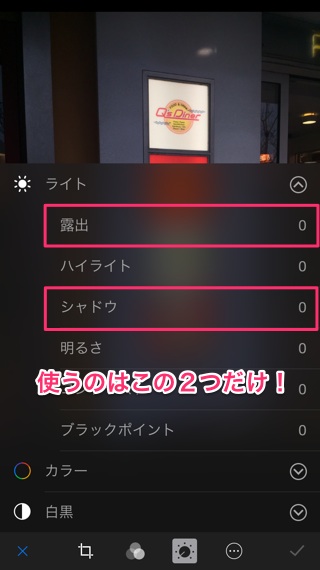
シャドウを選んで下のメモリを左に動かしていけば、明るいところはそのままに暗いところを明るく調整することが出来ます。
それでも全体的に暗いようなら、露出で微調整すればかなりいい感じに修正が可能。
室内での撮影や暗い所で看板など明るいものを撮ると、どうしても全体が暗く調整されてしまうのでこの調整を覚えておくだけでかなり便利です。
またちょっと写真の雰囲気を変えたい時は、真ん中のアイコンからフィルターを掛ければOK。これだけで全然違う印象の写真に。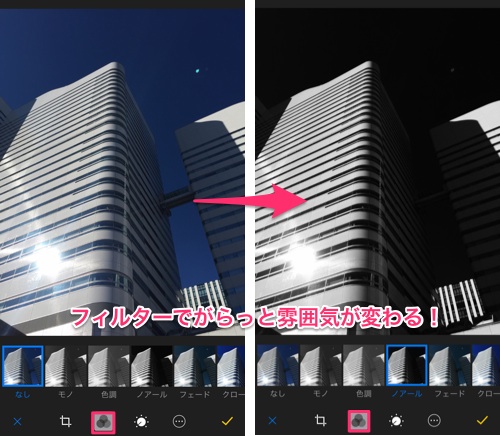
フィルターが豊富なカメラアプリは色々ありますが、標準の編集機能にある色味調整とフィルターも使い方さえ覚えてしまえば自分好みの写真が作れちゃいますよ。
4. 途中で元画像を確認する方法と編集をリセットする方法
写真を編集しているうちに元の画像ってどんな感じだったっけ?と思ったら画像を長押しましょう。すると押している間だけ編集前の状態が表示されますよ。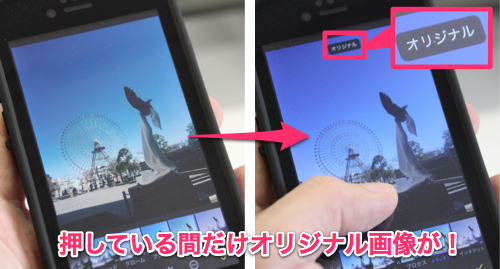
また一度編集を完了した写真でも、画像を開いて編集から元に戻すでいつでも元の写真に戻すことができますよ。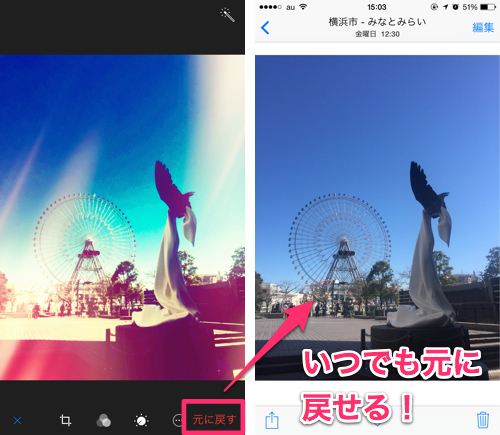
この2つは編集機能と一緒にぜひ覚えておいてくださいね。
まとめ
以上、写真アプリで使える編集テクニックいかがだったでしょうか?
標準機能だけに逆に使っていなかった方もいらっしゃると思いますが、実際に使ってみると他のカメラアプリなどと同等の編集機能が使えることがお分かりいただけたかと思います。
まだ使ったことがなかったという方は、ぜひ一度お試し下さい!



