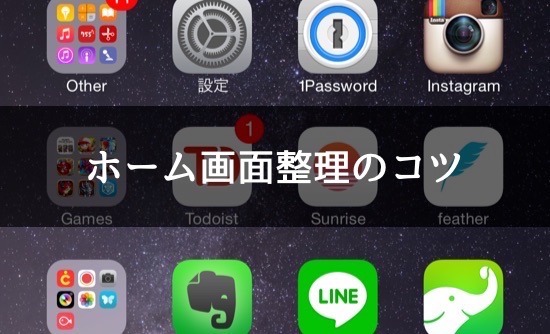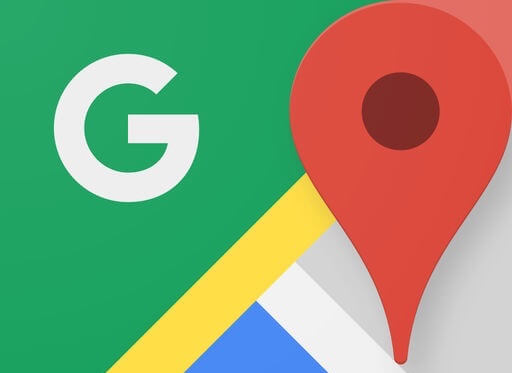ホーム画面の整理ってどのように行っていますか?
次々とアプリをダウンロードしてところかまわずフォルダに投げ入れた結果、「あのアプリはいったいどこ…?」となってしまうことってよくありますよね。
今回はホーム画面でアプリを整理するためのコツを7つご紹介したいと思います!!
⇒⇒透明アイコンでiPhoneのホーム画面をカスタマイズする方法
使わない標準アプリを削除する※最新のiOSで可能になりました
以前のiOSでは、「株価」や「コンパス」などあまり使わない標準アプリは、一つのフォルダーにまとめてしまうのがセオリーでした。なぜなら消すことができなかったから。
しかし現在では普通のアプリ同様、標準アプリの削除が可能となりました。ですから使わない標準アプリをガンガン消しちゃいましょう!
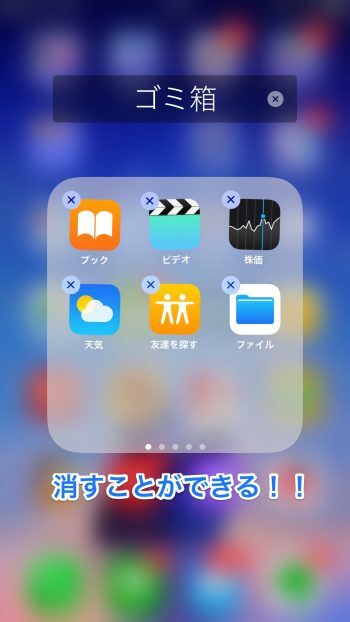
不要なアプリを削除する
次に不要なサードパーティ製アプリを削除していきます。
「使っていないな」と自覚しているものからどんどん削除するのもいいですし、設定アプリで見られる「バッテリーの使用状況」から、使用頻度の低いものを見つけて削除していくのも良いでしょう。
それによりiPhoneの空き容量を増やすことができます。
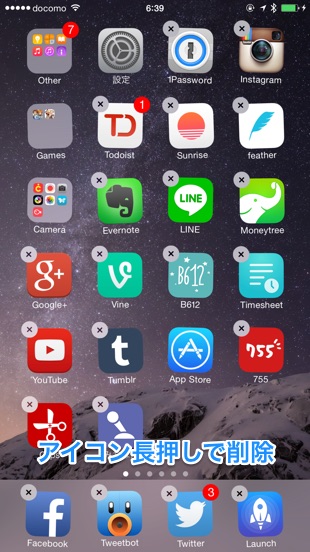
「バッテリーの使用状況」は、設定アプリ→一般→使用状況→バッテリーの使用状況で開くことができます!
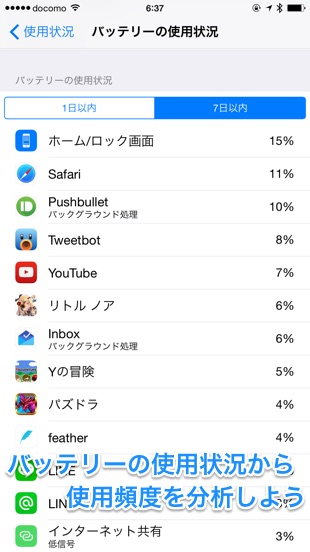
※バッテリーの使用量と同様に各アプリの「モバイル通信」の量も確認できます。詳しくはコチラで。
→→【通信制限の時に読む】iPhoneで徹底的に通信量を節約する設定方法まとめ
使用頻度の高いアプリから並べる
アプリを削除したら、次にアプリを並べ替えていきましょう。
優先度順に並び替えていくのがコツです。右手でiPhoneを操作するなら親指が届きやすい右下から、左手で操作するなら左下から使用頻度の高いアプリを並び替えると使いやすいホーム画面になるはずです!
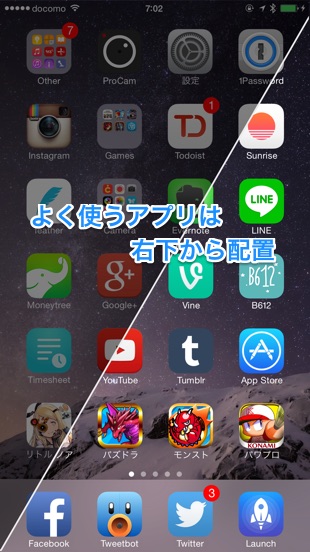
これで1画面目を優先度の高いアプリで埋め尽くしましょう!
アイコンを色分けして並べる
優先度順に並び替えるだけでなく、アイコンの色を利用して配置を変えてみると、ホーム画面をきれいに整理できます。
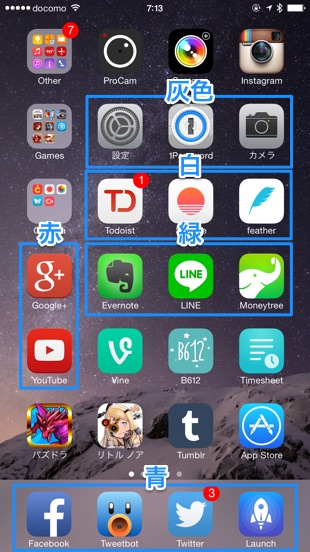
しかし、あくまで大事なのはそのアプリを使うか使わないかです。起動しないのにアプリアイコンが好きだからホーム画面に並べる……というのは本末転倒なので、そこだけ注意しましょう!
横向きで使うカメラアプリは高い位置に並べる
カメラアプリをよく使用する方は、そのアイコンの位置にも気をつけたいところです。
iPhoneは基本縦画面で使用しますが、写真や動画を撮影する時は横向きにするという方は、カメラアプリを高い位置に並べるとスペースを有効活用できます!
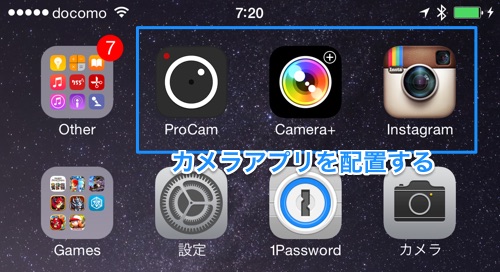
普段は指が届きにくいですが、iPhoneを横向きにすると左手の親指で簡単にアイコンをタップできます。
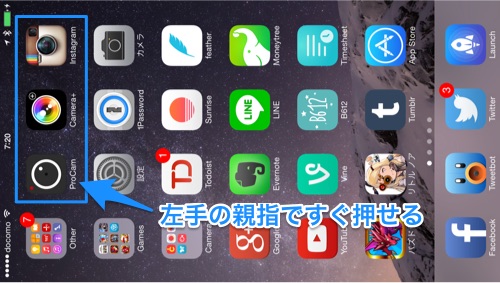
ランドスケープモードでもわりと押しやすい範囲にとどまってくれました。
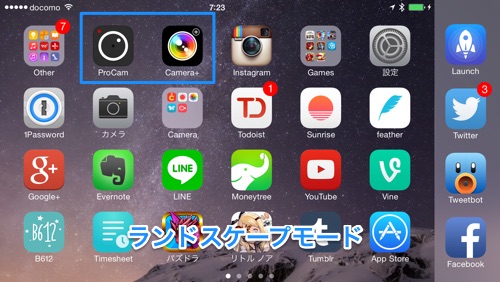
カメラアプリの使用頻度が高くても、下部のスペースを奪うことなく使いやすい位置にアイコンを配置できます!
アイコンから起動しないアプリをフォルダへまとめる
アイコンの配置が決まったら、そこから更にフォルダを使って整理していきます。
アイコンから起動する必要がないアプリをフォルダに入れましょう!
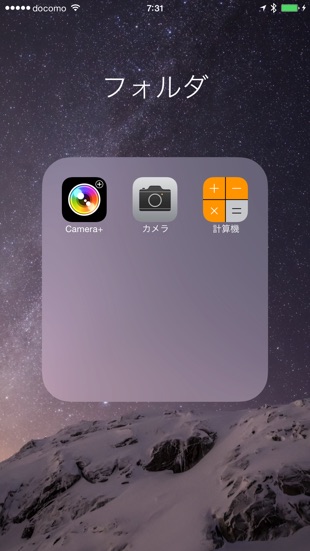
関連記事:iPhoneの『写真』アプリに”フォルダ”を作る方法 ※iOS12でも可能ですよ
例えば標準のカメラアプリや電卓アプリはコントロールセンターから起動できますし、
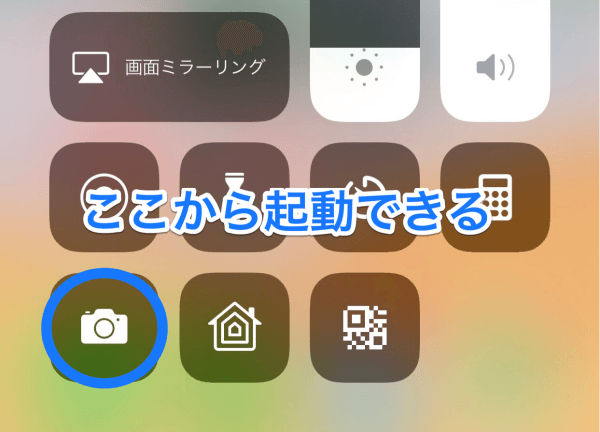
画面中央から下にスワイプすると、Spotlight検索からアプリを探すこともできます。
使用頻度の高いアプリは、SIRIからの提案から表示されますので、そこから起動するのもありです。
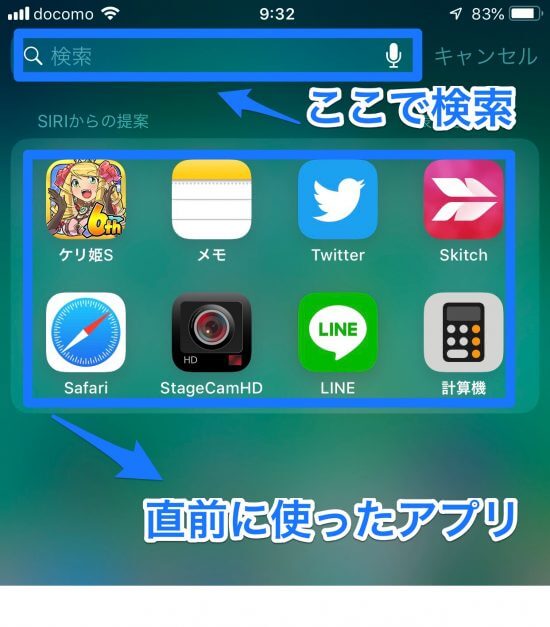
アイコンタップ以外の起動方法も利用して、ホーム画面を整理しましょう!
使用頻度の低いアプリをフォルダ・2画面目以降へまとめる
最後に、「月1回は必ず使うけどそれ以外は放置なアプリ」とか「起動はしないけどバックグラウンドで動いてるアプリ」など、使用頻度の低いアプリをフォルダや2画面目以降へまとめていきます。
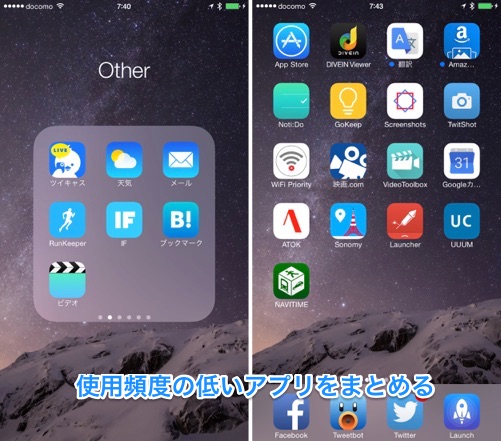
階層が深いと起動しそのものが面倒になるので、ランチャーアプリを利用してみるのもいいかもしれません。オススメはウィジェットにランチャーを設置できる「Launcher」です!
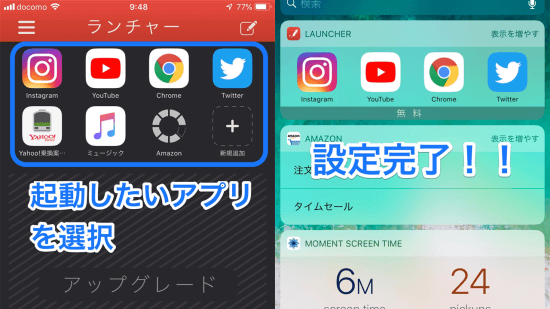
アプリで設定しただけでは表示されないので注意しましょう。表示されない人は、ウィジェットの下にある「編集」のとこから下記の画像を表示させ、設定してみて下さい。
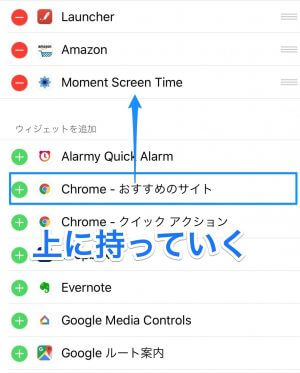
以上、私がホーム画面を整理する時に気をつけている、アプリを整理するためのコツでした。
整理の時に行う手順をそのまま再現してみたのですが、いかがだったでしょうか。ぜひ参考にしてみてください!!