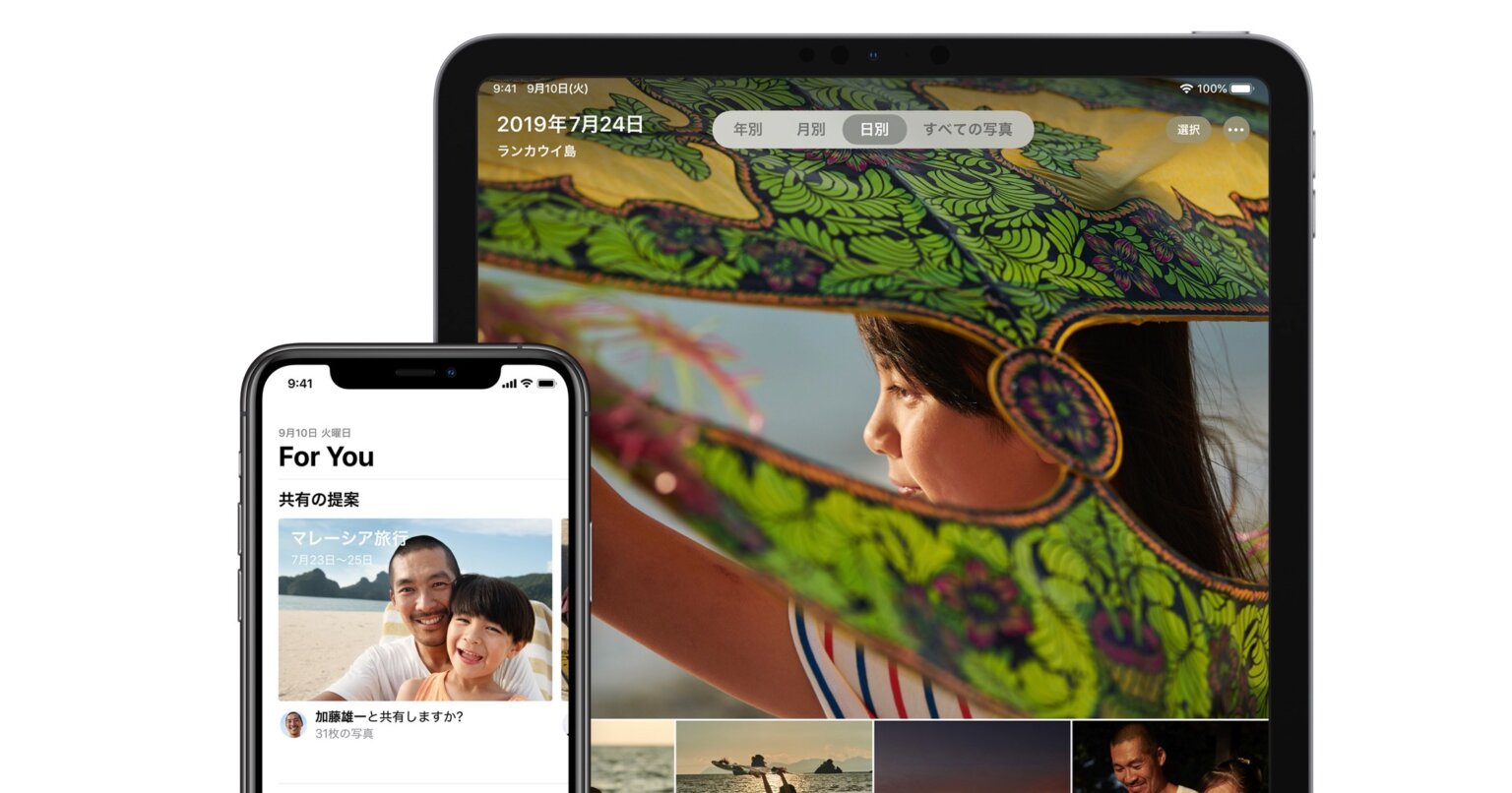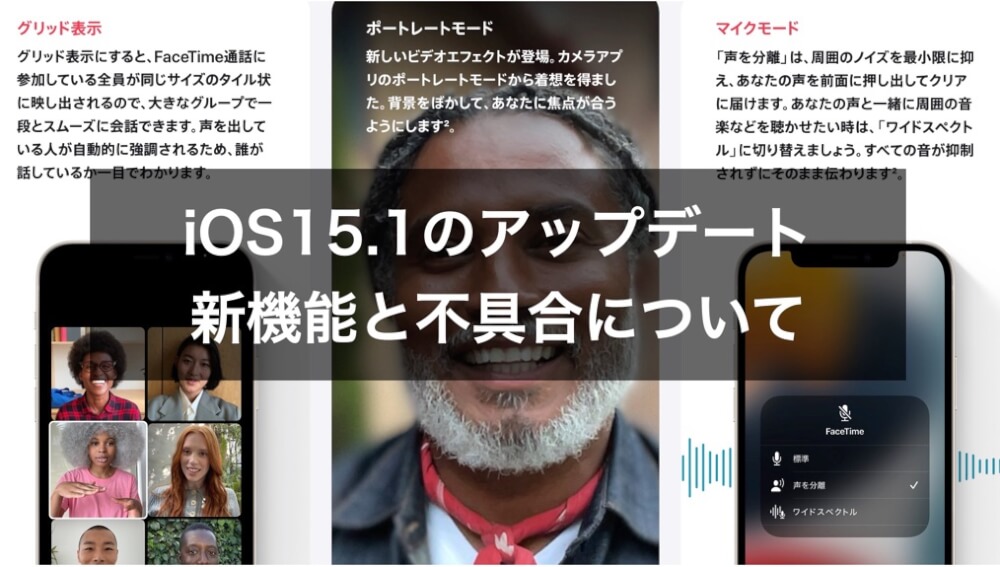今回は覚えておくと便利な、パソコンに保存してある写真をiPhoneに送る5つの方法をご紹介したいと思います。
あっという間ですよ!一番お手軽なのは3番目なので、気になる方はそちらを先にご覧ください。
iTunesでiPhoneに写真を送る(Windows)
まずはiTunesで送信する方法です。
カンタンに流れを説明します。
- iPhoneでiCloud写真をオフ
- iTunesで写真を選択
- フォルダを選ぶ
たったこれだけ!
と言うことで、説明をスタートします。まずiPhoneの設定アプリで自分のプロフィールを選択し、
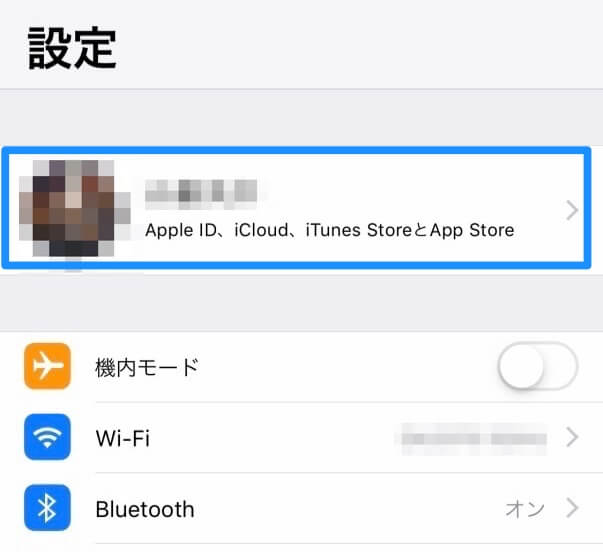
「写真」を選択、「iCloud写真」をオフにしておく必要があります。※忘れないように!
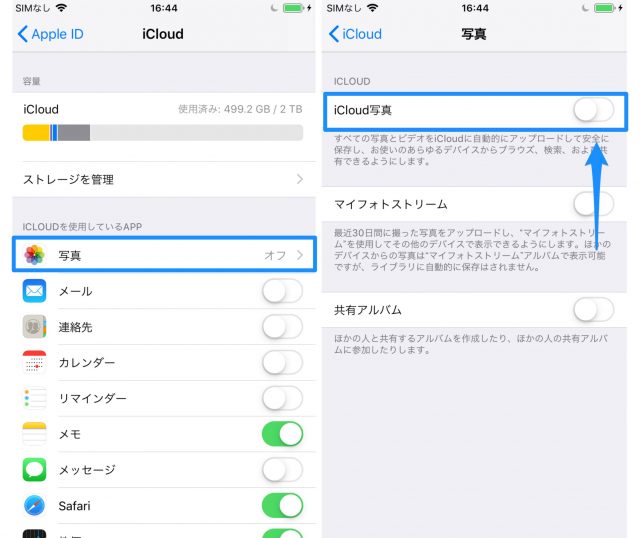
次にUSBケーブルでパソコンとiPhoneを接続し、iTunesを起動。上部メニューからiPhoneを選択し、左にあるリストの「写真」を選択します。
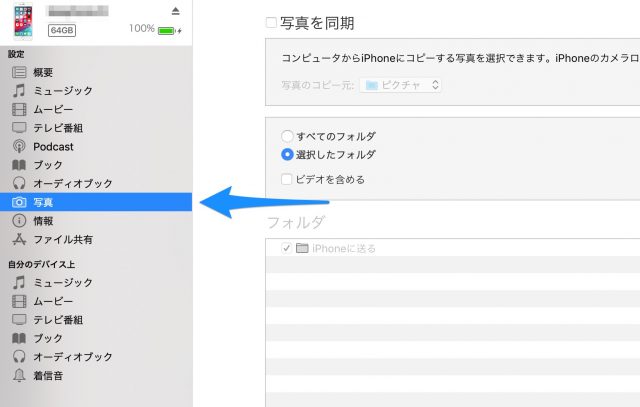
「写真の共有元」で、「ピクチャ」を選択してiPhoneに送りたい写真をまとめたフォルダを指定しましょう。
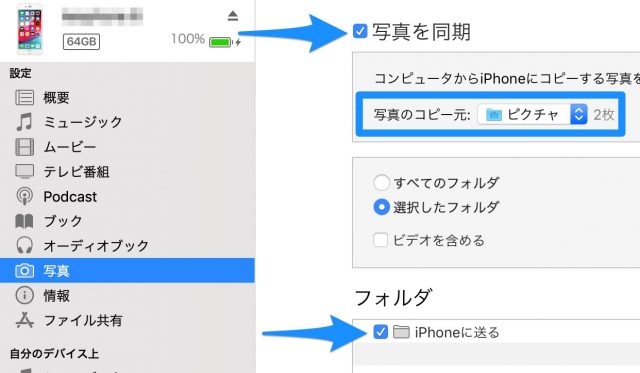
あとはiTunesとiPhoneを同期すればオーケー。写真アプリにフォルダ名が付いたアルバムが作成され、写真や動画が送られています。
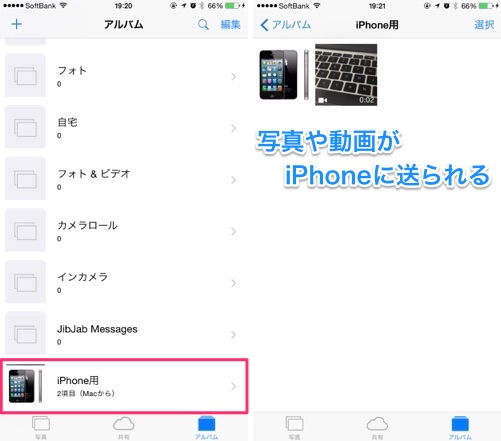
Finderを使って送る(Mac)
Macを持っている方はiTunesは不要です。
iPhoneとMacをUSBで繋ぎ、Finderを開きます。
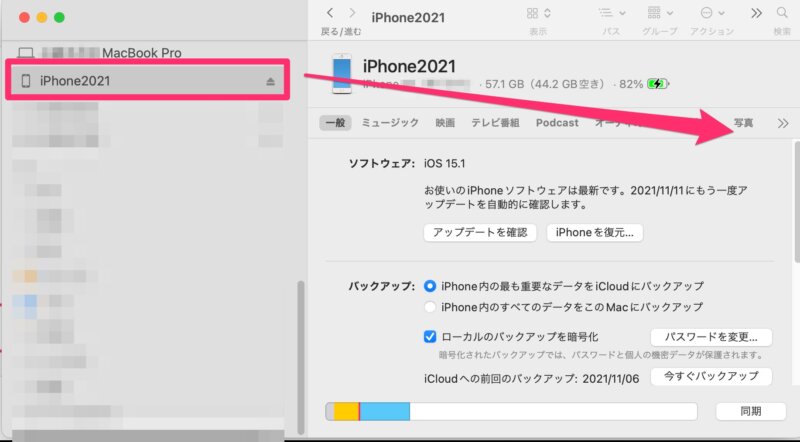
すると、サイドバーに接続したiPhoneの項目が出てくるのクリックし、次に「写真」を選択します。
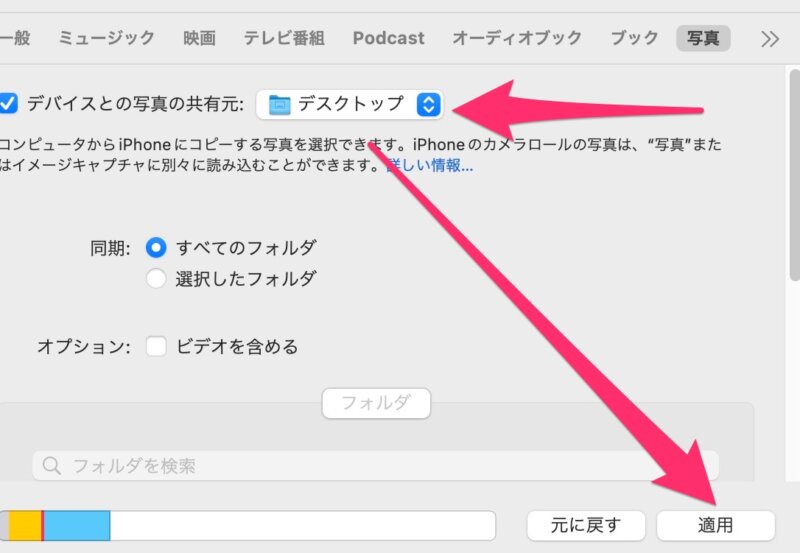
最後に写真が入ったフォルダを選択して、適用ボタンを押せば写真を送ることができます。
iCloudで送る※WEBサイトでOK!
次はiCloudで写真を送る方法です。
カンタンに流れを説明します。
- iPhoneでiCloud写真をオン
- iCloudのページに入って…
- 写真をアップロードする
iTunesよりもお手軽ですよね!
これを利用するには、まずiPhoneの設定アプリで自分のプロフィールを選択し、
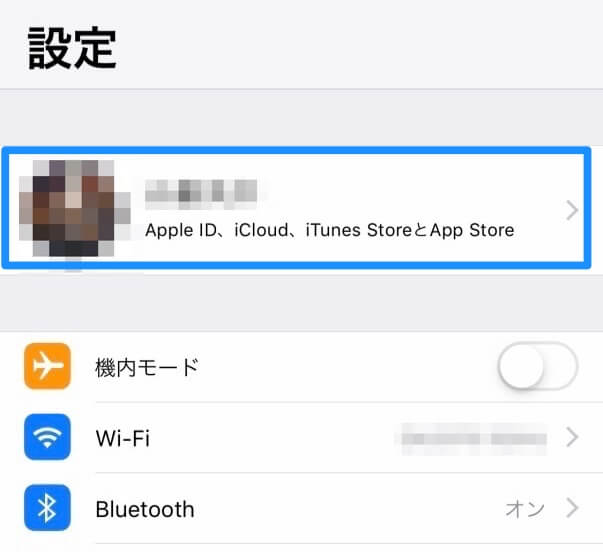
「写真」を選び、「iCloud写真」をオンにしておく必要があります。
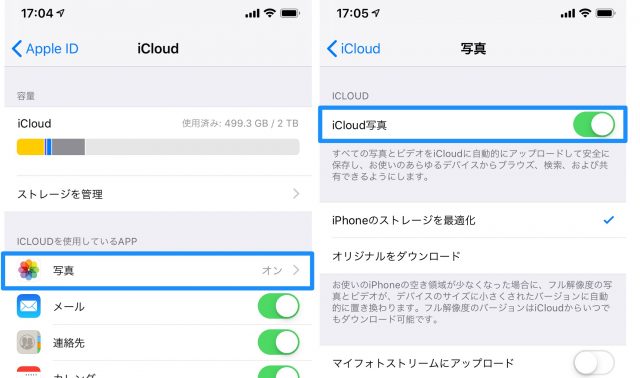
まずブラウザを開いてiCloudにアクセス。Apple IDでログインしたら、「写真」をクリック。
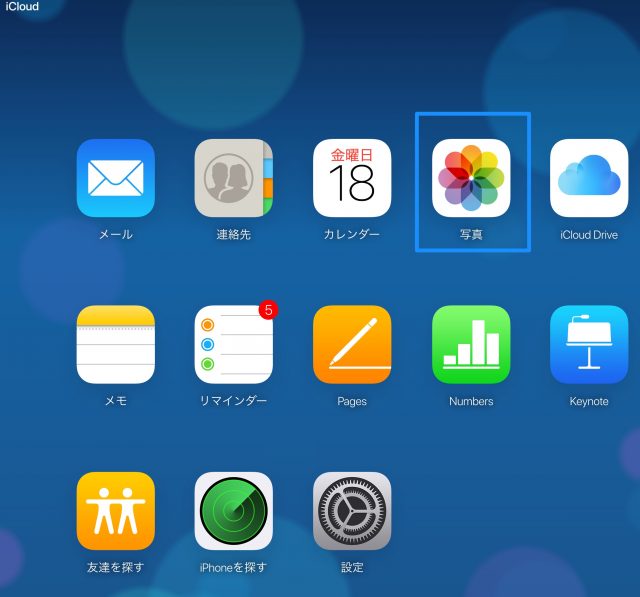
右上にある「アップロード」を選択しましょう。
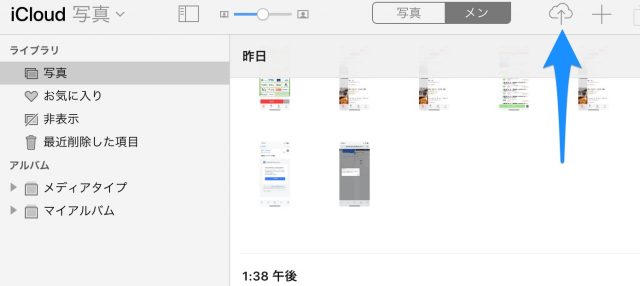
あとは写真を選択すれば完了です!
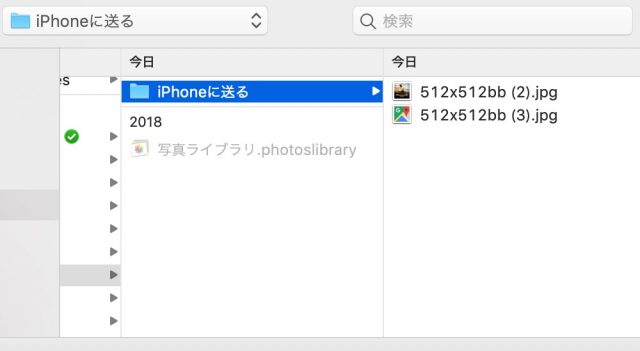
⇒⇒iPhoneで大量の写真や動画を送る最もカンタンな方法がコレ!
Googleフォトを利用する
Googleアカウントをお持ちの方は、Googleフォトを使うと楽かもしれませんよ。
パソコンからGoogleフォトにアクセスし、ログインをします。
後は写真や動画をドンドン入れていけばOK。
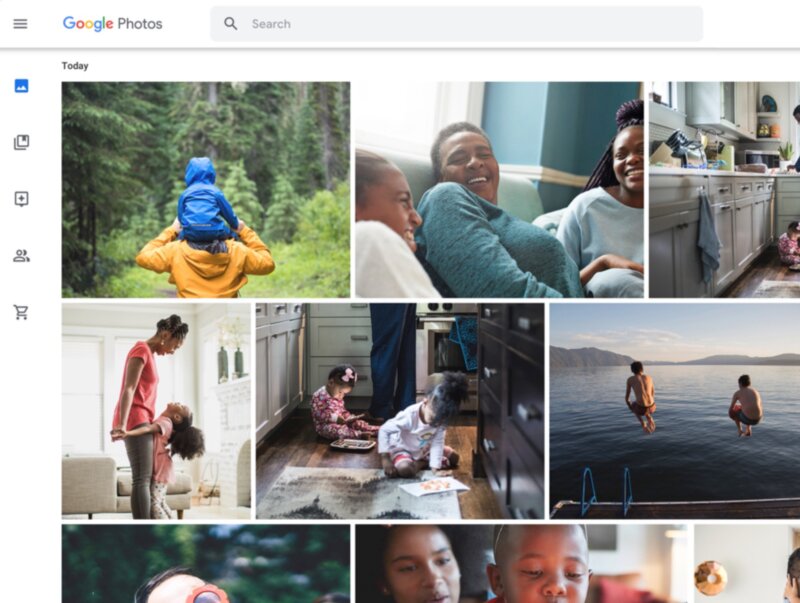
次にGoogleフォトアプリを使って、先ほどアップロードした動画や画像を選択します。
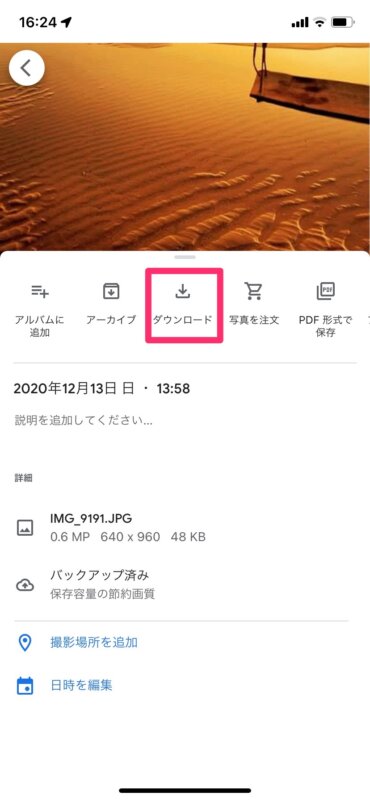
最後にダウンロードボタンを押せば完了です。
AirDropで送る(Macの場合)
Macをお持ちでしたら、iPhoneに送るのは簡単です。
まずiPhoneのWi-FiとBluetoothをONにしましょう。
次に送りたい写真を選択して、右クリックで「共有」→「AirDrop」を選んでください。
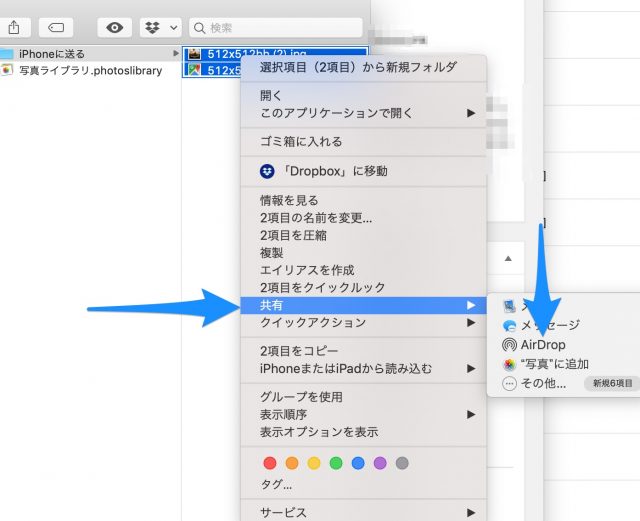
そしてパソコンから写真を送りたいiPhoneのロックを解除しましょう。
すると、iPhoneが表示されます。
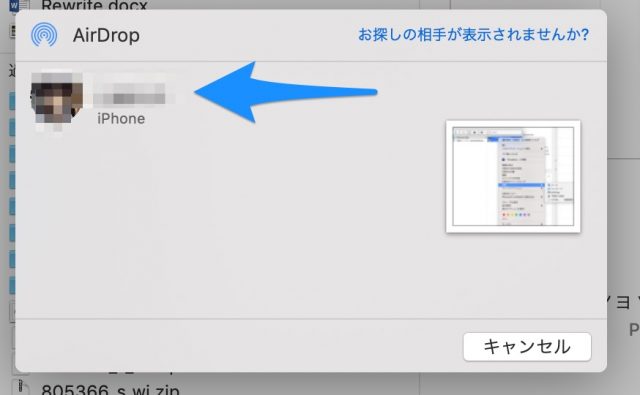
後は選択するだけで写真を送ることができますよ。
ということで、以上3つの写真送信方法でした。
他にもサードパーティ製アプリを利用することで写真を送ることができますが、そういったものを使わないのであればこれらの方法が便利だと思います。
ぜひ試してみてください!!
iPhoneのカメラや撮影に関するGOODな記事
無音カメラもOK!iPhoneの標準カメラを変更する方法【iOS13】
バーストモードで写真を撮る方法【iPhone11/Pro/Max】 ※仕様が少し変わりました
【公式】iPhoneのカメラで上手に撮るテクニック10選を紹介するぞ
GoogleフォトはiPhoneの写真なら圧縮無しオリジナルのまま無制限に保存できる【HEIC形式】
iPhoneで4K撮影する方法 fps(フレームレート)について解説します
「Deep Fusion」とは?iPhone11シリーズで使えるカメラ機能を解説