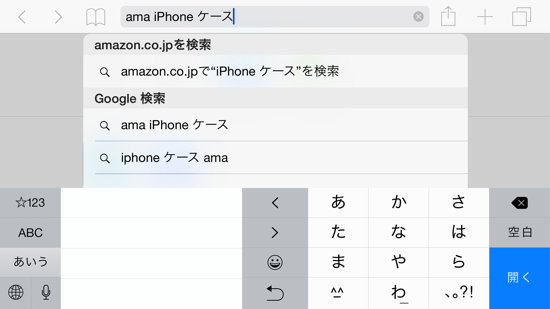どうもハンサムクロジです。
iPhone 5sと比べてかなり大きくなったiPhone 6/6 Plus。特にiPhone 6 Plusについては片手での操作が難しくなり、購入を迷っている方や、はたまた購入したはいいものの困っている方も少なくないと思います。
今回はそんな時に試したいiPhone 6 Plusを使いやすくする方法を4つご紹介。大きな画面をスムーズに操作できるようになるはずですよ〜!
1.簡易アクセス機能を駆使
iPhone 6 Plusでは、画面上部に指が届かない方のために「簡易アクセス」機能が利用できるようになっています。
これはホームボタンをダブルタップするとiPhoneの画面が下がり、指が届かない位置にあるボタンをタップすることができるという機能。

「簡易アクセス」を使えば、通常は画面上部ギリギリからスワイプしないと表示されない通知センターについても、画面真ん中くらいからのスワイプで表示できるようになります。これが地味に便利!
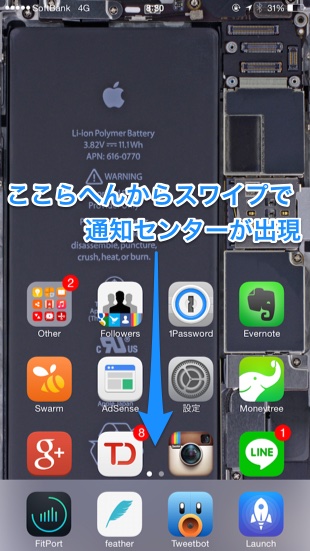
この機能は設定アプリの「一般」から「アクセシビリティ」に入り、「簡易アクセス」という項目をオンにすることで利用できますよ。
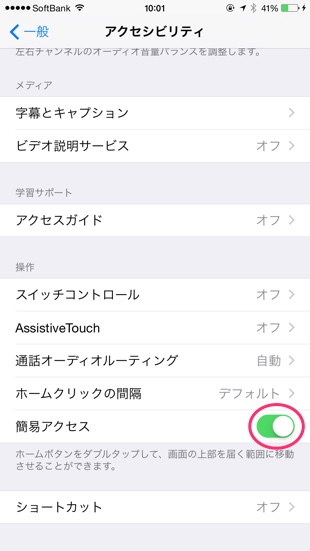
あらかじめここで設定を確認して使ってみてくださいね!
2.片手で使えるキーボードアプリ
iPhone 6 Plusの大きい画面で困るのが、やはり文字入力です。
ボタンが大きくなったことで打ちやすくはなりましたが、片手での操作は厳しくなってしまいました。画面端に指が届きづらいので、両手で入力せざるを得ない状況となっています。
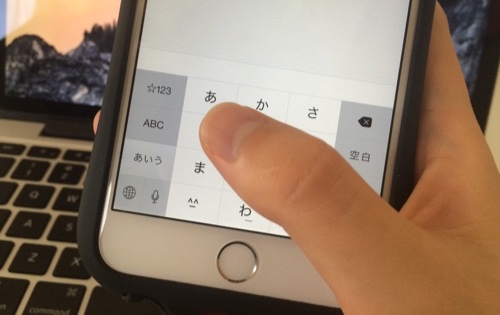
そんな時はデフォルトのキーボードではなく、サードパーティー製キーボードを利用することをオススメします。
日本語入力時は「ATOK」が便利。左右どちらかに寄せて、テンキー入力が可能になります。
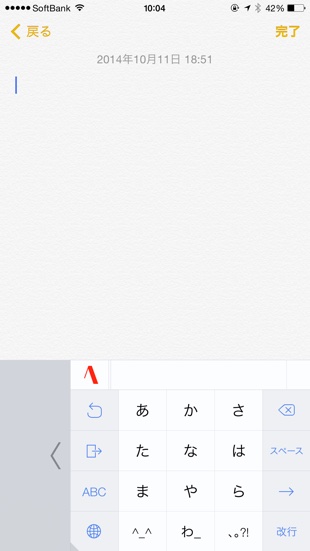
英数字を入力したいなら「One Handed Keyboard」というアプリが便利です。こちらも左右どちらかに幅寄せして入力することができますよ!
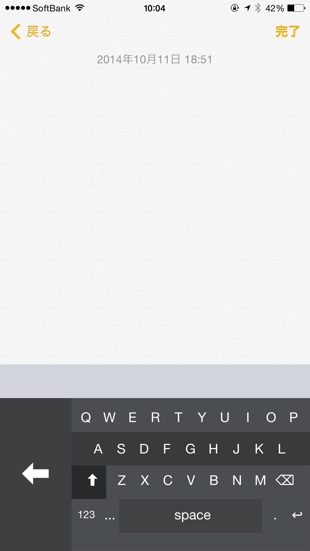
この2つのアプリを利用することで、文字入力に関しては大幅に使い勝手がよくなるはず。片手での操作にこだわりたい方はお試しください!
3.アプリアイコンの位置を下げる
3つめはホーム画面限定での小技。アプリアイコンの位置をあらかじめ下げて表示させておく方法をご紹介します。
画面上部に見えないアイコンを配置して、簡易的にアプリアイコンの位置を下げてみましょう!
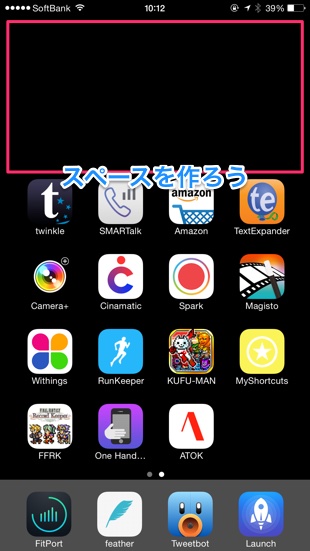
まずiPhone 6はこちら、iPhone 6 Plusはこちらから壁紙をダウンロードして設定してください。真っ黒の壁紙です。
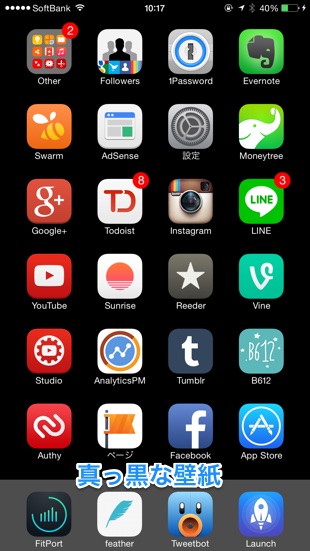
そしたら次にこちらのページにアクセスして、下部メニュー中央のボタンから「ホーム画面に追加」を選択。
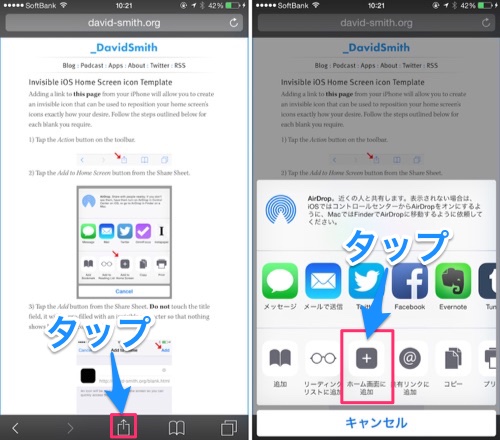
そのまま右上の「追加」をタップすれば、真っ黒アイコンがホームに追加されます。
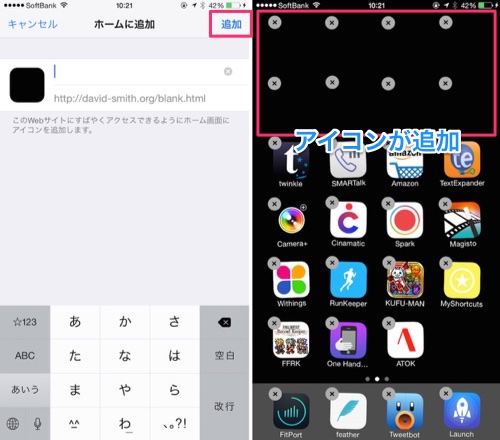
これをホーム画面上部に並べることで、アプリアイコンの位置を全体的に一列下げることができるというわけです!
iOSは自由にアプリアイコンを配置できません。ちょっと面倒ですが、こういった工夫で指の届く位置にだけアプリを配置できるようになりますよ!
4.アクセサリーを使おう
最後はアクセサリーを使って操作性をアップさせる方法をご紹介します。
まず定番は「バンカーリング」。iPhoneの裏側にリングを貼り付けることで、安定化が増すほか、画面上部にも指が届きやすくなります。

もっと簡易的なものであれば、イヤホンジャックに挿すタイプのストラップを使うのも手です。薬指と小指の間に挟んで引っ掛けることで、片手で操作できる範囲がグッと広がります!

さらにケースにもこだわってみると良いでしょう。個人的にオススメなのは「iFace」というケース。フチがラバー素材になっているのでグリップしやすく、背面も滑りづらい素材になっていて落としてしまうようなことが少なくなります。

これらのアクセサリーで足りないなら、やはり親指を伸ばすしかありません!親指型のスタイラスペン「親指型スタイラス 指のび〜る」を利用するのをオススメいたします。

ということで、以上iPhone 6 Plusを便利にする4つの方法をご紹介しました。
大きな端末なので片手での操作を優先させると無理が生じてしまいますが、工夫次第では使いやすくなると思います。ぜひ参考にしてみてくださいね!