どうも、じんないたくみです。
あなたが今手に持っているiPhoneには友人の個人情報や各種サービスのパスワード、クレジットカード情報など、重要な情報がたくさん保存されています。
そこで、かみあぷではiPhoneでできるセキュリティ対策を可能な限りまとめました。これさえチェックすればiPhoneのセキュリティはバッチリです!
早速見ていきましょう。
早速ひとつ目からチェックしていきましょう。
- 1.ロック画面でコントロールセンターを使えないようにする
- 2.ロック画面で通知センターを表示しない
- 3.ロック画面でメッセージへの返信をできないようにする
- 4.ロック画面で Siri にアクセスできないようにする
- 5.パスコード・指紋認証を設定する
- 6.パスコードをより複雑にする
- 7.パスコードの要求を「即時」にする
- 8.パスコードの入力を10回ミスするとデータが消去されるようにする
- 9.自動ロックを設定する
- 10.Safari でポップアップをブロックする
- 11.Safari で Cookie のアクセスを制限する
- 12.Safari で詐欺サイトを警告してもらう
- 13.Safari の自動入力機能をオフにする
- 14.Safari に保存したパスワードを整理する
- 15.Safari に保存したクレジットカード情報を整理する
- 16.最新のOSにアップデートする
- 17.メッセージやメールのプレビュー表示をオフにする
- 18.AirDropの設定を見直す
- 19.「iPhoneを探す」を有効にしておく
- 20.外出時はWi-Fiをオフにする
- 21.Apple ID の2段階認証を有効にする
- 22.信頼できるパスワード管理ツールを利用する
- 23.各アプリのロック機能も利用する
- 24.サードパーティー製のキーボードでID ・パスワードを入力しない
- 25.盗み見防止フィルムを貼る
1.ロック画面でコントロールセンターを使えないようにする
ロック画面でコントロールセンターにアクセスできてしまうと、第三者があなたのiPhoneを入手した際に「フライトモード」をオンにすることができてしまいます。
フライトモードをオンにされると「iPhoneを探す」が使えなくなってしまうので、アクセスできないように設定しておきましょう。
「設定」→「コントロールセンター」→「ロック画面でのアクセス」をオフ
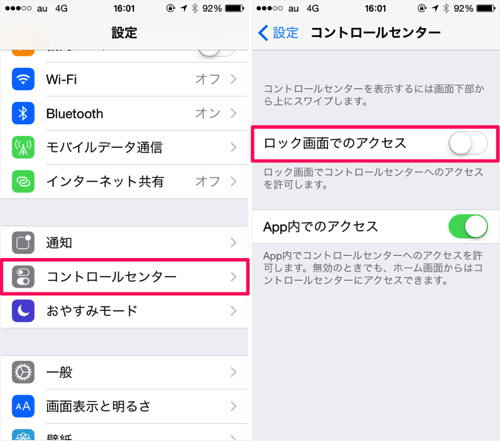
2.ロック画面で通知センターを表示しない
ロック画面で通知センターが表示できると余計な情報漏洩が起こりかねません。第三者に取引先からのメールのプレビューとしたら…考えただけでゾッとします。見れないように設定しておきましょう。
「設定」→「パスコード」→「ロック中にアクセスを許可:」→「今日」と「通知を表示」をオフ
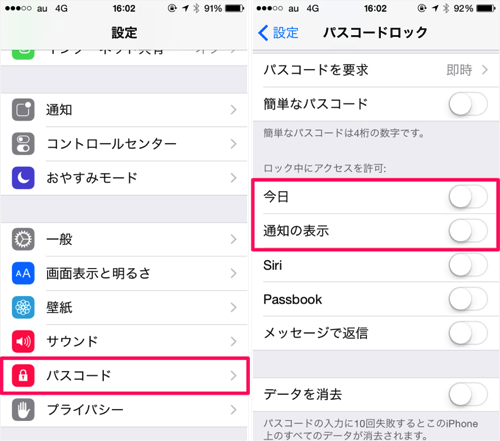
3.ロック画面でメッセージへの返信をできないようにする
ロック画面でメッセージの返信ができてしまうということは、誰かがあなたになりすまして返信できてしまう、ということでもあります。
「設定」→「パスコード」→「ロック中にアクセスを許可:」→「メッセージで返信」をオフ
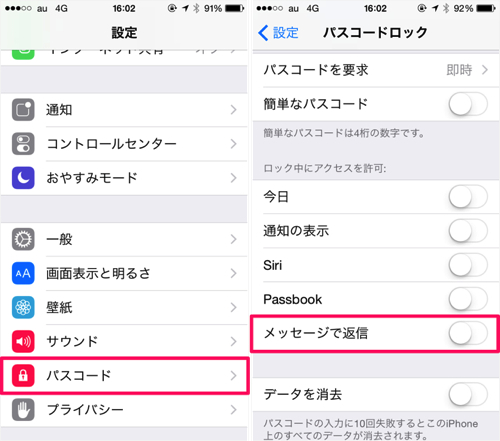
4.ロック画面で Siri にアクセスできないようにする
Siriは日に日に便利になっています。多くの情報にアクセスすることができ、メールの送信や電話をかけることだってしてくれるんです。しかしこれが第三者に悪用されたら?怖すぎる><
「設定」→「パスコード」→「ロック中にアクセスを許可:」→「Siri」をオフ
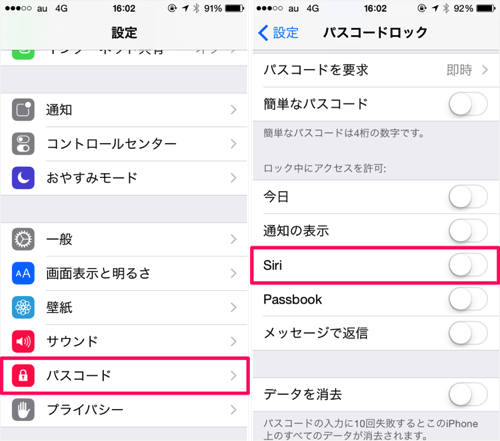
5.パスコード・指紋認証を設定する
もっとも基本的かつ有効なセキュリティ対策がiPhoneにパスコードロックをかけることです。第三者はカンタンにあなたのiPhoneの中身を知ることができなくなります。
「設定」→「パスコード」→「パスコードをオンにする」→任意のパスコードを設定する
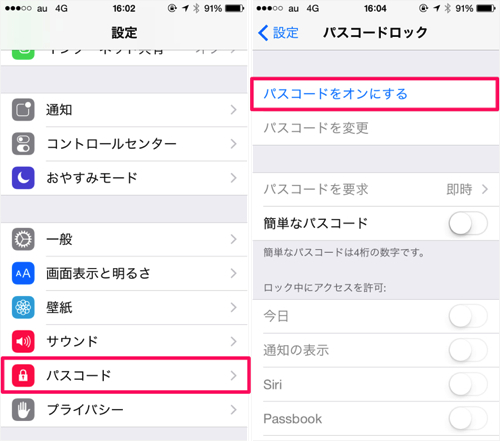
6.パスコードをより複雑にする
しかし、4桁のパスコードではあまり強固とは言えません。その気になって試行を繰り返せば破られてしまうでしょう。
そこで、iPhoneではパスコードをより複雑に英数字や大文字小文字を区別したパスワードを設定できるんです。これなら文字数すらも不明なので、攻撃者は見当も付かなくなってしまうでしょう。
「設定」→「パスコード」→「簡単なパスコード」をオフ
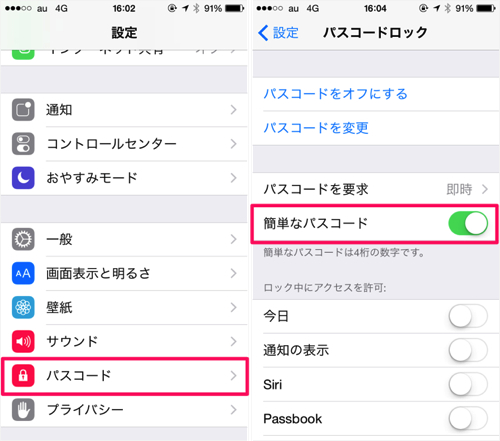
7.パスコードの要求を「即時」にする
前回のログインから4時間はパスコードを求めない、などパスコードは要求時間を設定することができます。
しかし、これでは不意にカフェに置き忘れて、取りに行ったら盗られてなくなっていた、なんてときに4時間は第三者が好き放題アクセスできることになってしまいます。これは恐ろしい…即時に求めるようにしましょう。
「設定」→「パスコード」→「パスコードを要求」→「即時」
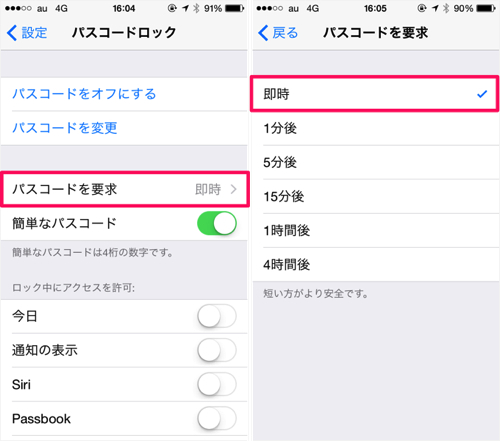
8.パスコードの入力を10回ミスするとデータが消去されるようにする
パスコードを10回も間違えるようなことがあれば、間違いなくあなたのiPhoneは攻撃されています。4桁のカンタンなパスコードでは総当たりで試していけば、そのうち解除されてしまう可能性も高く危険。
そこで10回間違えたらデータを消去することで、情報を守りましょう。あなたのiPhoneには自分だけでなく他人の情報もたくさん保存されていることを忘れずに。
「設定」→「パスコード」→「データを消去」をオン
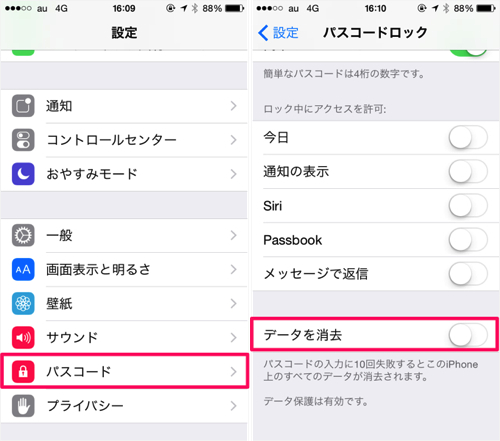
9.自動ロックを設定する
iPhoneの画面をつけっぱなしのまま放置していれば、いくらパスコードを設定していても無駄です。そこでしばらく放置していたら自動でロックされるように設定しておきましょう。これで放置癖のある人も安心です。
「設定」→「一般」→「自動ロック」→「しない」以外を選択
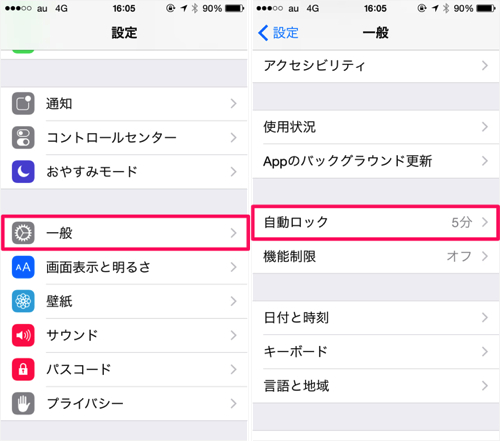
10.Safari でポップアップをブロックする
Web上には悪意のあるサイトがあり、リンクをクリックしたりページを開くとポップアップを出して悪いことをしようとするものがあります。成人向けサイトなど多いように思いますが、この悪さを防ぐためにポップアップをブロックしておきましょう。
「設定」→「Safari」→「ポップアップブロック」をオンにする

11.Safari で Cookie のアクセスを制限する
Cookieにはクレジットカードや住所などの重要な情報が保存されることがあります。Amazonで買い物するときに必要な情報などです。これが悪意あるサイトに利用されたら危険。アクセスを制限しましょう。
「設定」→「Safari」→「Cookieをブロック」→「常に許可」以外を選択
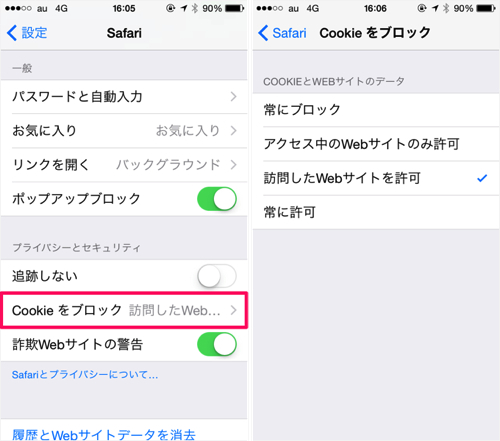
12.Safari で詐欺サイトを警告してもらう
ブラックリストに載るような詐欺サイトも世の中にはあります。せっかくなので、それを教えてもらえるようにしましょう。
「設定」→「Safari」→「詐欺サイトの警告」をオン
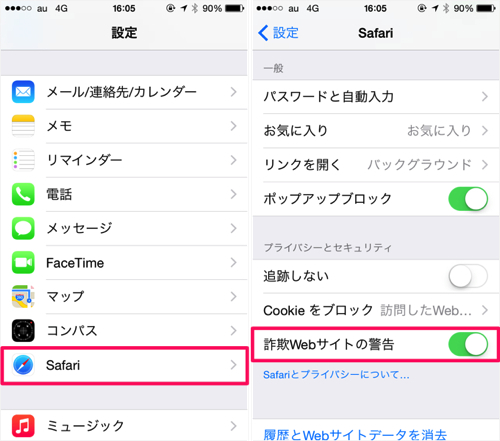
13.Safari の自動入力機能をオフにする
Safariには便利な機能があり、保存したパスワードやクレジットカード情報を自動で入力してもらうことができます。
普段使う分には非常に便利な機能ですが、攻撃者があなたのiPhoneをハックしたときのことを考えるととてもおそろしい機能でもあります。
「設定」→「Safari」→「パスワードと自動入力」→「連絡先の情報を使用」「ユーザ名とパスワード」「クレジットカード」をそれぞれオフ
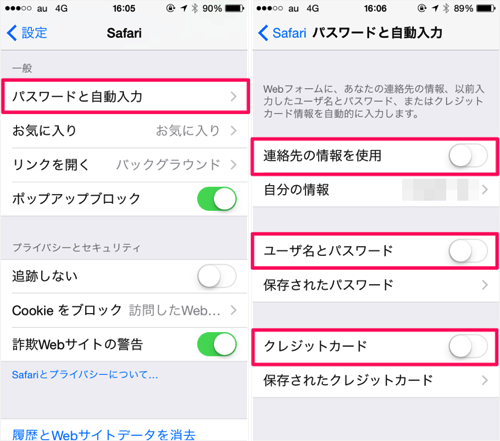
14.Safari に保存したパスワードを整理する
TwitterやFacebookのアカウント情報からAmazonのログイン情報など、iPhoneには多くのパスワード情報が保存できます。
これはあなた以外の誰かが勝手にログインするときにも利用できる便利な情報だということを忘れないようにしましょう。
「設定」→「Safari」→「パスワードと自動入力」→「保存されたパスワード」→不要なものを削除する
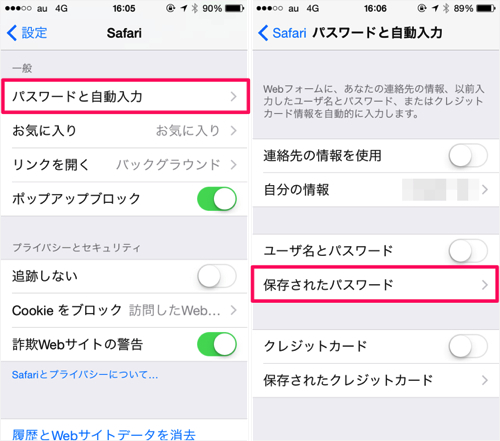
15.Safari に保存したクレジットカード情報を整理する
パスワードと同様に、クレジットカード情報も整理しておきましょう。Apple Payを使えば、カンタンにクレジットカード情報を管理できるようになるので、今後はここにクレジットカード情報を保存しないほうがいいかもしれませんね。
「設定」→「Safari」→「パスワードと自動入力」→「保存されたクレジットカード」→不要なものを削除する
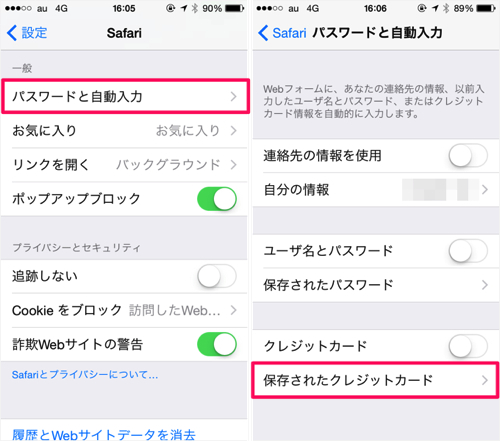
16.最新のOSにアップデートする
セキュリティ対策と聞いて、「ソフトウェアを最新のバージョンにする」「セキュリティパッチはすぐに適用する」ということを思い浮かべた方も多いかもしれません。
iPhoneでもそれは同じです。OSのバージョンアップに伴って、多くのセキュリティホールやバグが修正されているので、必ず最新バージョンにアップデートしましょう。
「設定」→「一般」→「ソフトウェアアップデート」
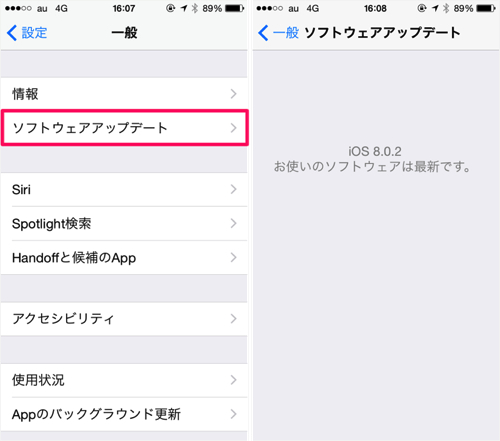
17.メッセージやメールのプレビュー表示をオフにする
メッセージやメールのプレビュー表示をオンにしているとロック画面で通知されたときに内容が少しですが読めてしまいます。しかしプレビュー表示をオフにすれば、メールが来ていることは確認できて、かつ第三者に内容を盗み見られる心配もありません。
「設定」→「通知」→「メッセージ」もしくは「メール」→「プレビューを表示」をオフ
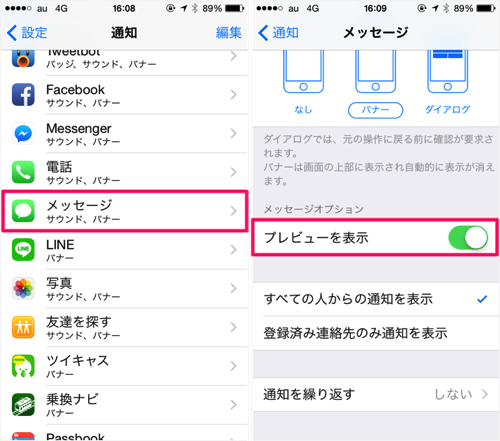
18.AirDropの設定を見直す
AirDropへ友人とカンタンに写真やドキュメントを共有できたりして便利な機能ですが、カフェなどの無料Wi-Fiを利用していたら意図しないデータが送られてきたり、iPhoneが攻撃者に発見されたりなどの不要なリスクを負うこともあります。
そこでアクセスを制限するように設定しておきましょう。
「コントロールセンター」→「AirDrop」→「オフ」もしくは「連絡先のみ」を選択
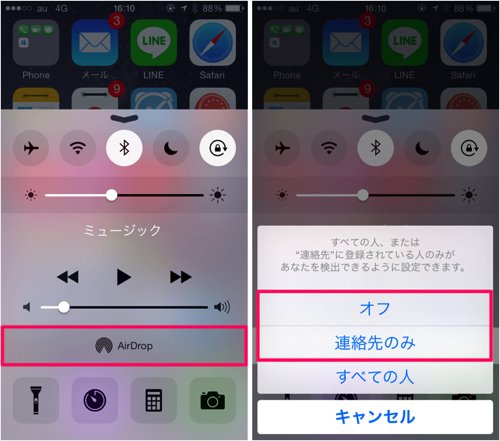
19.「iPhoneを探す」を有効にしておく
「iPhoneを探す」を有効にしておかないと、iPhoneを紛失したり盗難に遭った場合に、iPhoneを探すことができなくなります。必ずオンにしておきましょう。
「設定」→「iCloud」→「iPhoneを探す」→「iPhoneを探す」をオン
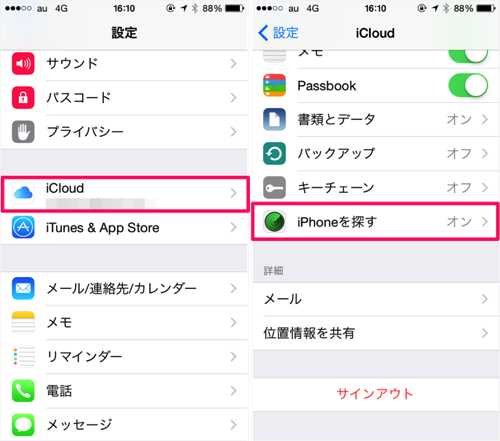
20.外出時はWi-Fiをオフにする
余計な電波をつかむことでiPhoneを危険にさらすこともあります。攻撃者が同じWi-Fiを使っていれば、あなたのiPhoneをハックすることも可能です。
またバッテリーの消耗を抑えることもできるので、一石二鳥。外出時にはWi-Fiをオフにする癖をつけましょう。
「コントロールセンター」→Wi-Fiアイコンをタップ
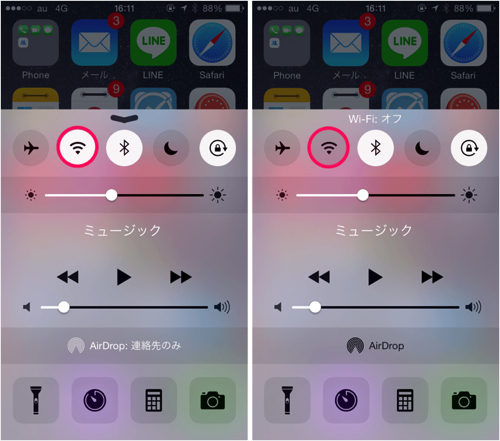
21.Apple ID の2段階認証を有効にする
この設定は少し大変かもしれませんが、非常に強力なセキュリティ対策となるので必ず設定しておきましょう。
もし攻撃者があなたのApple IDに不正アクセスしようとしたとき、あなたのiPhoneが最後の砦としてそれをブロックしてくれます。
設定手順は以前のかみあぷの記事で紹介しているので、そちらぜひ参考にしてください。
参考記事:【要チェック】他人事じゃない! iOSデバイスのハッキング予防で必ずすべき3つの設定
22.信頼できるパスワード管理ツールを利用する
各サービスにはユニークなパスワードを設定すべきです。しかし、それぞれのザービスで乱数的なパスワードを設定して、それを覚えておくのは、かなり大変。
そこで、「1Password」のような信頼できるパスワード管理ツールを利用するのがオススメです。Safariの連携機能も進化しているので、便利に使えますよ。
23.各アプリのロック機能も利用する
Evernoteなど、各アプリでロック機能を提供していることもあります。徹底的にやるなら、このような機能も積極的に活用しましょう。
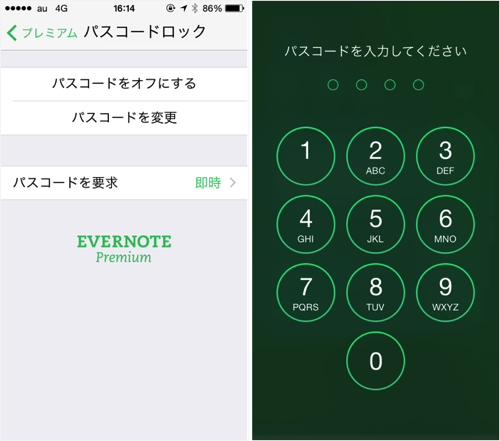
24.サードパーティー製のキーボードでID ・パスワードを入力しない
iOS 8になってサードパーティ製のキーボードが利用できるようになりましたが、これを利用するには「フルアクセスを許可」する必要があります。
フルアクセスを許可すると、ユーザーが入力した情報を開発者が取得できるようになり、IDやパスワードの入力情報も取得できてしまうのです。
出来る限り、サードパーティ製のキーボードでログイン処理をすることは避けたほうがいいでしょう。
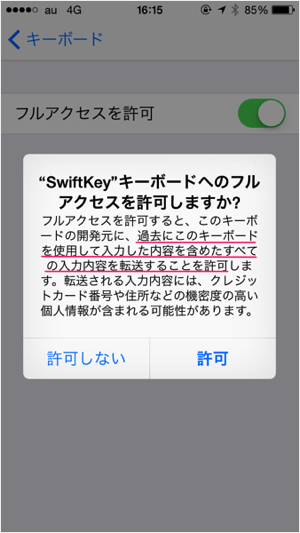
25.盗み見防止フィルムを貼る
電車などで取引先からの重要なメールを閲覧することがあるかもしれません。
そんなときのために盗み見防止フィルムを貼っておきましよう。悲しいですが、セキュリティ対策の基本は「全員が悪人」だと想定することです。

かなりのボリュームになりましたが、以上がiPhoneでできるセキュリティ対策です!
すべて実行すれば、あなたのiPhoneは非常にセキュリティの強固なスマートフォンとなるでしょう。
仕事では一切使っていないならそこまで神経質になる必要はないかもしれませんが、あなたのiPhoneにはあなただけでなく、友人の情報もたくさん詰まっていることを忘れないようにしましょう!




