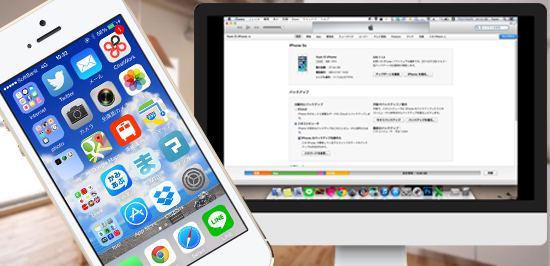こんにちは、yumiです。
いま使っているiPhoneの整理をしたい時や機種変する時、さらにはなんらかの間違いや不具合によりiPhoneのデータが全部消えた!なんて時のために、日頃からとっておきたいバックアップ。
今回は、『LINE』のトーク履歴から『Safari』で現在開いているページまで、iPhoneのデータを丸ごとバックアップする”バックアップの暗号化”をご紹介します!
バックアップの暗号化とは
iPhoneの中を整理してて、必要なものまで消しちゃった!機種変したら移行できるデータがなかった!間違った操作でiPhoneのデータが全部消えた!…なんて考えるだけでも怖いですよね。
そんな時、暗号化したバックアップをとっておけばまったくアセる必要ありません!
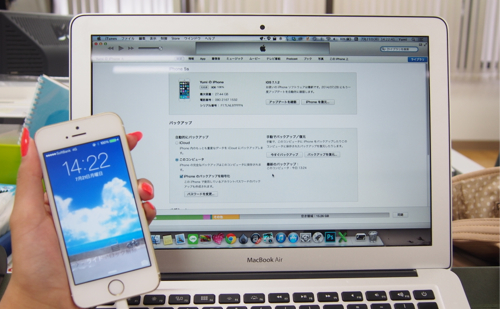
もし暗号化せずにバックアップをとった場合、パスワードはバックアップされますが、別のデバイスに復元できず、もう一度設定し直さなければいけません。
しかし今回ご紹介する“暗号化したバックアップ”なら、メールのアカウントや、設定したWi-Fiスポット、ウェブサービスやアプリのパスワードなどを、別のデバイスに復元することも可能。
なので例えばiPhoneが故障し交換した時や機種変した時なんかは、”バックアップを暗号化”しておいた方が断然便利というわけなんです!
パスワード以外にも、以下のデータがすべてバックアップされますよ。
- カメラロールの写真や動画
- 連絡先と「よく使う連絡先」
- カレンダーアカウントと照会したカレンダーや予定
- Safariブックマーク、履歴、現在開いているページ等
- メモ
- メールアカウント
- 通話履歴
- メッセージ
- ボイスメモ
- ネットワーク設定(Wi-Fiスポット等)
- キーチェーン
- App Storeで購入したAppのデータ
- Appの設定、環境設定、書類などのデータ
- App内で購入したもの
- Game Centerアカウント
- 壁紙
- 位置情報の使用を許可したAppおよびWebサイトの位置情報サービスの環境設定
- ホーム画面の配置
- 『マップ』のブックマーク、最近の検索、およびマップに表示されている現在位置
- Nike+iPod の保存済みのワークアウトと設定
- Bluetoothデバイス (バックアップを行ったのと同じ電話に復元する場合にのみ)
- キーボードショートカットと保存されている変換候補
と、ザッとこれだけバックアップすることができます(バックアップされる項目をすべて見たい場合はAppleのサポートページへ)。
ということで、さっそく暗号化したバックアップをとる手順をご紹介します!
iTunesでiPhoneのデータのバックアップをしよう
まずはバックアップをとりたいiPhoneと、バックアップをとっておくPCをLightningケーブルで繋げましょう。

するとiTunesが自動的に起動します。起動しない場合はiTunesをクリックして立ち上げましょう。
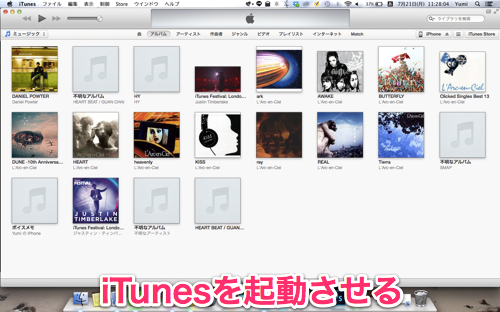
iPhoneの設定画面を開くため、iTunesの右上に表示されている「iPhone」をクリックします。
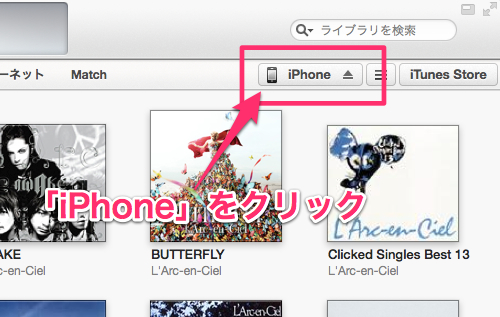
「バックアップ」項目にある「このコンピュータ」と「iPhoneのバックアップを暗号化」にチェックを入れましょう。
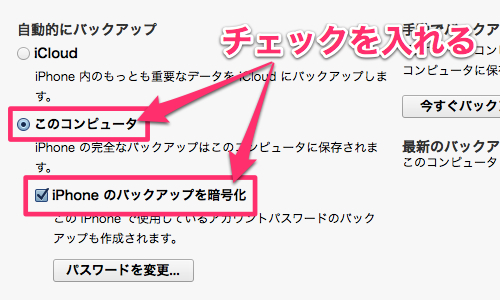
チェックを入れると、パスワードの設定を求められます。このパスワードを忘れてしまうと、バックアップからiPhoneを復元できなくなってしまうので注意!
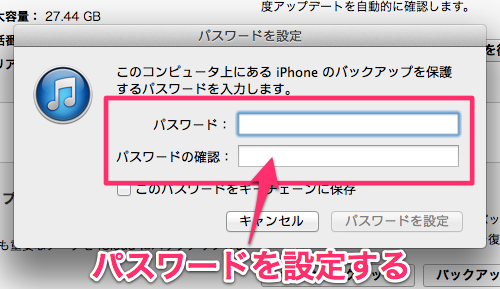
パスワードの設定が終わると、自動的にバックアップが開始されます。
終わったら、「最新のバックアップ:このコンピュータ」の所が、現在の時刻になってるか確かめましょう。合っていればこれでバックアップは無事完了です!
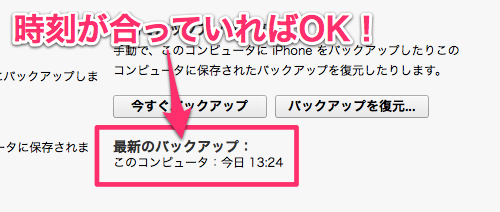
では続いて、バックアップから復元する方法をご紹介します。
バックアップからiPhoneを復元する方法
機種変した時や、iPhoneの挙動がおかしくなったり、データが消えてしまった!なんて時は、バックアップからiPhoneを復元しましょう。
先程と同じようにiPhoneとPCを繋げiTunesを起動し、iPhoneの設定画面へ。
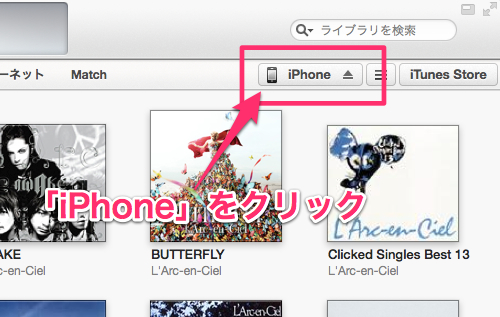
「バックアップ」項目にある「バックアップを復元…」をクリック。
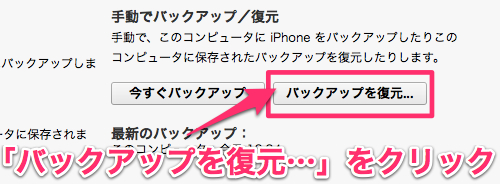
復元に使うバックアップを選択します。
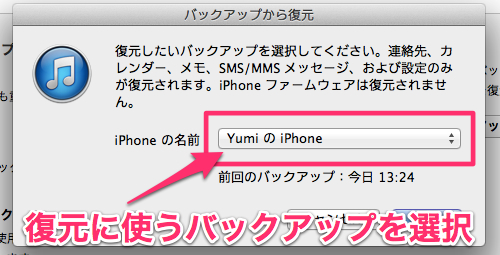
パスワードを求められるので、先ほど設定したパスワードを入力すると復元が開始されます。
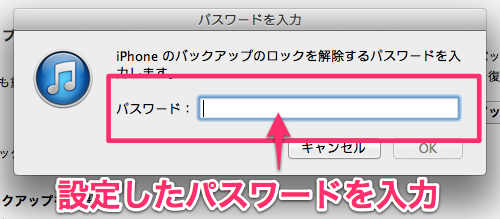
ということで、「暗号化したバックアップ方法」をご紹介しました。iPhoneに万が一の時があってもアセらないよう、日頃からバックアップをとっておくのをオススメします!