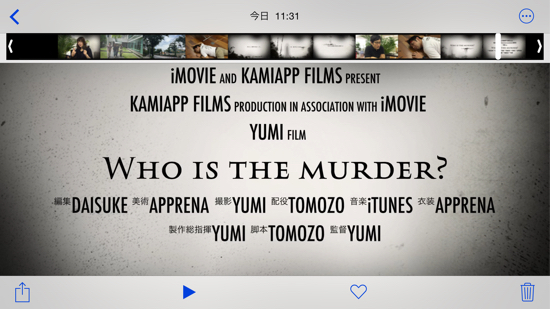こんにちは、yumiです。
かみあぷでは以前、Apple製の動画編集アプリ『iMovie』の基本的な使い方をご紹介しましたが、今回は至って普通の動画をハリウッド映画並にしてしまうというテクニックをご紹介します!
めちゃくちゃ簡単に作ることができるので、ぜひお試し下さい☆(ゝω・)v
※『iMovie』は2013年9月1日以降に初めてアクティベートされた、条件を満たすiOS 8対応デバイスを対象に、App Storeで無料でダウンロードできます。iOS 8対応デバイスについてはこちらをご覧ください。
iPhoneでハリウッド映画のような予告編が作れるぞーッ
まずは完成品からどうぞ⇓
どうですか、これ。テレビCMで流れるようなハリウッド映画予告編そのものと言っても過言ではありませんよね!
しかしこのクオリティの高さに反して、必要なのは動画に使うビデオと『iMovie』アプリのみ。さらに製作時間も15分程度と超手軽なんです。
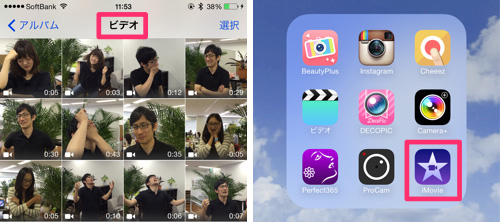
ではではさっそく作り方をご紹介しますね!
まずは『iMovie』を起動し、右下の+ボタン→予告編を選択。
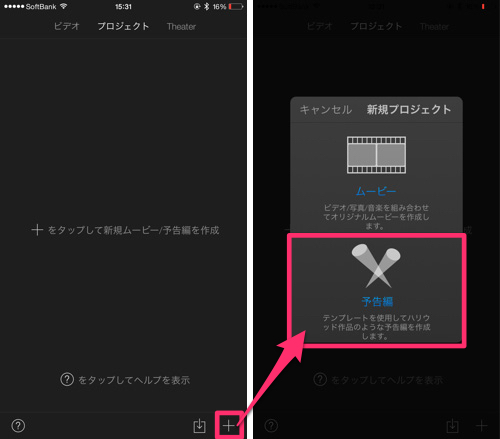
すると、予告編ムービーのテンプレートがずらっと出てきましたよ。その数14種類!
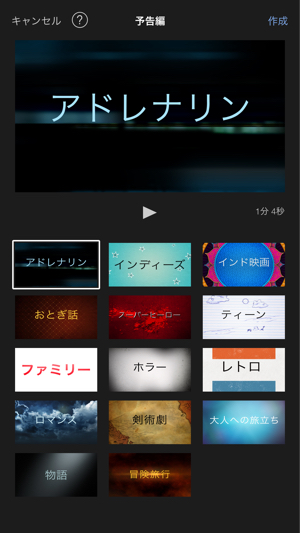
どれを選ぶべきか悩むと思いますが、大体どのような動画に使えるか例がこちら(※完全なる私見ですのであしからず…)。
- アドレナリン:アクション・SF系
- インディーズ:青春・ラブストーリー・ロードムービー系
- インド映画:歌って踊るインド映画系
- おとぎ話:ファンタジー系
- スーパーヒーロー:アクション系
- ティーン:青春系
- ファミリー:コメディ・ファミリー系
- ホラー:サスペンス・ホラー系
- レトロ:80年代風・コメディ系
- ロマンス:ラブストーリー・ファンタジー系
- 剣術劇:アクション・ロードムービー系
- 大人への旅立ち:青春系
- 物語:サスペンス・ロードムービー系
- 冒険旅行:アクション・ロードムービー系
といった感じ!それぞれ雰囲気が全く違うので、どのような動画が撮りたいかによって好みのものを選んでくださいね。

テンプレートが決まったら、次は物語のアウトライン(概要)を決めていきましょう。
ムービー名やスタジオ名、監督や脚本家の名前を入力。最後に流れるクレジットに表示されますよ。
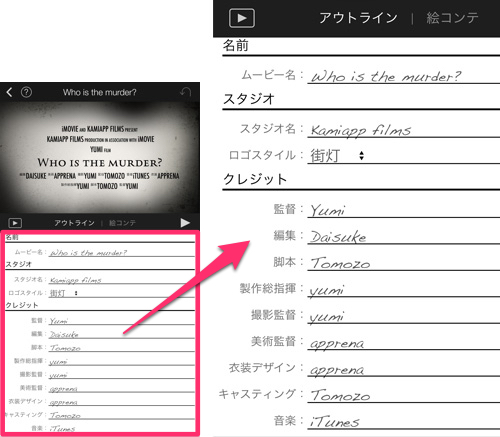
さて、概要が決まったら次はさっそく動画を組み合わせていきます。
「組み合わせる」と聞くと面倒な感じがしますが、こんな感じでそれぞれ流れるテキストとコマ割りが決っているので、それに合わせて文章や動画を当てはめていくだけ。超カンタンですよ!
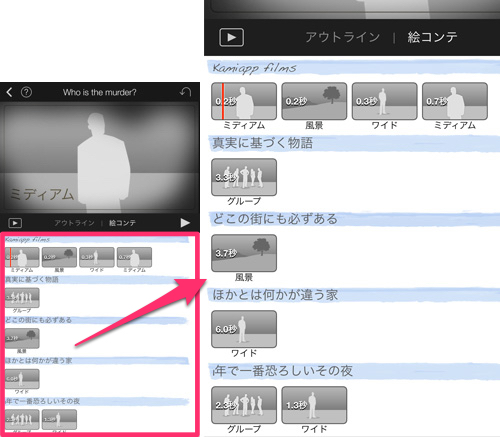
映像と映像の間に流れるテキストを変更するには、変えたい部分をタップし自分で考えた文章を入れればOK。
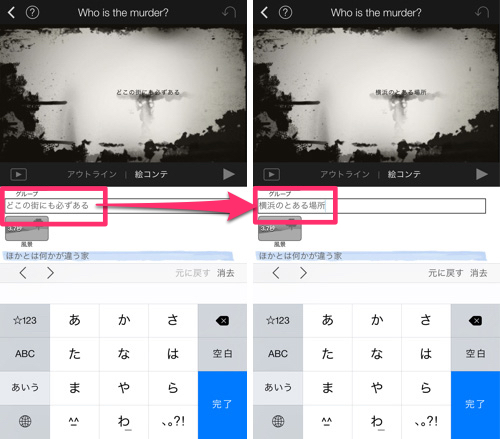
そして動画を当てはめてるには、コマを選択しそこに入れるビデオを選べばOK。
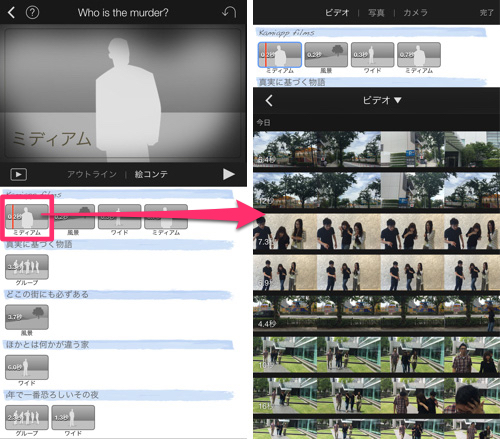
動画が長い場合は、長押しするとコマ送りで使う場面を選ぶことが出来ます。また、その下の「▶」をタップすることによって、実際に使われる秒数分再生してくれるのでイメージが付きやすいですよ〜。
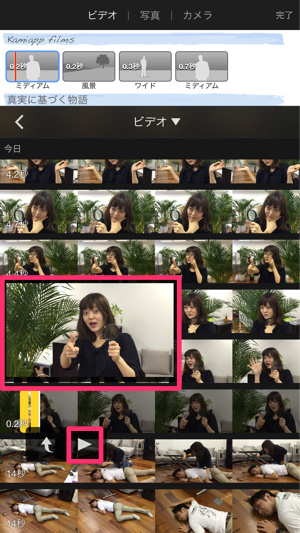
実際に使う場面が決まったら、「▶」の左横にある「↑」を押せば挿入されます。
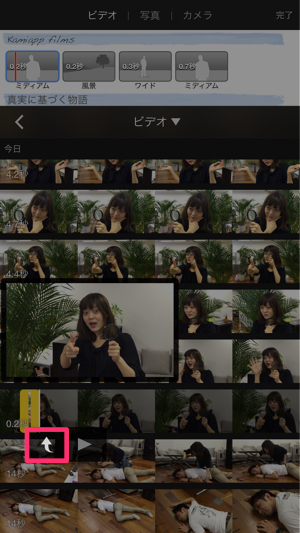
というような感じで、全シーンにビデオを入れていけば…完成!
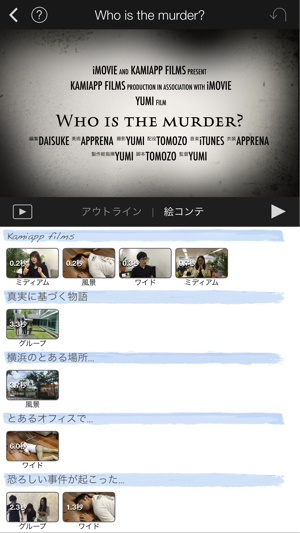
完成後も、再生、保存・シェア、削除はもちろん再度編集することも可能ですよ。
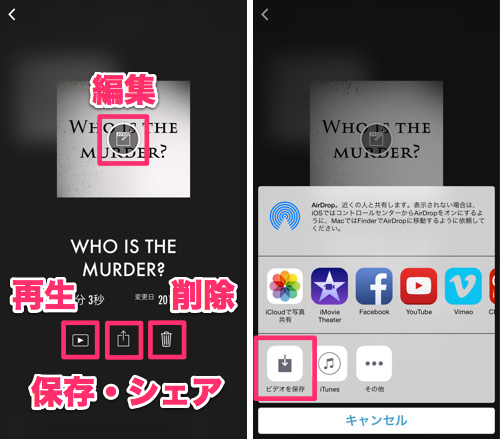
実際に編集にかかった時間は約15分、撮影を含んでも1時間未満という手軽さ。なのに高クオリティの動画ができちゃいます⇓
今回お見せした動画のように「ストーリー仕立て」の作品はもちろん、「友だちとの夏の思い出」や「結婚式用のムービー」として使うのも◎。
本当にあっという間に完成するので、ぜひ『iMovie』で動画を作ってみてくださいね!
※『iMovie』は2013年9月1日以降に初めてアクティベートされた、条件を満たすiOS 8対応デバイスを対象に、App Storeで無料でダウンロードできます。iOS 8対応デバイスについてはこちらをご覧ください。