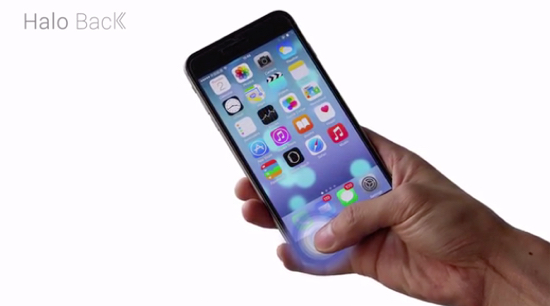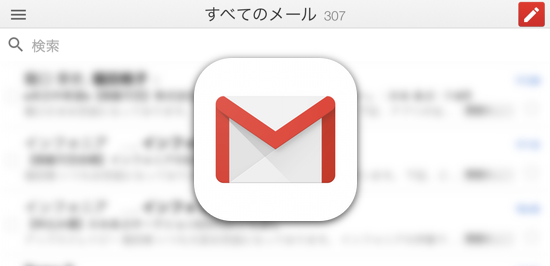どうもハンサムクロジです。
様々な動画が投稿されているYouTubeには、有名アーティストのミュージックビデオなども大量に投稿されています。
そんなミュージックビデオで音楽を楽しみたい方にオススメな、YouTube公式アプリをインストールしたiPhoneで、YouTubeをバックグラウンド再生する方法を3つご紹介したいと思います。
サードパーティ製アプリが必要な方法と不要な方法を合わせて3つあるので、まとめてチェックしてみてください!
1. Chromeアプリでバックグラウンド再生
まず最初は、Googleのブラウザアプリ「Chrome」を使う方法です。
同じGoogleのアプリなのですが、YouTube公式アプリではバックグラウンド再生ができず、Chromeではオーケーという不思議な状況となっています。
使い方はとっても簡単。まずYouTube公式アプリでバックグラウンド再生したいアプリのURLをコピーして、
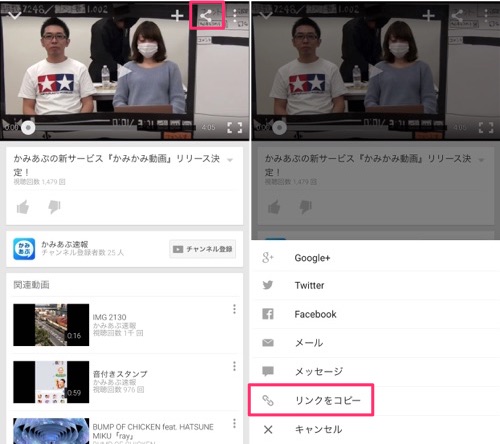
Chromeアプリを開いてURLをペーストして開きます。再生ボタンをタップしたらホーム画面に戻りましょう。
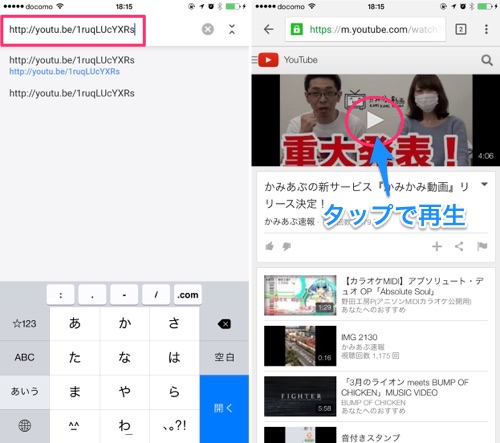
最後にコントロールセンターで再生ボタンを押したら完了。バックグラウンドでの音楽再生が開始されます!
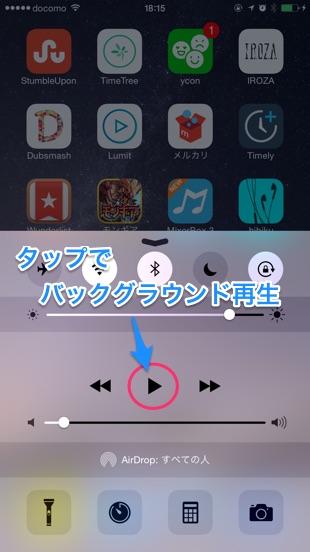
また、Chromeの設定でYouTubeアプリに遷移しないよう設定すれば、直接YouTubeにアクセスして動画を再生することも可能。
右上のボタンから「設定」をタップ。一欄にある「Google Apps」を選択して、
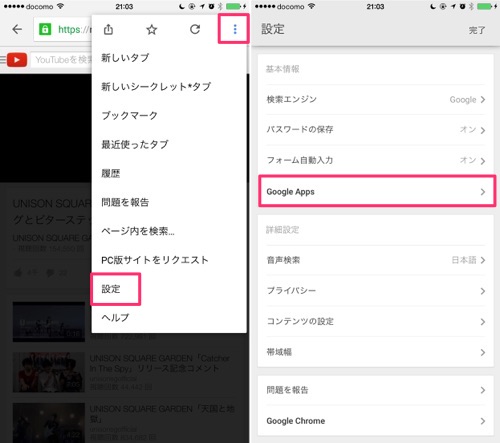
「YouTube」の横のボタンをオフにしたら設定完了です。
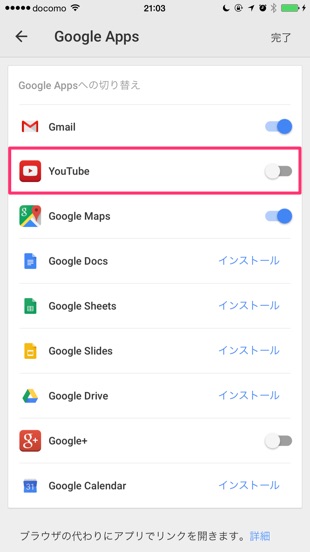
以上の設定で、YouTubeアプリからURLをコピペしてこなくても、直接YouTubeを開いてバックグラウンド再生することができます!
2. Safariでバックグラウンド再生
ふたつ目は、標準で搭載されているブラウザアプリSafariを使ってバックグラウンド再生する方法。こちらはかなり面倒です。
YouTube公式アプリをインストールしていると、モバイル向けYouTubeページは必ず公式アプリにリダイレクトされてしまいます。この現象を回避しなければなりません。
最初にYouTube公式アプリでバックグラウンド再生したい動画を見つけて、URLをコピーするところまでは上記の方法と同じ。
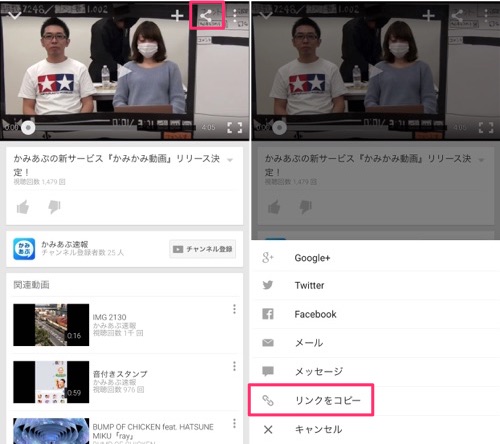
次に、Safariを開いて適当なページを開き、アドレスバーをタップ。開いたページを下にスワイプすると出現する「デスクトップ用サイトを表示」を選択しましょう。
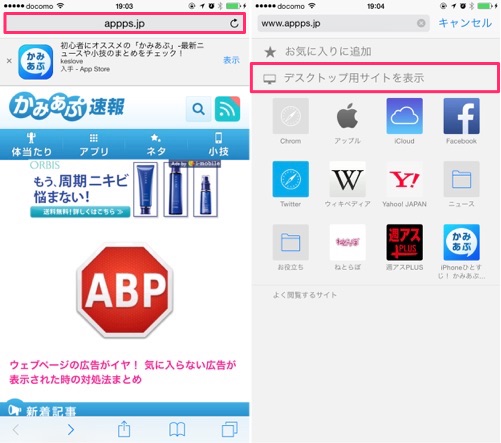
デスクトップ用ページが開いたら、アドレスバーをタップして最初にコピーしたURLをペーストして開きます。
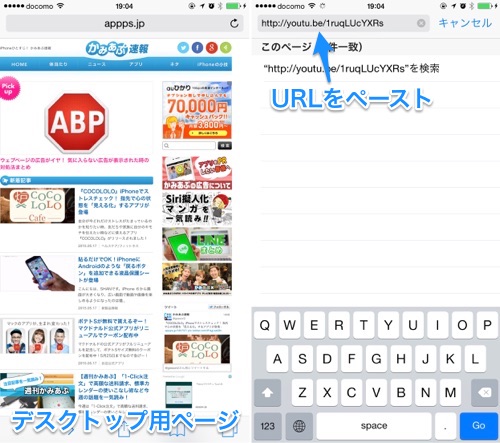
するとYouTube公式アプリが起動します。無視してSafariに戻りましょう。
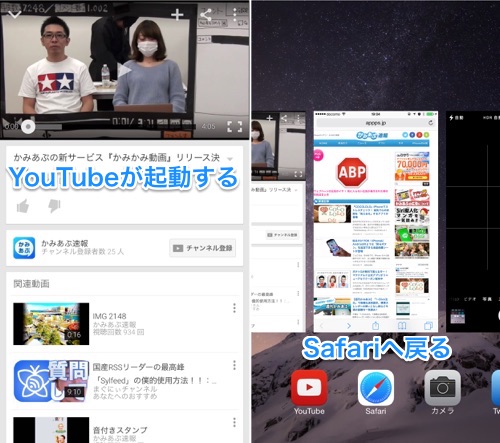
戻ったら再びURLをペーストして開きます。今度は「このページを”YouTube”で開きますか」というポップアップが表示されるので「キャンセル」をタップします。
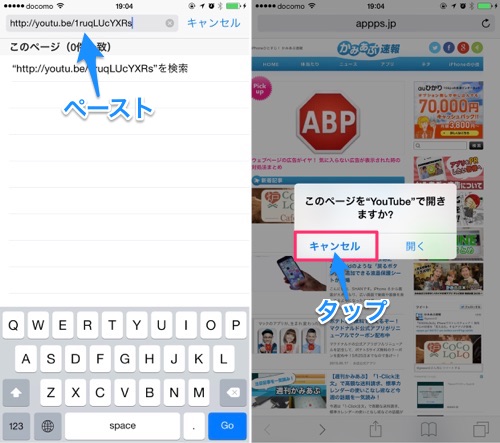
これで最後です。再びURLをペーストして開きましょう。PC版YouTubeページが開くので再生ボタンをタップ。
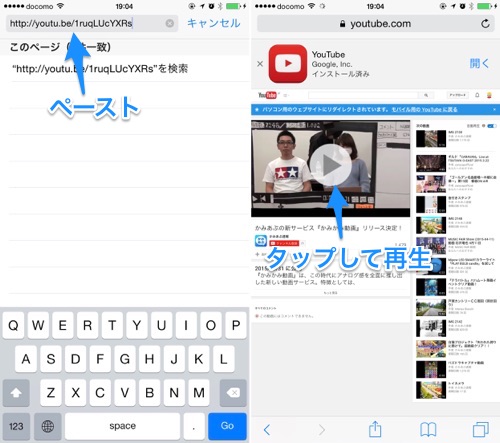
再生が始まったらホーム画面に戻り、コントロールセンターで再生ボタンを押すとバックグラウンド再生が始まります!
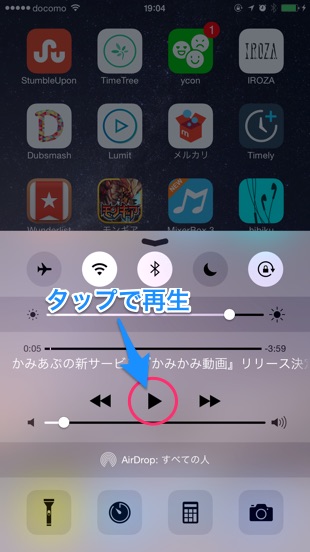
かなり面倒ではありますが、Safariだけでもバックグラウンド再生は可能です!
3. YouTube系音楽アプリでバックグラウンド再生
最後はYouTube系音楽アプリを利用する方法。はっきりいってこれが一番簡単!
アプリをダウンロードしたら、検索などから好きな動画を見つけて再生するだけ。
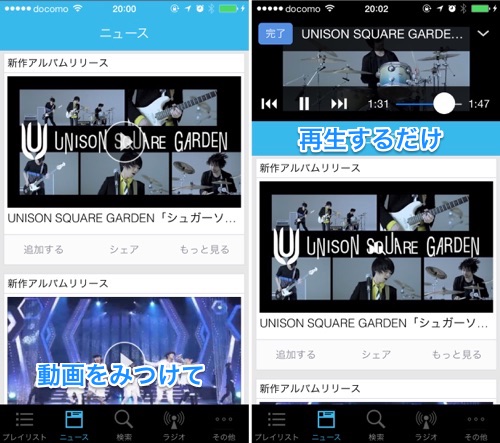
ほとんどのアプリはバックグラウンド再生に対応しているので、ホーム画面に戻っても自動で再生を続けてくれます。
個人的には、リピート機能やロック画面でのサムネイル表示にも対応しているアプリ「MixerBox」がオススメです。
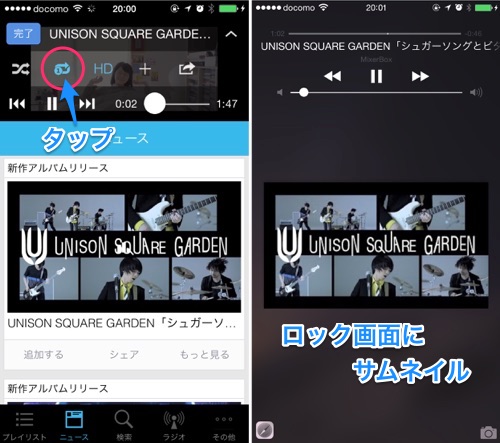
気になるかたはお試しあれ!
以上、バックグラウンド再生する3つの方法をご紹介しました。
ブラウザを利用する方法はYouTube公式アプリを削除すればもっと簡単に利用できるので、余計なアプリを増やしたくない方はそちらの方法を試してみるのもいいかもしれません。
音楽をもっと楽しみたい方は、ぜひ参考にしてみてください!!
※2015年5月18日追記
記事内にて「Youtube公式アプリでバックグラウンド再生が可能」と記載しておりましたが、「Youtube公式アプリでバックグラウンド再生が不可能」の誤りでした。お詫びして訂正いたします。